Come Convertire MOV in JPG su Windows, Mac e Online
Come estraggo le immagini JPEG da un file QuickTime MOV? - Una domanda dalla sezione Discussioni di Apple
In un mondo oggi guidato dalla visione, la capacità di convertire senza problemi i file video in immagini statiche di alta qualità è diventata sempre più cruciale. Che tu sia un creatore di contenuti, un designer o semplicemente qualcuno che vuole conservare momenti speciali, convertire i video MOV in formato JPG può aprirti un mondo di possibilità. Questa guida ti guiderà attraverso più metodi per convertire MOV in JPG su Windows, Mac e piattaforme online.
Indice
Parte 1. Il miglior modo raccomandato per convertire MOV in JPG su Windows e Mac
Quando si tratta di convertire MOV in JPG su PC o Mac, pochi strumenti possono essere paragonati all'efficienza e alla versatilità di HitPaw Univd (HitPaw Video Converter). Questo potente software non solo eccelle nella conversione video senza perdite, ma offre anche una serie di funzionalità progettate per migliorare la tua esperienza complessiva.
Funzionalità di HitPaw Univd
- Converte MOV in JPG, GIF, MP4, WMV, MKV, AVI e oltre 1000 altri formati
- Player integrato per riprodurre qualsiasi video, audio, immagine e DVD senza dover usare un lettore aggiuntivo
- Prende uno scatto da un video e lo salva come JPG
- Supporto per la conversione batch
- Offre una serie di opzioni di editing, tra cui taglio, ritaglio, aggiunta di filigrane e filtri, permettendoti di perfezionare le tue immagini prima della conversione.
- Include un'utility versatile con funzionalità aggiuntive come il generatore di GIF, il convertitore di immagini, il compressore di immagini, il compressore di video, ecc.
Come convertire MOV in JPG su Windows e Mac?
Con HitPaw Univd, trasformare i tuoi video MOV in immagini JPG di alta qualità è un gioco da ragazzi. Ecco una guida passo passo per aiutarti a gestire il processo:
-
Passaggio 1.Avvia HitPaw Univd e importa senza sforzo i tuoi file MOV trascinandoli e rilasciandoli nel programma o utilizzando l'opzione "Aggiungi video".

-
Passaggio 2.Una volta importato il file MOV, usa il player video integrato per riprodurre il video. Trova i controlli di riproduzione e naviga fino al fotogramma desiderato che vuoi convertire in JPG.
-
Passaggio 3.Mentre il video è in riproduzione, cerca il pulsante per lo scatto, solitamente situato nell'angolo in basso a destra dell'interfaccia del player video. Fai clic su questo pulsante quando raggiungi il fotogramma che vuoi catturare come immagine JPG.
-
Passaggio 4.Dopo aver cliccato sul pulsante "Scatto", puoi specificare il nome del file e la posizione in cui salvare l'immagine JPG catturata. Scegli la posizione preferita e fai clic su "Salva" per completare il processo di conversione.
Grazie alla sua interfaccia user - friendly, puoi ottenere quante immagini JPG vuoi da un video.
Parte 2. Come convertire MOV in JPG su Mac utilizzando iMovie?
Per gli utenti Mac, iMovie, il software di editing video preinstallato, offre un modo conveniente per convertire MOV in JPG. Sebbene non abbia tante funzionalità degli strumenti di conversione dedicati, la semplicità di iMovie lo rende un'opzione accessibile per coloro che cercano una soluzione rapida e semplice.
Passaggi per convertire MOV in JPG in iMovie:
- Avvia iMovie e crea un nuovo progetto.
- Importa il file MOV desiderato nel progetto.

- Riproduci il video e mettilo in pausa al fotogramma che vuoi convertire in JPG.
- Vai al menu "Condividi" e seleziona "Salva fotogramma corrente".
- Scegli la posizione e il nome del file desiderati per la tua immagine JPG.
Vantaggi
- Integrato nel sistema operativo Mac, quindi è subito disponibile.
- Interfaccia semplice e intuitiva per le conversioni di base.
- Non è necessario installare software aggiuntivo.
Svantaggi
- Opzioni di personalizzazione limitate per la qualità e la risoluzione delle immagini.
- Impossibilità di convertire in batch più fotogrammi o video contemporaneamente.
- Mancanza di funzionalità di editing avanzate presenti negli strumenti di conversione dedicati.
Parte 3. Come convertire MOV in JPG su Mac utilizzando QuickTime
QuickTime, il framework multimediale nativo di Apple, offre una funzionalità preinstallata per convertire i file MOV in formato JPG. Sebbene non sia così potente come gli strumenti di terze parti, QuickTime fornisce una soluzione semplice per le conversioni di base sui sistemi Mac.
Passaggi per convertire MOV in JPG in QuickTime
- 1.Apri QuickTime e importa il file MOV desiderato.
- 2.Naviga fino al fotogramma che vuoi convertire in JPG utilizzando i controlli di riproduzione.
- 3.Seleziona "File" > "Esporta" > "Film in immagine".
- 4.Scegli il tipo di compressione desiderato (JPEG) e la posizione di output.
- 5.Fai clic su "Esporta" per avviare il processo di conversione.
Vantaggi
- Integrato nel sistema operativo Mac, garantendo una compatibilità senza intoppi.
- Offre una conversione senza perdite per mantenere la qualità originale dell'immagine.
- Non è necessario installare software aggiuntivo.
Svantaggi
- Opzioni di personalizzazione limitate per la qualità e la risoluzione delle immagini.
- Impossibilità di convertire in batch più fotogrammi o video contemporaneamente.
- Interfaccia utente obsoleta rispetto agli strumenti di conversione moderni.
Parte 4. Come convertire MOV in JPG su Windows utilizzando Movie Maker
Sebbene Movie Maker non venga più sviluppato attivamente da Microsoft, rimane una scelta popolare per gli utenti Windows in cerca di una semplice soluzione di editing video. Questo software preinstallato include anche una funzionalità utile per convertire MOV in JPG.
Passaggi:
- Avvia Movie Maker e importa il file MOV desiderato.
- Naviga fino al fotogramma che vuoi convertire in JPG utilizzando i controlli di riproduzione.
- Fai clic sul pulsante "Scatto" per catturare il fotogramma corrente come immagine JPG.
- Inserisci un nome per il file e scegli la posizione di output desiderata.
- Fai clic su "Salva" per completare il processo di conversione.
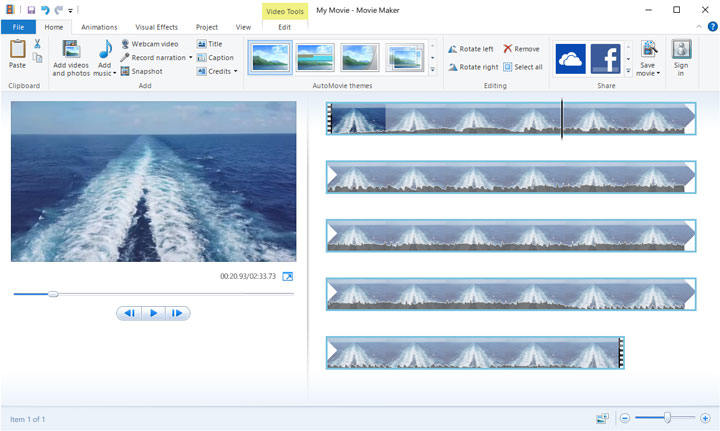
Vantaggi
- Integrato nelle versioni più vecchie di Windows, garantendo la compatibilità.
- Interfaccia semplice per le conversioni di base.
- Non è necessario installare software aggiuntivo.
Svantaggi
- Non viene più sviluppato o supportato attivamente da Microsoft.
- Opzioni di personalizzazione limitate per la qualità e la risoluzione delle immagini.
- Impossibilità di convertire in batch più fotogrammi o video contemporaneamente.
- Mancanza di funzionalità di editing avanzate presenti negli strumenti di conversione dedicati.
Parte 5. Come convertire MOV in JPG su Windows e Mac utilizzando VLC
VLC Media Player, il versatile lettore multimediale open - source, offre una soluzione potente ma leggermente complessa per la conversione da MOV a JPG. Sebbene il processo possa richiedere qualche conoscenza tecnica, VLC offre una serie di opzioni di personalizzazione per utenti avanzati.
Passaggi:
- Avvia VLC Media Player e apri il file MOV desiderato.
- Vai a "Strumenti" > "Preferenze" > "Video" > "Filtri".
- Abilita il "Filtro video per scene" e configura le impostazioni desiderate, come il formato dell'immagine e il rapporto di registrazione. Scrivi "jpg" come formato dell'immagine nella casella delle impostazioni.

- Riproduci il video MOV e VLC convertirà automaticamente e salverà ogni fotogramma come immagine JPG.

- Accedi ai file JPG convertiti nella posizione di output specificata.
Vantaggi
- Impostazioni altamente personalizzabili per utenti avanzati.
- Supporto per la conversione batch di più fotogrammi o video.
- Compatibilità multipiattaforma, disponibile sia per Windows che per Mac.
Svantaggi
- Curva di apprendimento ripida a causa dell'interfaccia utente e delle impostazioni complesse.
- Mancanza di una funzionalità di conversione dedicata, che richiede una configurazione manuale.
- Supporto limitato per i principianti o per coloro che non sono familiari con le impostazioni tecniche.
Parte 6. Come convertire MOV in JPG online
È anche possibile convertire MOV in JPG online senza dover installare alcun software. Gli strumenti online ti consentono di convertire MOV in JPG direttamente dal browser su iPhone, Android, Mac e Windows.
Ecco i passaggi per estrarre JPG da MOV utilizzando MConverter.
- Vai alla pagina di conversione MOV in JPG di MConverter.
- Carica il tuo file MOV.
- Fai clic su "CONVERTI" per consentire al sito web di elaborare il file MOV.
- Una volta completata la conversione, fai clic su "SCARICA" per salvare il file JPG nel disco locale.
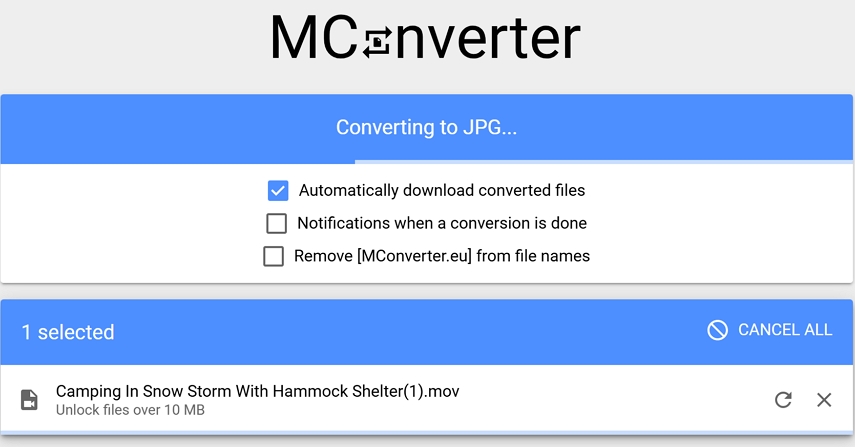
Vantaggi
- Utilizzo gratuito.
- Nessuna registrazione o installazione richiesta.
Svantaggi
- Non può gestire file MOV di dimensioni superiori a 100 MB.
- Contiene molti popup e annunci pubblicitari.
- Impossibile estrarre fotogrammi specifici come JPG.
Conclusione
In questa era digitale, la capacità di convertire senza problemi MOV in JPG è diventata una competenza inestimabile sia per i creatori di contenuti, sia per i designer e gli appassionati di multimediali. Che tu stia cercando di conservare momenti preziosi, creare immagini affascinanti o migliorare la tua strategia di contenuti complessiva, i metodi descritti in questa guida forniscono un insieme completo di strumenti per trasformare i tuoi video MOV in immagini JPG di alta qualità. HitPaw Univd non è solo un convertitore da MOV a JPG, ma anche un convertitore versatile per qualsiasi tipo di video, audio, immagini e DVD.





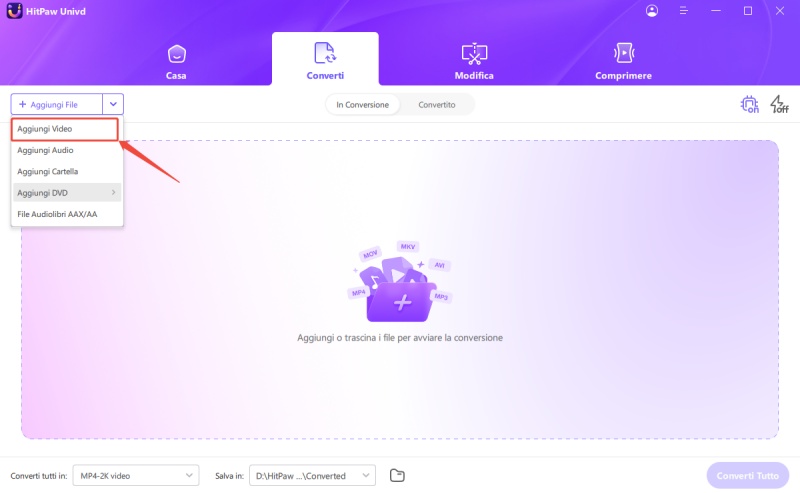
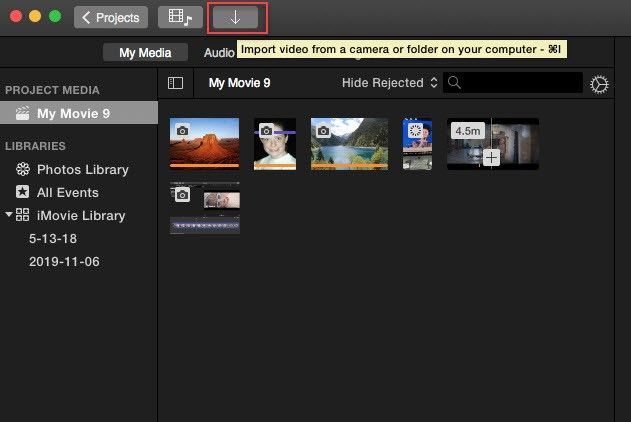
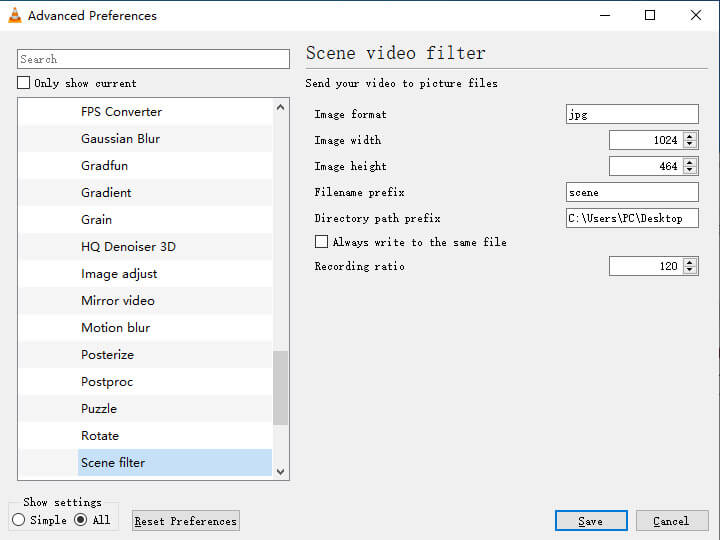
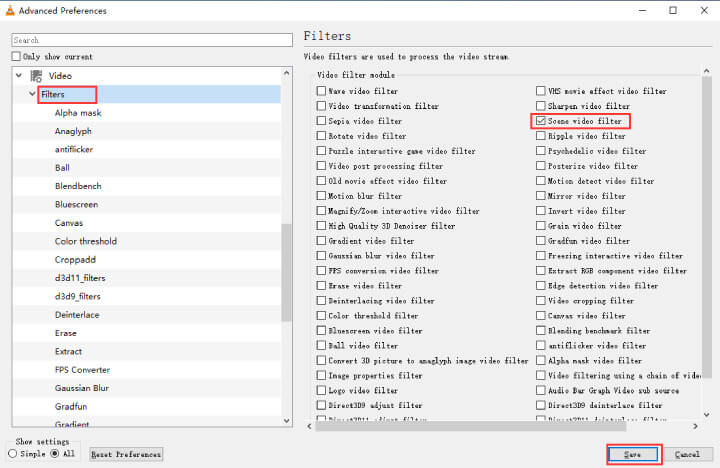

 HitPaw FotorPea
HitPaw FotorPea HitPaw VikPea
HitPaw VikPea  HitPaw VoicePea
HitPaw VoicePea
Condividi questo articolo:
Seleziona la valutazione del prodotto:
Joshua Hill
Caporedattore
Lavoro come libero professionista da più di cinque anni. Mi colpisce sempre quando scopro cose nuove e conoscenze aggiornate. Penso che la vita sia sconfinata, ma io non conosco limiti.
Vedi tutti gli articoliLascia un Commento
Crea il tuo commento per gli articoli di HitPaw