Il Codec Video Xvid in VLC: Migliorare l'esperienza di Riproduzione Video
Senza dubbio, il segreto di una buona qualità video si trova nel suo codec, che è cruciale per un'esperienza di riproduzione immersiva durante la visione di serie TV, film o altro contenuto. Il codec video Xvid è uno dei migliori per garantire un'elevata qualità video senza occupare molti spazio di archiviazione. E quando abbinato al VLC Media Player, puoi avere la migliore esperienza cinematografica. Vuoi saperne di più sul codec video Xvid per VLC? Non c'è problema. Questo dettagliato articolo ti fornirà tutto ciò che c'è da sapere su questo codec, comprese le sue caratteristiche vantaggiose, la configurazione e la risoluzione dei problemi.
Parte 1. Introduzione al codec video Xvid e a VLC
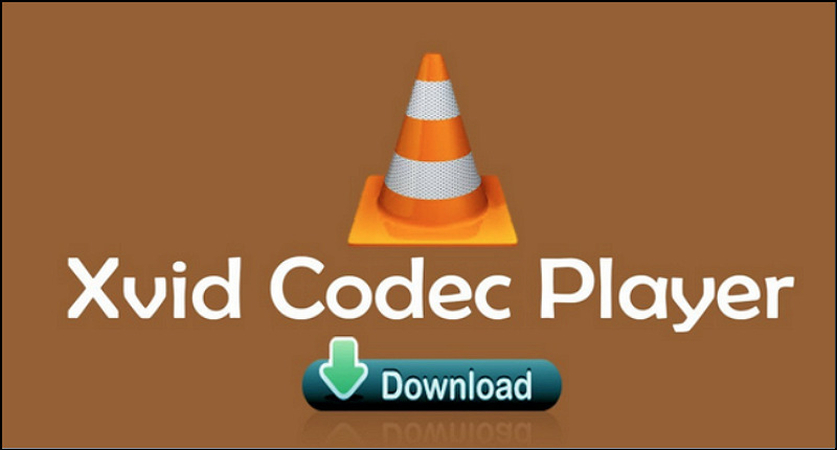
I codec video sono strumenti essenziali per la compressione e la decompressione di file video digitali. Riducono la dimensione del file mantenendo la qualità video, rendendo l'archiviazione e lo streaming più efficienti. Sono disponibili vari codec, ognuno progettato per esigenze specifiche, tra cui Xvid, che è rinomato per il suo equilibrio tra compressione e qualità.
VLC è tra i media player più popolari grazie alla sua versatilità e alla capacità di riprodurre vari formati di file. Il codec Xvid è particolarmente importante per gli utenti di VLC che vogliono riprodurre video codificati con Xvid. Garantisce che i video siano riprodottimente e in alta qualità senza plugin o software aggiuntivi.
Questo post di blog ha l'obiettivo di fornire una guida completa sull'uso, sull'installazione e sull'uso del codec video Xvid con VLC. Tratterà anche i problemi comuni e offrirà soluzioni, garantendo che ottenga il meglio dalla propria esperienza di riproduzione video.
Parte 2. Cos'è il codec video Xvid?
Il codec Xvid è un codec video open source basato sullo standard MPEG-4. Viene utilizzato principalmente per la compressione di file video garantendo che occupino meno spazio e mantengano una buona qualità. Grazie alla sua efficienza e qualità, viene ampiamente utilizzato per la condivisione e lo streaming di video senza compromettere le prestazioni di riproduzione.
Utilizzare il codec Xvid per il VLC Player offre numerosi vantaggi. Ecco alcuni di questi:
Efficienza di compressione elevata: Riduce la dimensione del file mantenendo la qualità video, rendendo più facile l'archiviazione e la condivisione di video.
Compatibilità ampia: I video codificati con Xvid possono essere riprodotti su vari dispositivi, compresi quelli che eseguono VLC, senza richiedere software aggiuntivo.
Open Source: Xvid è gratuito da usare e viene costantemente aggiornato dalla comunità, garantendo che rimanga affidabile ed efficace.
Non c'è necessità di hardware speciale: Xvid non richiede un hardware specifico per la decodifica, migliorando così la sua accessibilità. Inoltre, non hai bisogno di attrezzatura o gadget speciali per riprodurre video codificati con Xvid.
Paragonato ad altri codec video come DivX, AV1, H.264, H.265 o HEVC, Xvid si distingue per la sua semplicità, la facilità d'uso e l'efficacia nel bilanciare compressione e qualità. Mentre i nuovi codec come H.265 e AV1 offrono tassi di compressione e qualità visiva migliori, Xvid rimane popolare grazie alla sua larga compatibilità e alla sua natura open source.
Parte 3. Come installare e usare il codec video Xvid in VLC
In questa sezione, imparerai sull'installazione, la configurazione e la risoluzione dei problemi del codec Xvid.
Cominciamo con l'installazione del codec video Xvid:
Passaggio 1. Visita il sito ufficiale
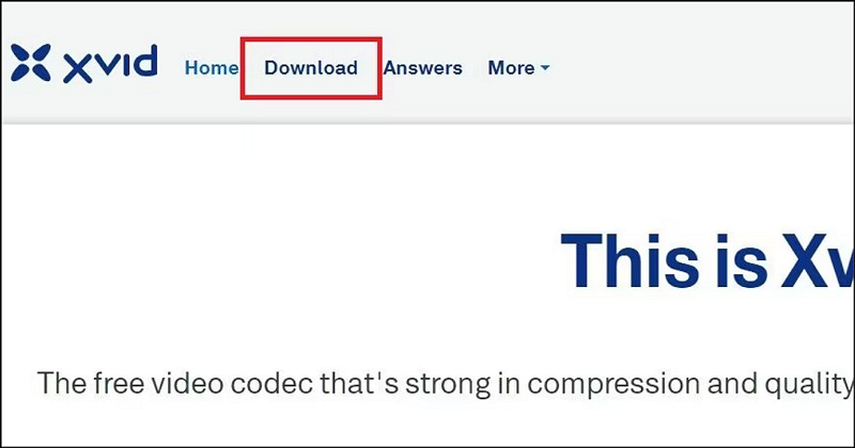
Innanzitutto, apri il sito ufficiale di Xvid e trova la sezione di download.
Passaggio 2. Scarica il codec Xvid
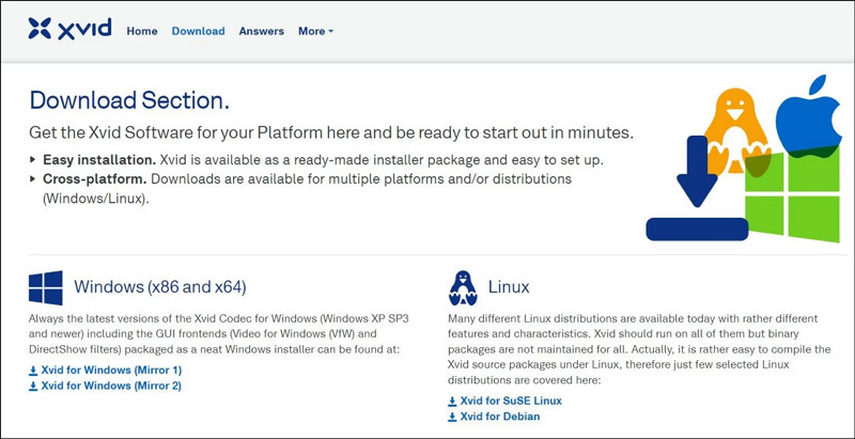
Ora, seleziona la versione per Windows o Linux per il tuo sistema operativo e scarica il codec.
Passaggio 3. Completa l'installazione
Doppio clic sui file scaricati e completa l'installazione seguendo le istruzioni visualizzate schermo. Riavvia il tuo computer.
Per usare il codec Xvid in VLC, devi configurare il media player. Impariamo come:
Passaggio 1. Apri Strumenti in VLC Player
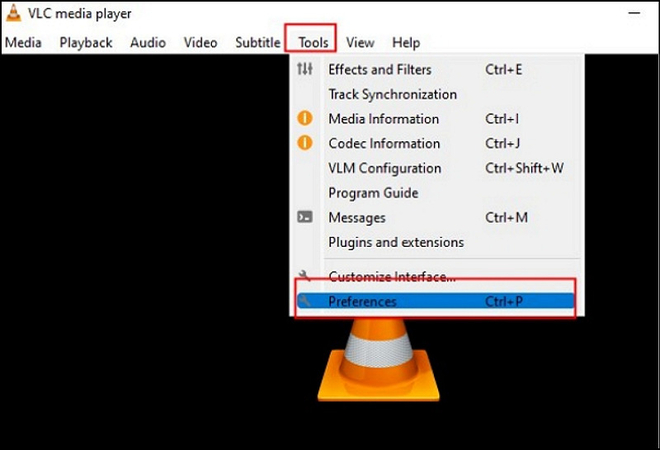
Lancia il VLC Media Player e clicca sull'elenco "Strumenti". Ora, seleziona "Preferenze" dal menu.
Passaggio 2. Regola le impostazioni del codec
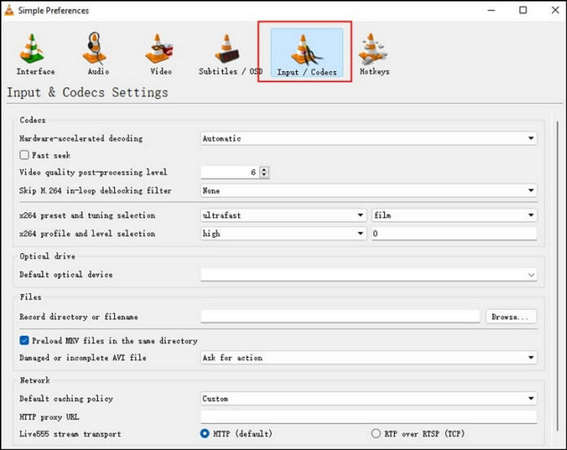
È il momento di scegliere l'elenco "Input/Codec" e cambiare le impostazioni per l'accelerazione hardware.
Anche se il processo di download di Xvid è piuttosto semplice, potrebbe capitare di incontrare alcuni problemi in seguito.
Ecco come risolvere i problemi comuni:
1. Reinstalla o Aggiorna VLC
La reinstallazione o l'aggiornamento del VLC Player risolve spesso i problemi di riproduzione. Puoi disinstallare e poi reinstallare il media player. Tuttavia, per aggiornare VLC, ecco la guida:
Passaggio 1. Vai alla sezione Aiuto di VLC
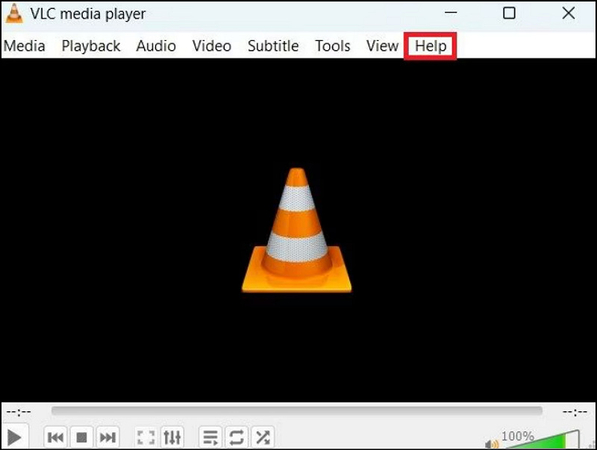
Apri il VLC Media Player e clicca sull'elenco "Aiuto" dal menu principale.
Passaggio 2. Verifica gli aggiornamenti
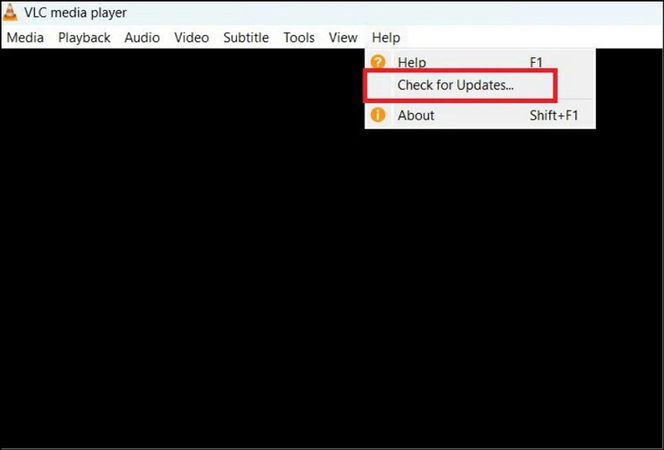
Premi il pulsante "Verifica gli aggiornamenti" dal menu a tendina.
Passaggio 3. Controlla nuovamente la versione
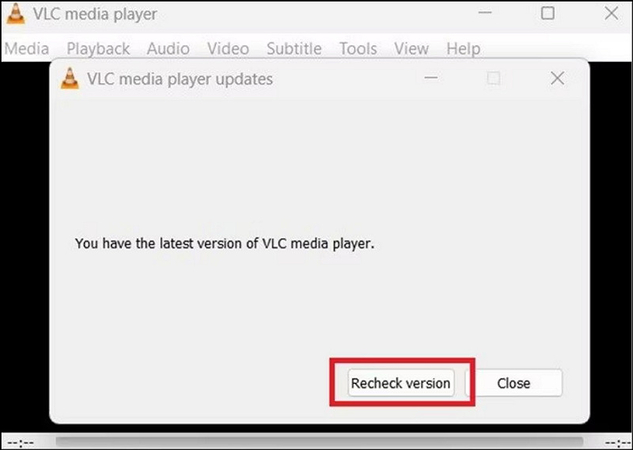
Se un aggiornamento è disponibile, clicca su "Controlla nuovamente la versione" per confermare che stai utilizzando l'ultima versione.
2. Verifica le informazioni sul tuo codec
A volte, Xvid non è elencato tra i codec del VLC Media Player, il che può risultare in un problema di riconoscimento. Ecco come verificarlo:
Passaggio 1. Apri Informazioni sul file
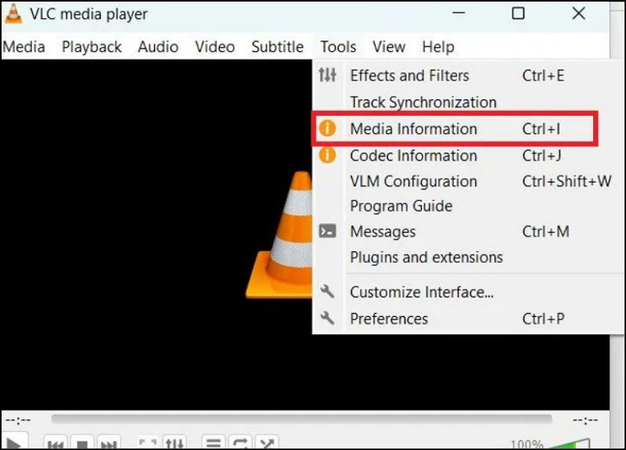
Apri il VLC Player e premi "Strumenti" dal menu principale. Ora, seleziona il pulsante "Informazioni sul file".
Passaggio 2. Verifica il codec
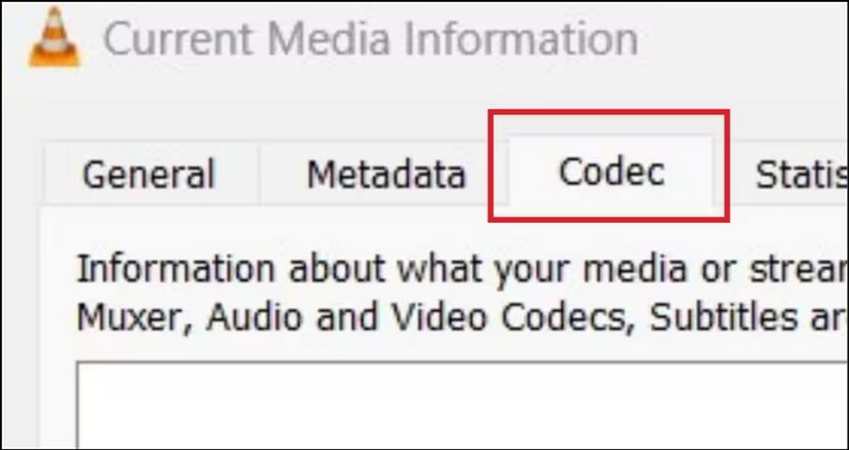
Ora, clicca sulla sezione "Codec" e controlla se il codec Xvid è elencato tra questi codec.
Parte 4. Cosa fare se VLC non riproduce il codec Xvid?
Se VLC non riesce a riprodurre un video codificato con Xvid, il problema potrebbe essere nel tuo file video. In questo scenario, considera l'uso di HitPaw VikPea (in precedenza HitPaw Video Enhancer). Questo potente strumento di riparazione video utilizza la tecnologia AI per riparare e migliorare i file video, garantendo una riproduzione fluida. Puoi scegliere tra i sei moduli disponibili per riparare il tuo video, come riparare video non riproducibili, risolvere il ritardo del video, riparare la perdita dello schermo del video e altro. Oltre alla sua elaborazione facile e rapida, non dovrai preoccuparti della qualità dell'output.
Caratteristiche chiave
HitPaw VikPea - Il miglior miglioratore di video 8K con un solo clic
Verificato e sicuro. 349.500 persone l'hanno scaricato.
- Ha un'interfaccia semplice e pulita
- Aumenta la risoluzione del tuo video Xvid fino a 8K
- Ti aiuta a riparare file video danneggiati o corrotti
- Offre un elaborazione fluida con la tecnologia AI maturata
- Ti consente di anteprima l'output senza filigrane
Verificato e sicuro. Più di 120.860 persone l'hanno acquistato.
Passaggi per l'uso di HitPaw VikPea per riparare i video:
Passaggio 1. Seleziona il modulo di riparazione video
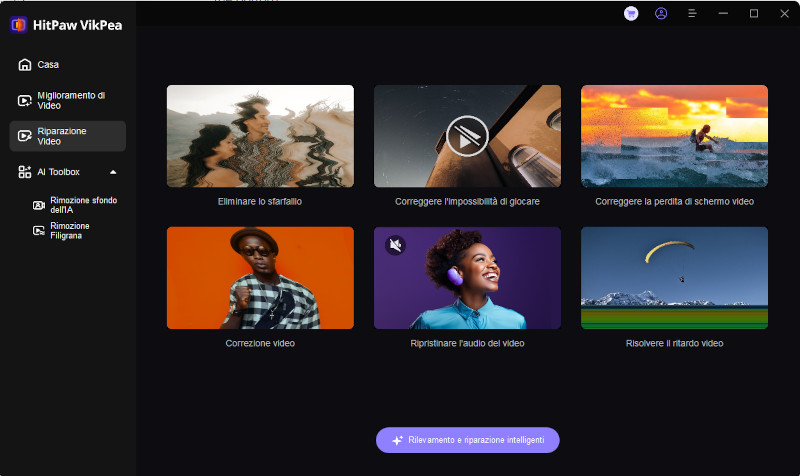
Dopo aver installato e avviato questo programma, clicca sulla sezione "Ripara video" dalla colonna laterale. Scegli il modulo che vuoi, come "Ripara video non riproducibili", "Correzione video" o qualsiasi altro. Puoi anche selezionare "Rilevamento e riparazione intelligenti".
Passaggio 2. Importa il file video
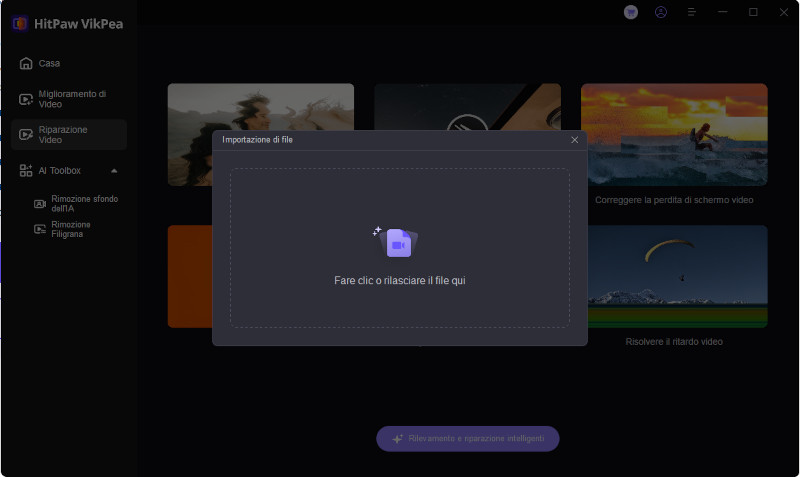
È il momento di cliccare o trascinare e rilasciare i file video danneggiati in questo programma. Supporta anche l'elaborazione in batch.
Passaggio 3. Premi Avvia riparazione
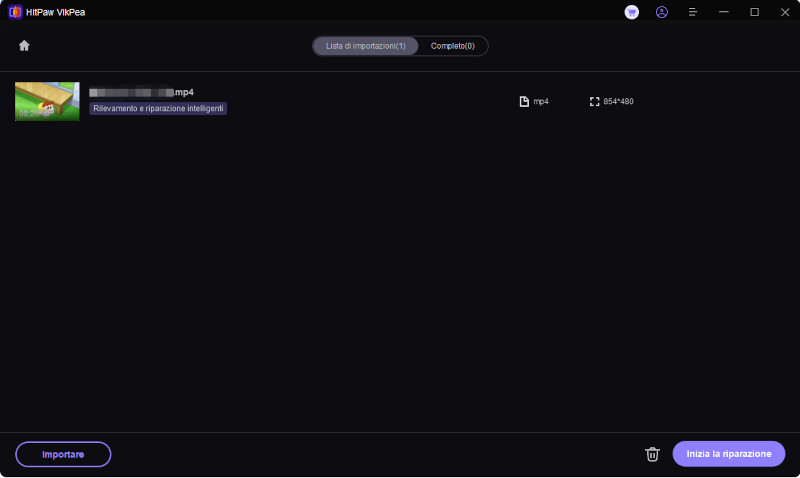
Successivamente, premi il pulsante "Avvia riparazione" e lascia che questo software ripristi i file video danneggiati.
Passaggio 4. Riparazione completata
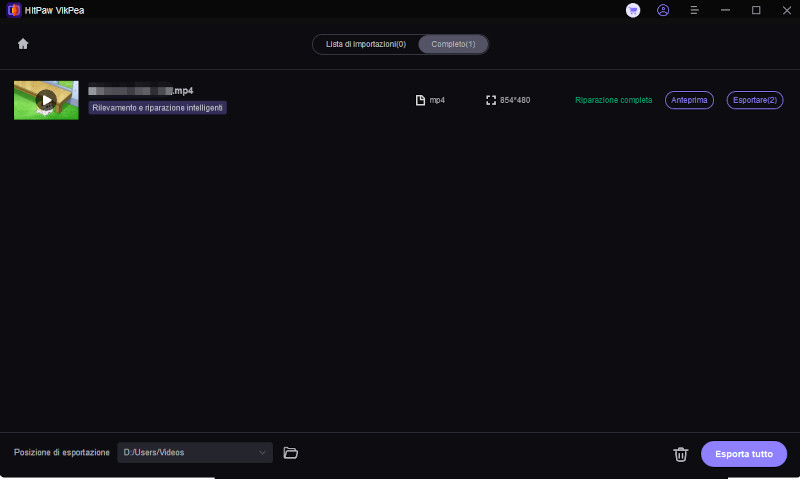
Potrai trovare i file nella sezione "Elenco completato" quando la riparazione sarà completata.
Passaggio 5. Verifica l'output
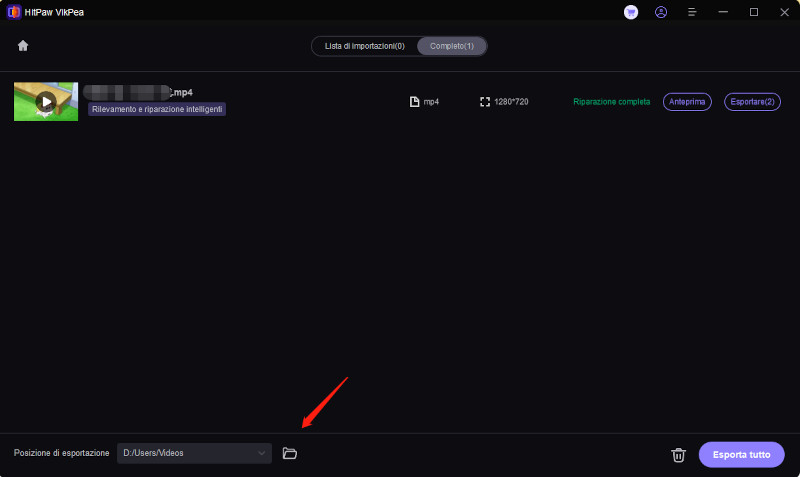
Infine, premi l'icona "Cartella" davanti al file video per trovarne la cartella sul tuo dispositivo. È tutto!
Scopri di più su HitPaw VikPea
Parte 5. Domande frequenti sul codec video Xvid per VLC
D1. Il VLC può riprodurre direttamente i file Xvid?
R1. Sì, il VLC può riprodurre direttamente i file Xvid perché dispone di un supporto integrato per questo codec. Quindi, non devi installare alcun software o codec speciale per i video codificati con Xvid.
D2. Perché il mio video Xvid non viene riprodotto in VLC?
R2. Ci sono più motivi per cui il tuo video Xvid non viene riprodotto nel VLC Media Player, come il codec Xvid non installato correttamente, il VLC obsoleto o le impostazioni di configurazione sbagliate.
D3. Come risolvo i problemi di sincronizzazione audio in VLC quando riproduco file XVID?
R3.
Per risolvere i problemi di sincronizzazione audio in VLC, regola le impostazioni di sincronizzazione audio:
1.Apri il VLC Player e clicca su "Strumenti". Poi, seleziona "Effetti e filtri".
2.Premi "Valore di sincronizzazione della traccia" sotto "Audio/Video".
3.Una voce negativa accelera l'audio nel video.
Conclusione
Il codec video Xvid è un'ottima scelta per la compressione e la riproduzione di file video su VLC. Seguendo questa guida, puoi installare il codec Xvid, migliorare la tua esperienza di riproduzione video e risolvere qualsiasi problema che incontri. Ma per coloro che cercano una soluzione all-in-one per la riparazione e il miglioramento del video, HitPaw VikPea è fortemente consigliato. Provalo oggi per portare la qualità del tuo video al livello successivo!







 HitPaw Univd
HitPaw Univd  HitPaw FotorPea
HitPaw FotorPea HitPaw Rimozione Filigrana
HitPaw Rimozione Filigrana 



Condividi questo articolo:
Seleziona la valutazione del prodotto:
Joshua Hill
Caporedattore
Lavoro come libero professionista da più di cinque anni. Mi colpisce sempre quando scopro cose nuove e conoscenze aggiornate. Penso che la vita sia sconfinata, ma io non conosco limiti.
Vedi tutti gli articoliLascia un Commento
Crea il tuo commento per gli articoli di HitPaw