Come Aggiungere la Sfocatura di Movimento in After Effects?
Nell'editazione video e nella grafica in movimento, ottenere quell'aspetto finale di realismo e valore di produzione solitamente richiede l'aggiunta del blur di movimento. Questo effetto di blur di movimento aiuta a rendere più fluido o a sfocare gli oggetti in movimento in base alla velocità con cui si muovono, replicando il modo in cui l'occhio umano vede.
Questo articolo esplorerà come aggiungere il blur di movimento in una composizione di After Effects e spiegherà come funziona.
Parte 1: Passaggi semplici per aggiungere il blur di movimento in After Effects
After Effects è una delle applicazioni più popolari per la grafica in movimento, gli effetti visivi e la composizione. È piena di strumenti e funzionalità, come l'aggiunta del blur di movimento alle animazioni o ai video che crei.
Passaggi per aggiungere il blur di movimento in After Effects
Per aggiungere il blur di movimento agli oggetti in After Effects, seguite questi passaggi:
1. Aprire il progetto desiderato nel software e quindi cercare i layer specifici a cui si desidera aggiungere il blur di movimento.
2. Nel pannello Timeline, fare clic con attenzione sul nome del/i layer su cui si vuole lavorare.
3. Nella parte superiore dello schermo, fare clic su "Layer" e selezionare "Switches/Mode" (Interruttori/Modalità).
4. Per abilitare il blur di movimento, andare nel pannello Switches/Modes e selezionare la casella accanto a Motion Blur (Blur di movimento).
5. Modificare il valore per il campo "Samples Per Frame" (Campioni per frame) nello stesso pannello. Un valore più alto (ad esempio, 8 o 16) rendererà un'immagine con blur di movimento più fluida, ma il rendering sarà più lento.
6. Se si desidera, è anche possibile apportare modifiche all'"Shutter Angle" (Angolo dello shutter) o alla "Shutter Phase" (Fase dello shutter) per decidere il livello di blur nell'immagine risultante o la direzione mostrata dall'effetto di blur.
Parte 2: Qual è l'effetto del blur di movimento in After Effects?
Il blur di movimento in After Effects imita l'azione che i nostri occhi compiono mentre percepiamo il movimento. Nel caso di movimento relativo, se l'oggetto si sta muovendo rapidamente, non otteniamo una visione chiara di tale oggetto, e tale oggetto sembra sfocato nella direzione in cui si sta muovendo. Questa caratteristica conferisce un aspetto e una sensazione di movimento naturale alle tue animazioni e video.
Il blur di movimento in After Effects viene calcolato con l'aiuto dei vettori di movimento degli oggetti tra i frame e li sfoca di conseguenza. Il valore nella selezione "Samples Per Frame" definisce il numero di punti campione da utilizzare per questo calcolo e, quindi, definisce la qualità e il rendering del blur.
Parte 3: La migliore alternativa per aggiungere il blur in alta qualità
Sebbene Adobe After Effects fornisca potenti strumenti per il blur di movimento, puoi considerare HitPaw AI Face Blur come una potenziale alternativa perché è più sicuro quando si tratta di video con volti umani.
Questo è un software multifunzionale dotato di una funzione AI Face Blur che identifica efficacemente i volti in un video e li sfoca mentre il resto del video rimane chiaramente visibile.
Capacità e caratteristiche di HitPaw Univd (HitPaw Video Converter)
- Sfumatura dei volti identificati in un'immagine particolare grazie alla funzione AI Face Blur per un migliore rilevamento dei volti.
- Supporto aggiornato per quasi qualsiasi tipo di formato video e audio.
- Elaborazione di più file contemporaneamente.
- Taglio, ritaglio, rotazione e fusione di video.
- Modifica della qualità del video, del bit rate e della frequenza dei frame.
- Aggiunta di sottotitoli e filigrane.
Passaggi per utilizzare la funzione AI Face Blur con HitPaw Univd
-
1. Dopo aver avviato HitPaw Univd, andare nell'interfaccia principale e quindi cliccare sull'icona "Convert" (Converti).
2. Per importare il/i file video, utilizzare il pulsante "+" o trascinare e rilasciare i file nel software.

3. Andare nel menu dell'editor del video e scegliere l'opzione "AI Face Blur" (Sfumatura volti con AI).

4. L'opzione AI Face Blur sarà configurata per rilevare i volti presenti nel flusso video e sfocarli.

5. È anche possibile scegliere manualmente i volti dal video.

6. Se necessario, utilizzare la barra di scorrimento per aumentare o diminuire la sfocatura dell'immagine.

7. Per visualizzare in anteprima l'aspetto del video una volta sfocato, è possibile utilizzare il pulsante "Play" (Riproduci).
8. (Opzionale) È possibile aggiungere sticker per sostituire i volti tra le molte opzioni di sticker disponibili.

9. Dopo essere soddisfatti dell'output, cliccare sull'opzione "Export" (Esporta) per esportare il video sfocato.

Conclusione
Il blur di movimento in After Effects è uno degli strumenti efficaci che possono essere utilizzati per rendere le animazioni e i video più realistici e accattivanti.
Come menzionato in questo articolo, è piuttosto semplice applicare l'effetto di blur di movimento alle tue composizioni e regolarne l'intensità per ottenere i risultati desiderati.
Tuttavia, quando si tratta di lavorare con contenuti delicati in cui sono presenti volti umani, HitPaw Edimakor offre una soluzione molto efficace grazie all'opzione AI Face Blur.
Questo strumento anonimizza efficacemente il contenuto sfocando in modo efficiente i volti, mantenendo la maggior parte delle altre caratteristiche del video, rendendolo un valido candidato per la tua applicazione di editing video.
Con questo articolo, ora avrai una migliore idea di come aggiungere l'effetto di blur di movimento utilizzando HitPaw Univd. Scaricalo subito e prova da solo la sua magia!
Domande frequenti
D1. Posso applicare il blur di movimento a layer specifici in After Effects?
R1. Sì, puoi applicare il blur di movimento a singoli layer o a un gruppo di layer selezionandoli e abilitando l'opzione "Motion Blur" (Blur di movimento) nel pannello "Switches/Mode" (Interruttori/Modalità).
D2. In che modo l'impostazione "Shutter Angle" (Angolo dello shutter) influisce sul blur di movimento in After Effects?
R2. L'opzione "Shutter Angle" imposta il livello dell'effetto di blur di movimento in After Effects. Un valore più alto causa un blur di movimento maggiore, mentre un valore più basso darà un blur minore.
D3. Posso utilizzare insieme il blur di movimento e la funzione AI Face Blur (Sfumatura volti con AI)?
R3. Sì, questi effetti possono essere combinati. Per iniziare, devi aggiungere l'effetto di blur di movimento alla tua composizione in After Effects e quindi applicare la funzione AI Face Blur di HitPaw Univd.
D4. C'è un modo per sfocare selettivamente aree specifiche in After Effects?
R4. Sì, ci sono alcuni modi per sfocare aree selezionate in un frame con l'effetto di blur di movimento in After Effects, ad esempio utilizzando maschere, tracce chiave o lo strumento Roto Brush.
D5. HitPaw Univd è in grado di gestire file video di grandi dimensioni?
R5. Sì, HitPaw Univd è in grado di gestire file video enormi grazie alle sue caratteristiche di prestazione migliorate e alla funzione di conversione in batch (elaborazione di più file contemporaneamente).





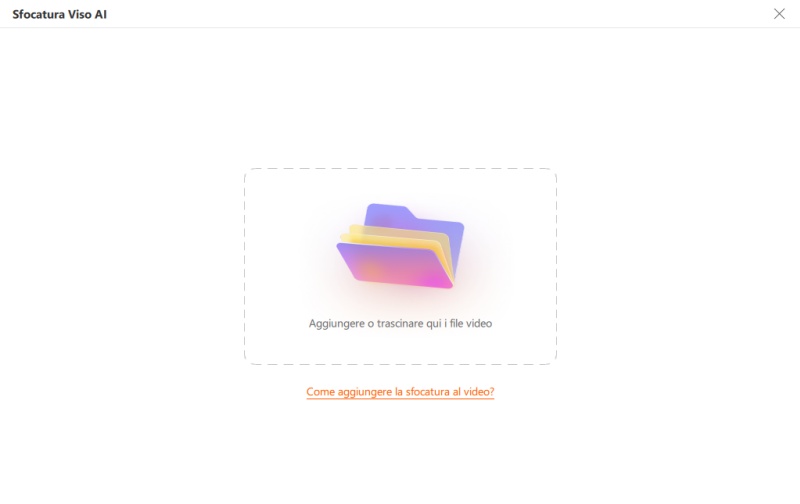
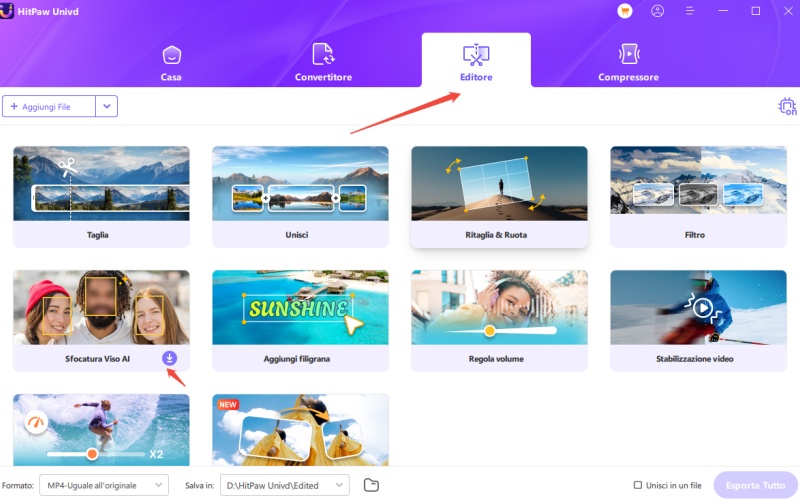
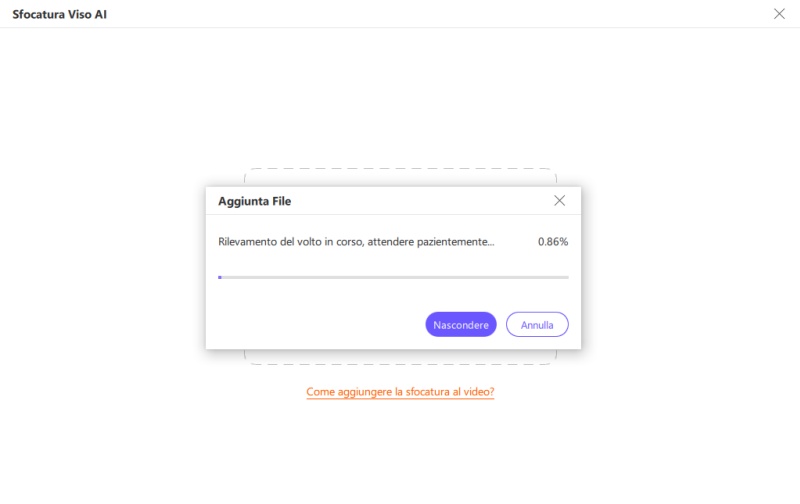
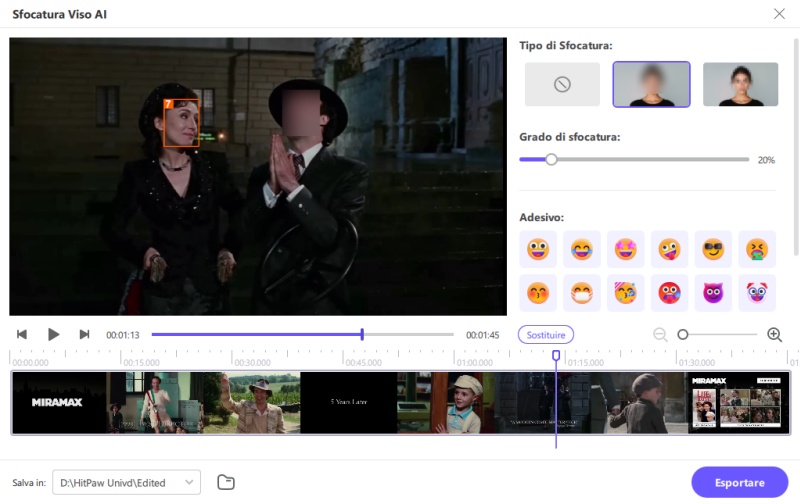
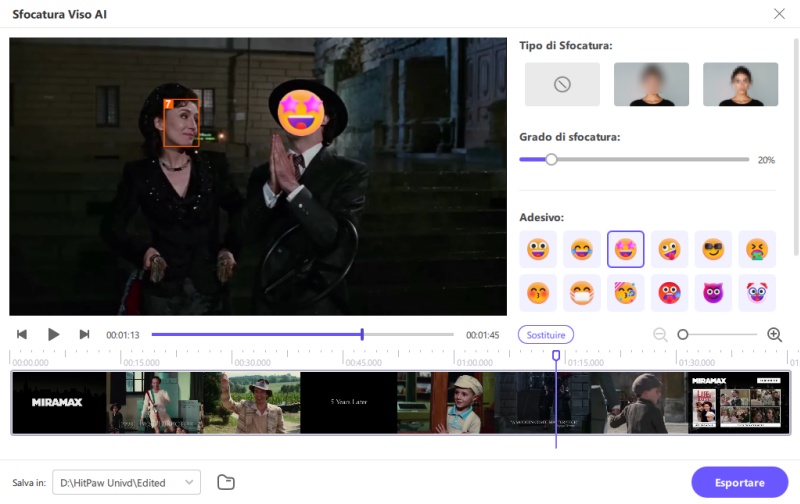
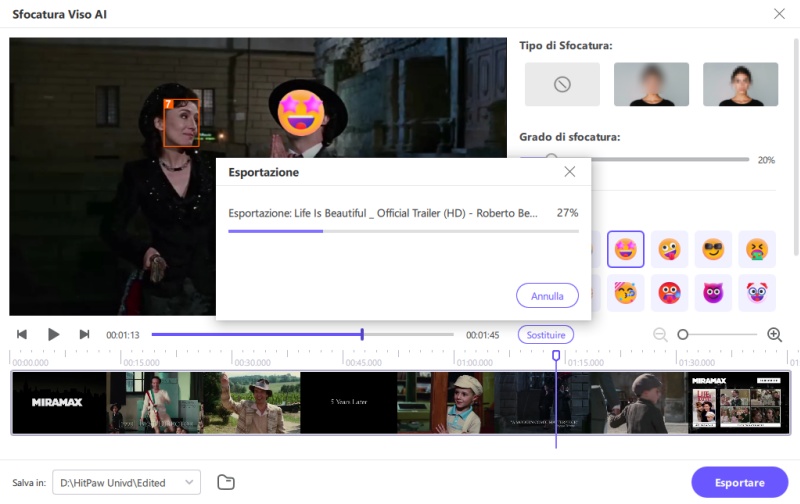

 HitPaw FotorPea
HitPaw FotorPea HitPaw VikPea
HitPaw VikPea  HitPaw VoicePea
HitPaw VoicePea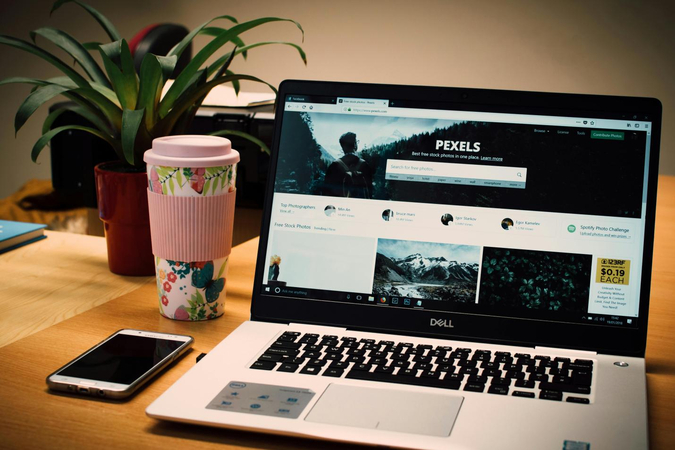

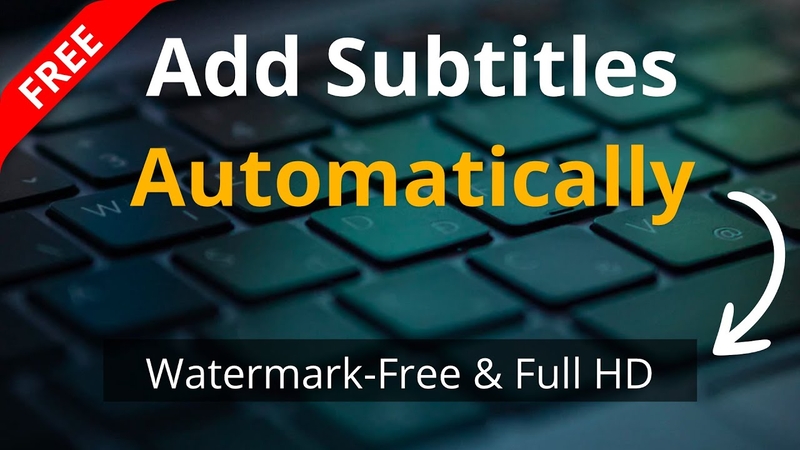

Condividi questo articolo:
Seleziona la valutazione del prodotto:
Joshua Hill
Caporedattore
Lavoro come libero professionista da più di cinque anni. Mi colpisce sempre quando scopro cose nuove e conoscenze aggiornate. Penso che la vita sia sconfinata, ma io non conosco limiti.
Vedi tutti gli articoliLascia un Commento
Crea il tuo commento per gli articoli di HitPaw