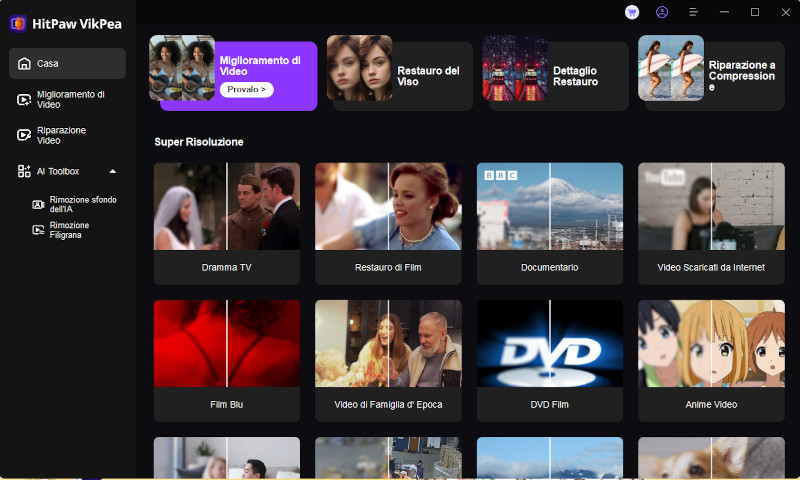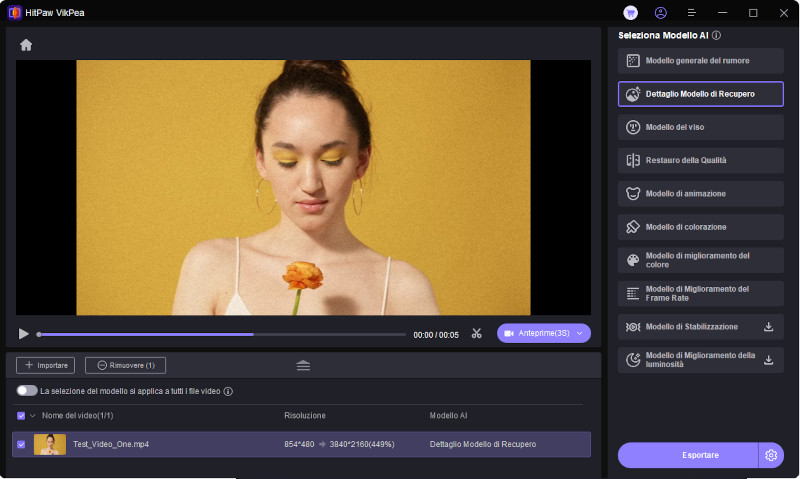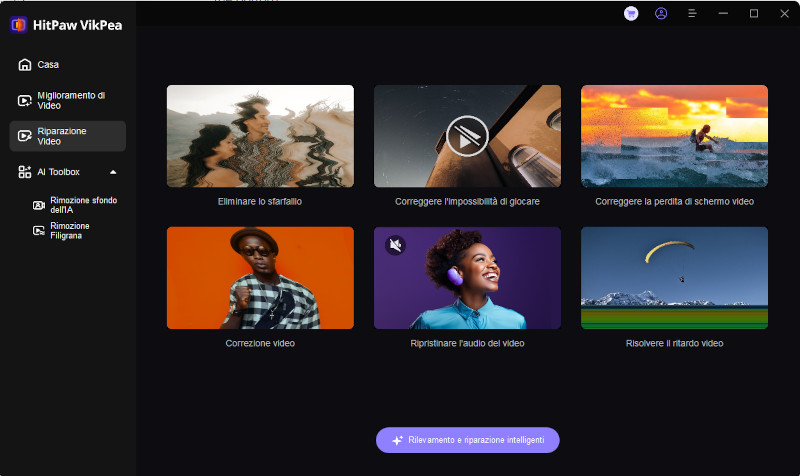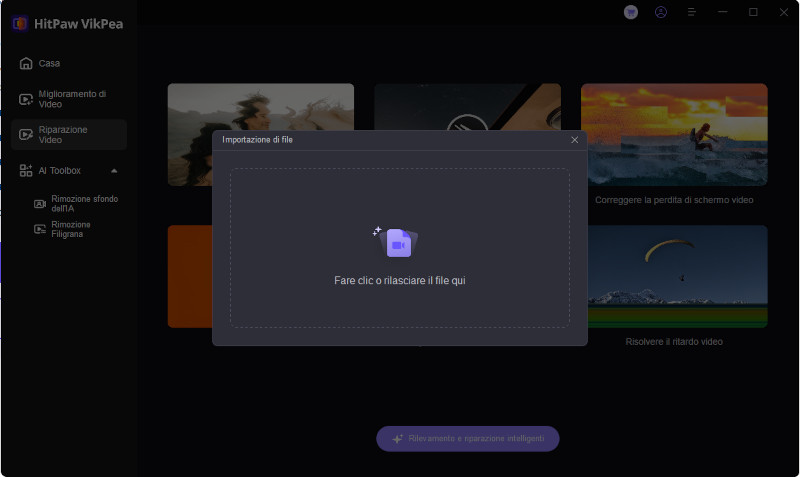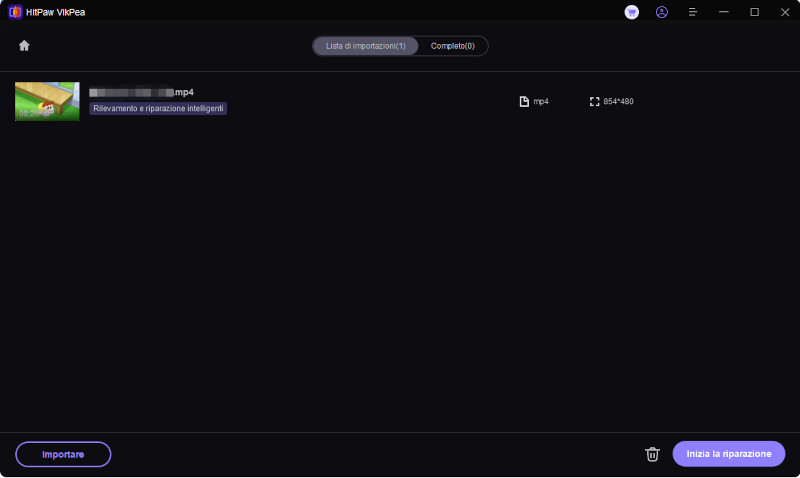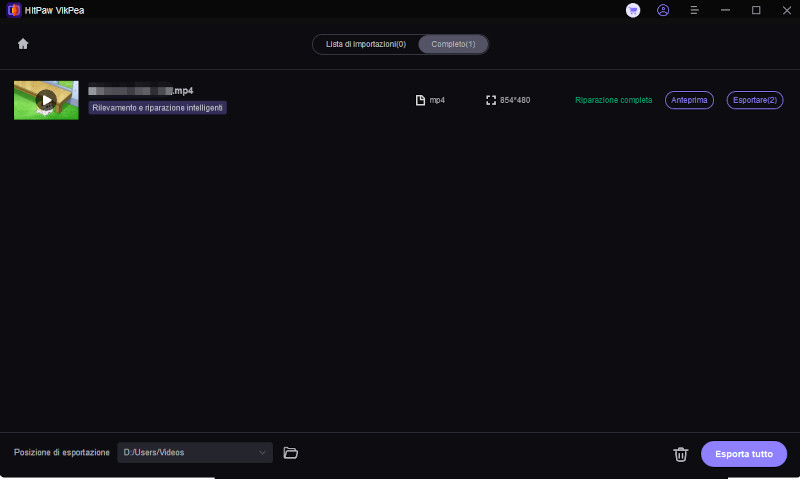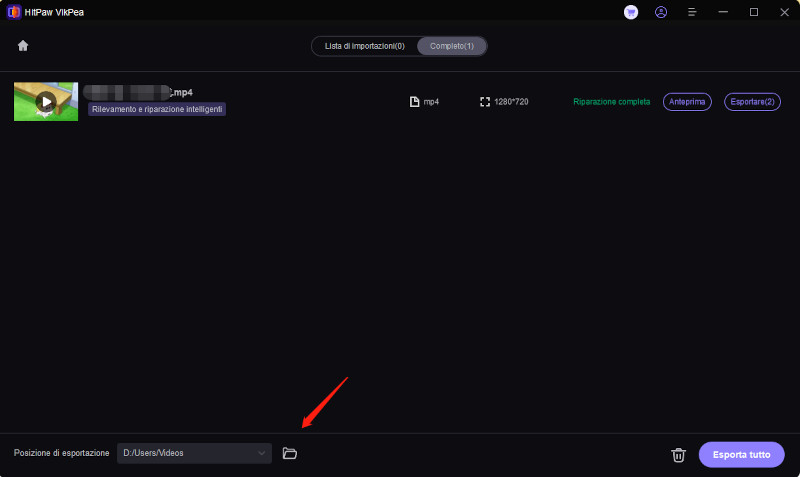Catalogo
Se volete migliorare un video poco chiaro, HitPaw VikPea è una delle scelte migliori. Tutto ciò che dovete fare sono solo pochi clic. Ora, controllate i passaggi dettagliati qui sotto. Il miglioramento di un singolo video è un po' diverso dal miglioramento di un gruppo di video. Vediamo prima come ingrandire un video.
1: Migliora il Video
Passo 1: Scarica e Installa
Vai alla pagina del sito Web ufficiale di HitPaw VikPea o fai clic sul pulsante di download in basso per scaricare il pacchetto ufficiale di HitPaw VikPea.
-
Dopo aver installato il software, è necessario importare nel software il video che si desidera ingrandire con AI. È possibile fare clic su Scegli file o semplicemente trascinare il video originale.
Tra l'altro, HitPaw VikPea supporta più di 30 formati di ingresso, compresi quelli più comunemente utilizzati come MP4, AVI, MOV, ecc.

Passo 3: Seleziona un Modello di IA
In questo miglioratore di qualità video sono disponibili diversi modelli AI: Modello di Denoise Generale, Modello di Animazione, Modello di Viso, Modello di Colorazione, Modello di Miglioramento del Colore, Modello di Interpolazione dei Fotogrammi e Modello di Stabilizzazione.
- Modello di Denoise Generale:
Il modello General Denoise è perfetto per migliorare i video di scene reali, come paesaggi, edifici, animali e fiori. Sono disponibili tre modalità: Equilibrio, Qualità e Veloce. Ognuno fornisce miglioramenti di qualità diversi e richiede tempi di elaborazione diversi. - Modello di Viso:
Face Model è in grado di rendere chiaro il video del ritratto. È possibile scegliere tra 3 modalità: Nitidezza, Ammorbidimento e Rapidità. Ognuna di esse offre effetti di rendering diversi e richiede tempi di elaborazione diversi. - Modello di Riparazione della Qualità Video:
Il modello di riparazione della qualità video può migliorare notevolmente la chiarezza visiva ripristinando i filmati d'epoca, riducendo il rumore e migliorando la qualità complessiva, garantendo un'esperienza visiva più piacevole per il pubblico. - Modello di Animazione:
Scegliere Modello Animazione per gestire i video di animazione vecchi o sfocati. - Modello di Recupero dei Dettagli:
Modello di Recupero dei Dettagli è perfetto per migliorare i dettagli dei video. Utilizzando algoritmi avanzati, analizza in modo intelligente ogni fotogramma, ripristinando la chiarezza e la nitidezza degli elementi che potrebbero essere andati persi a causa della compressione o di altri problemi di qualità. - Modello di Colorazione:
Perfetto per colorare i video in bianco e nero (o in scala di grigi). - Il Modello di Miglioramento del Colore:
Il Modello di Miglioramento del Colore può migliorare il colore sbiadito e migliorare l'aspetto del video. - Modello di Interpolazione dei Fotogrammi:
Il modello converte in modo intelligente i video a bassa frequenza di fotogrammi in quelli ad alta frequenza, rendendo il movimento più fluido e i dettagli più chiari nei video. - Modello di Stabilizzazione:
Questo modello è in grado di rilevare e correggere automaticamente le oscillazioni del video, garantendo un'uscita video più stabile e chiara. - Modello di Miglioramento della Luminosità in Bassa Luce:
Se avete girato un video in un ambiente estremamente buio, provate questo modello per vedere chiaramente cosa è successo nell'oscurità.
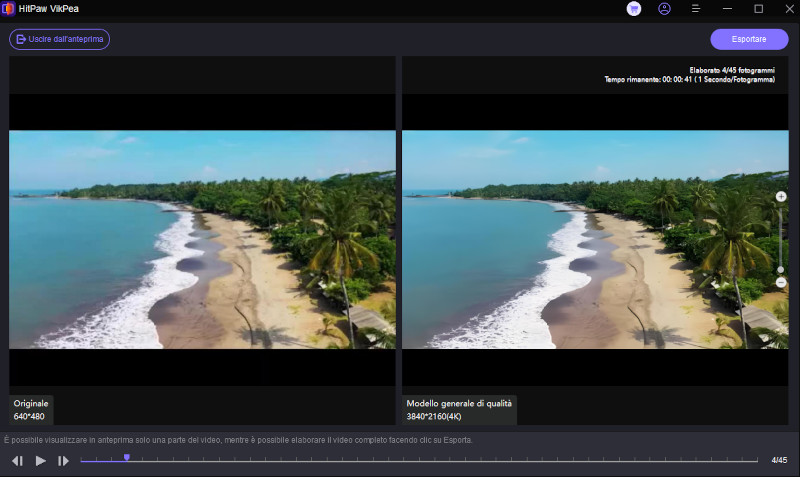
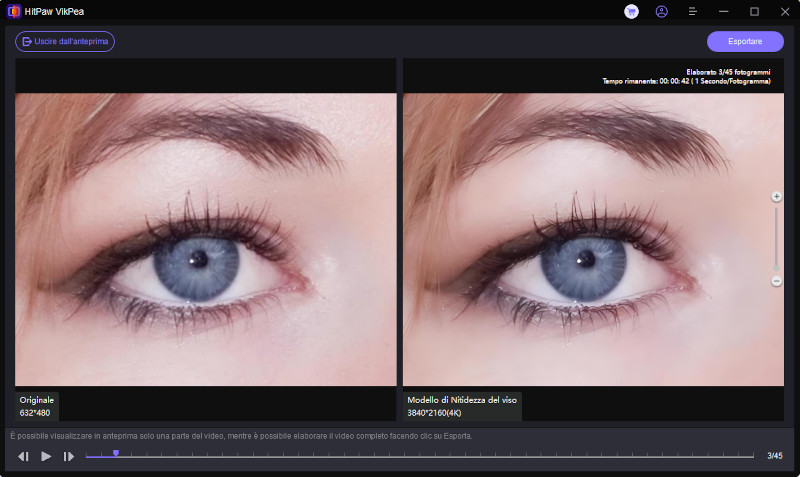
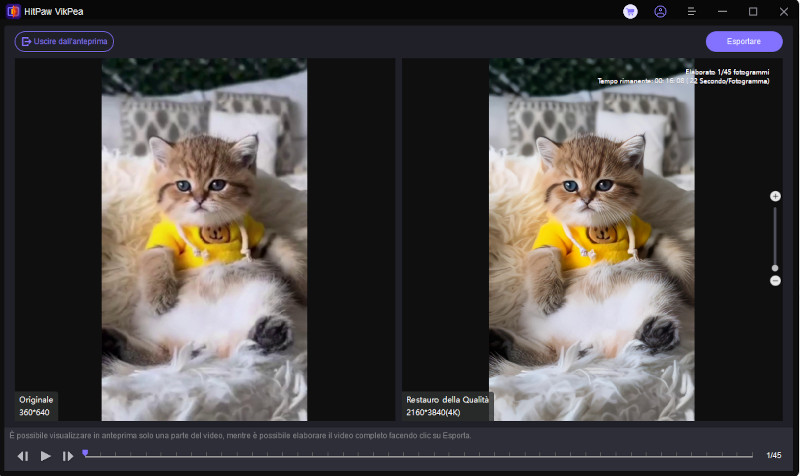
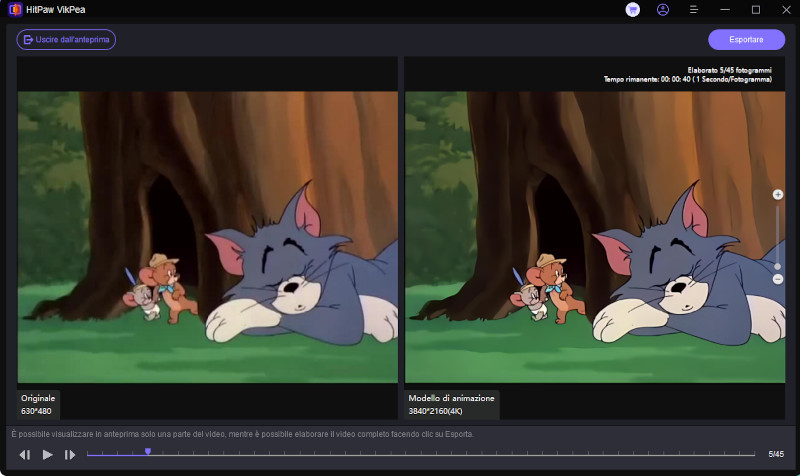
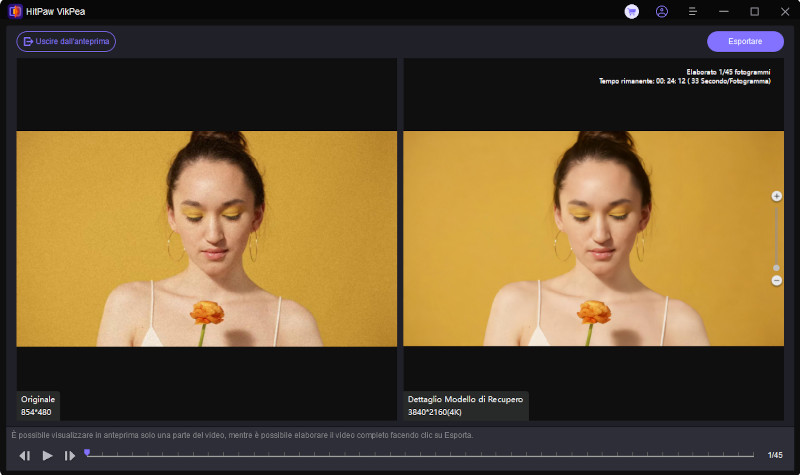
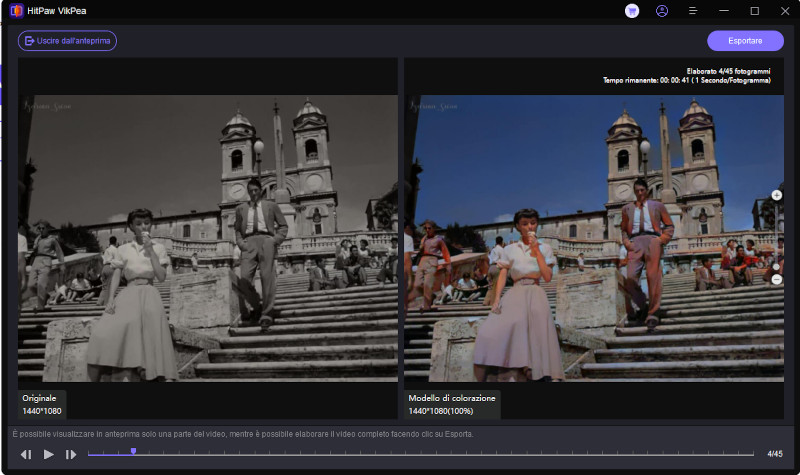
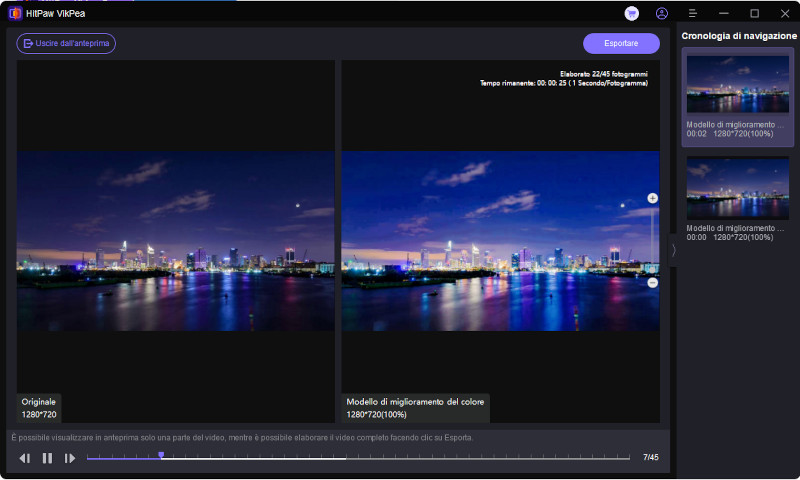
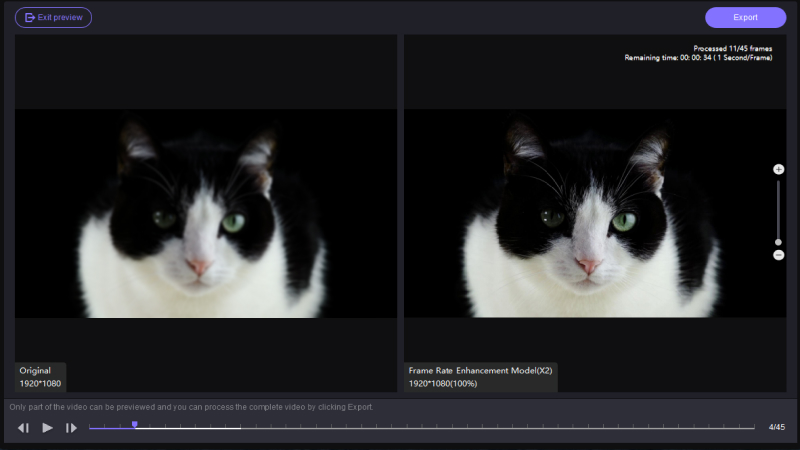
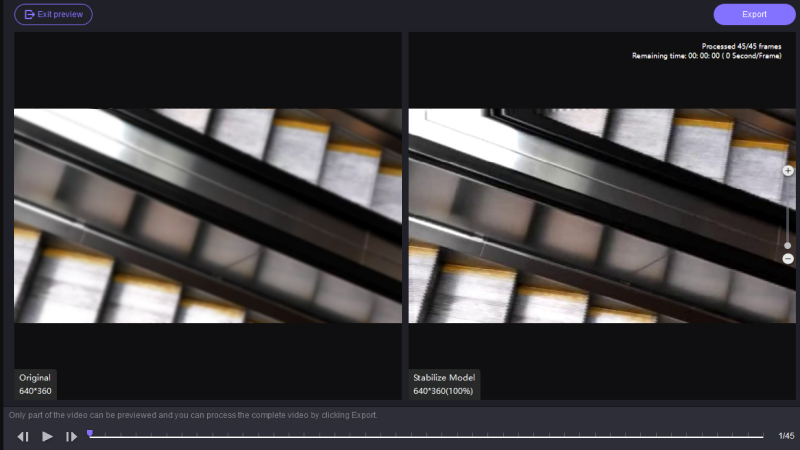
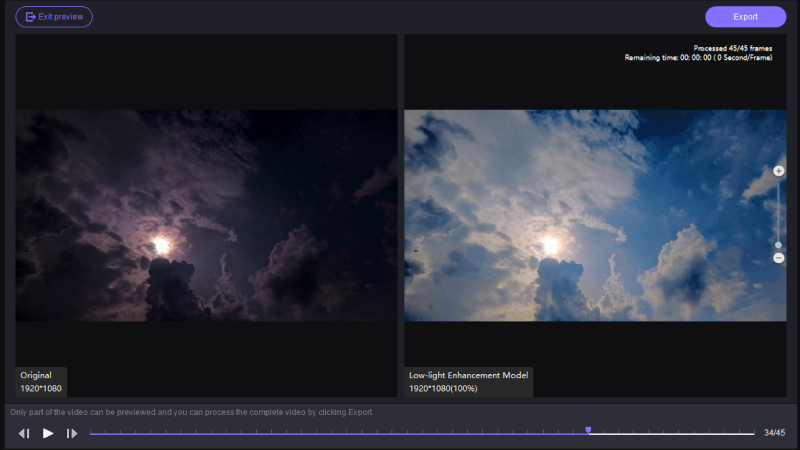
- Modello di Denoise Generale:
-
Se avete bisogno di migliorare i video in batch, potete anche usare il pulsante Importa nell'angolo in alto a sinistra per applicare lo stesso modello a tutti i vostri video.

-
Passo 4: Anteprima dell'effetto
Una volta caricato il video, fare clic sul pulsante Anteprima per elaborare il video. Potrebbe essere necessario attendere qualche secondo. Quindi, fare clic sul pulsante Esporta per salvare il video migliorato una volta soddisfatti.

Passo 2: Carica il Video Originale
Nota:Se utilizzi la versione gratuita, non puoi esportare il video migliorato. Seleziona il pulsante Acquista ora per acquistare una versione completa in modo da poter salvare e condividere il video elaborato con HitPaw VikPea.
2: Rimozione dello Sfondo AI
-
Passo 1: Scarica e installa
Fai clic sul pulsante Download qui sotto per avere HitPaw VikPea sul tuo computer.
-
Passo 2: Individuare il Modulo di Rimozione dello Sfondo AI
Trovare il modulo di rimozione dello sfondo AI nell'interfaccia principale. È possibile trascinare o rilasciare direttamente i file video per iniziare. Oppure potete fare clic sul pulsante Importa file video per inserire i vostri video.
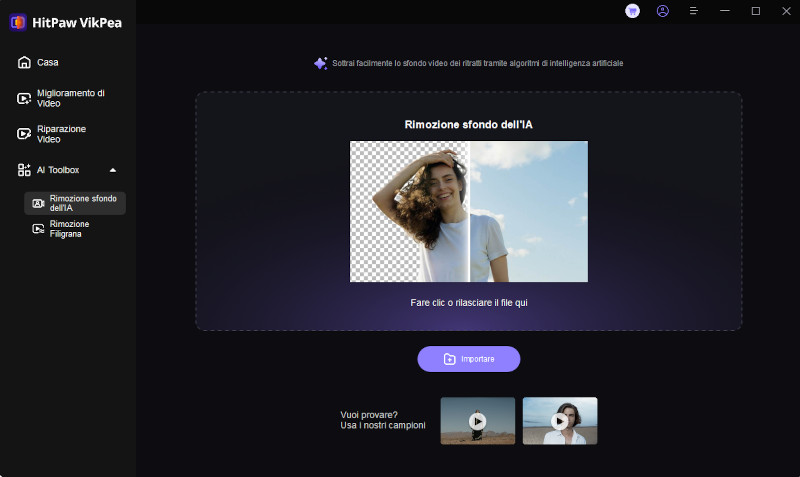
-
Passo 3: Scegliere la Modalità di Riempimento dello Sfondo
Esistono 3 modi per rimuovere lo sfondo originale dal video: Essere trasparente, Sfocatura sfondo e Riempimento sfondo.
- Sii trasparente:
Fare clic sul pulsante Sii trasparente e premere Anteprima per verificare il risultato di questa modalità. Be Transparent riconoscerà automaticamente la figura e completerà lo sfondo del tuo video con il mosaico. - Sfocatura dello sfondo:
Fare clic sul pulsante Sfocatura sfondo e premere Anteprima per verificare il risultato di questa modalità. La Sfocatura sfondo riconosce automaticamente la figura e sfoca lo sfondo del video. È possibile scegliere il grado di sfocatura trascinando il punto del cerchio in questa modalità. - Riempimento di sfondo:
Fare clic sul pulsante Riempimento sfondo e premere Anteprima per verificare il risultato di questa modalità. Iniziando a scegliere il colore dall'elenco dell'interfaccia, Background Fill riconoscerà automaticamente la figura e colorerà lo sfondo del video. È anche possibile scegliere qualsiasi colore sullo schermo del dispositivo toccando l'icona del selezionatore di colori.
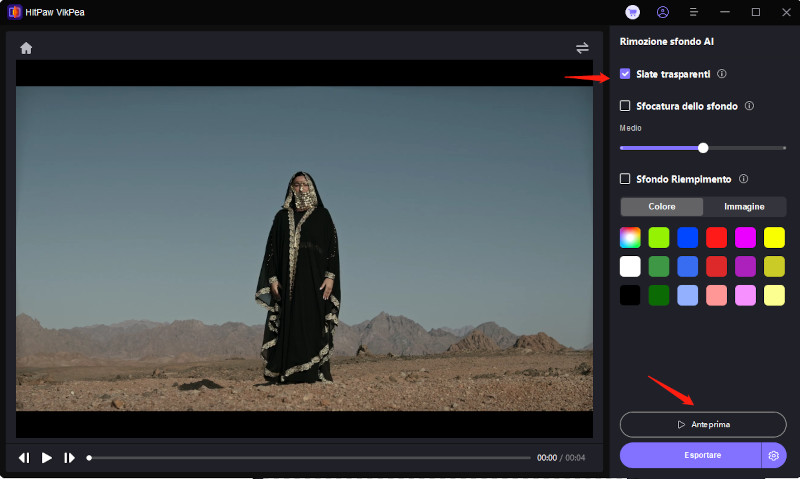
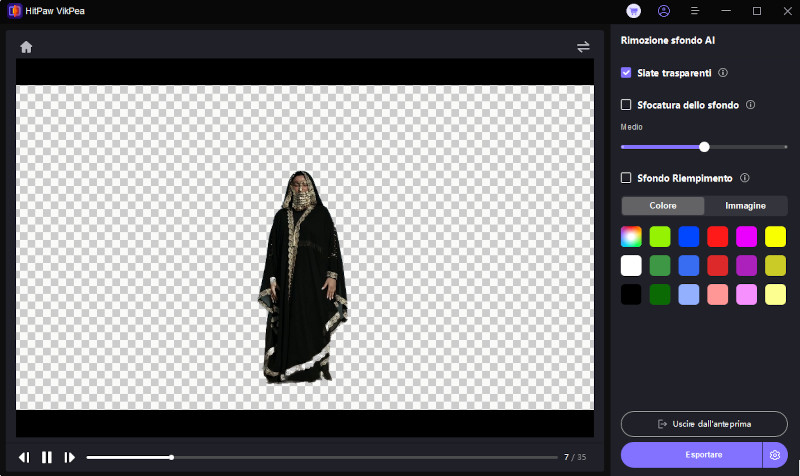
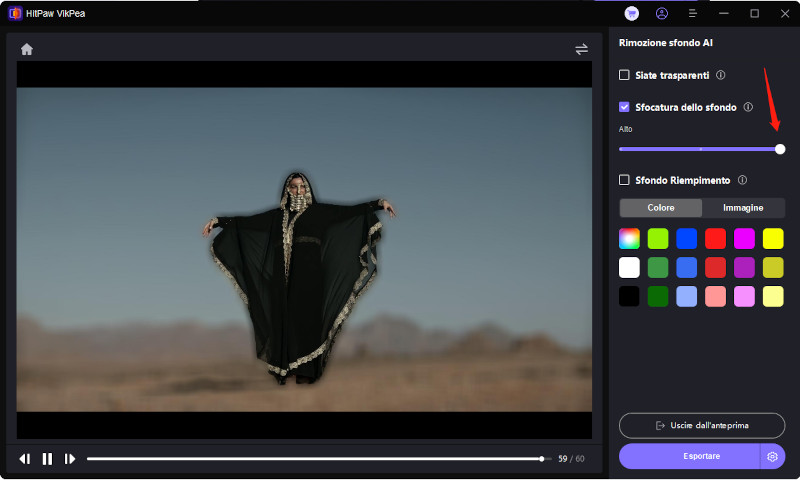
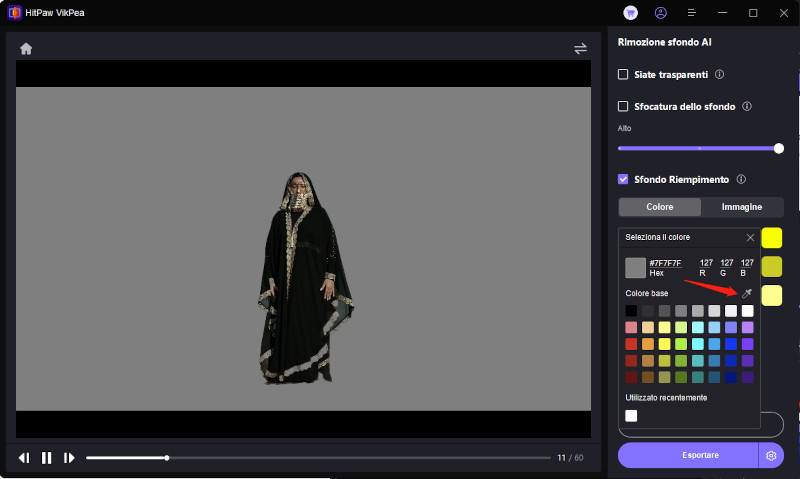
- Sii trasparente:
3: Rimuovere la filigrana dai video
-
Passo 1: Scarica e installa
Fai clic sul pulsante Download qui sotto per avere HitPaw VikPea sul tuo computer.
-
Passo 2: Individuare il modulo di rimozione della filigrana
Trova il modulo Rimozione filigrana nell'interfaccia principale. Puoi trascinare o rilasciare direttamente i file video per iniziare. Oppure puoi fare clic sul pulsante Importa file video per inserire i tuoi video.
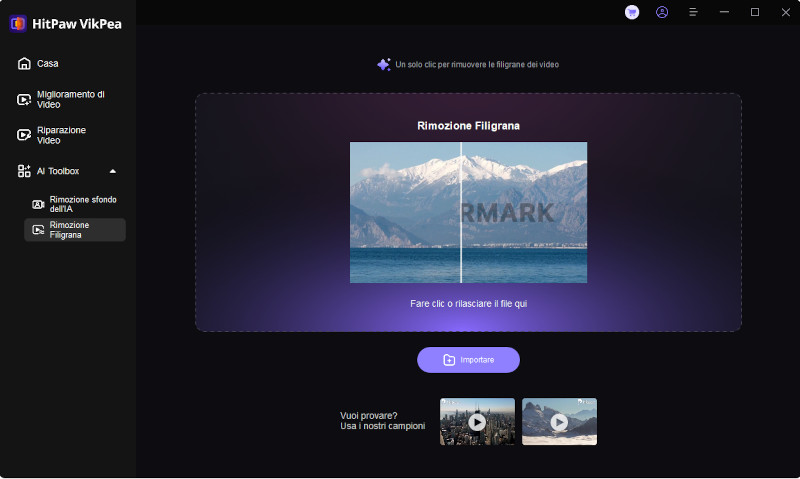
-
Passo 3: Selezionare l'area per rimuovere la filigrana video
Dopo aver importato il file video, è possibile trascinare il cursore della timeline per selezionare il punto di partenza per la rimozione della filigrana dal video. E scegliere la filigrana nel video da rimuovere. È possibile trascinare liberamente la casella di selezione per ingrandirla o rimpicciolirla.
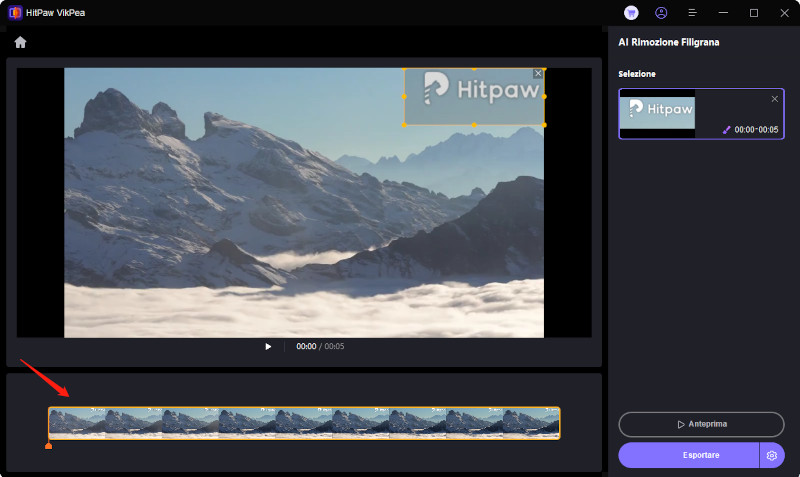
-
Passo 4: Anteprima e Esportazione
Una volta definita l'area di rimozione della filigrana, fare clic sul pulsante di anteprima e scegliere l'icona di riproduzione per visualizzare l'anteprima dell'effetto video.
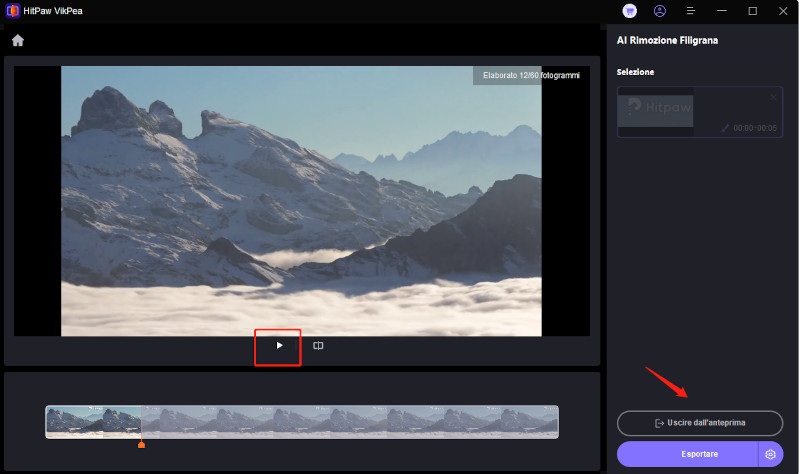
Se siete soddisfatti, fate clic sul pulsante delle impostazioni, scegliete la posizione in cui salvare il file video e poi esportatelo.
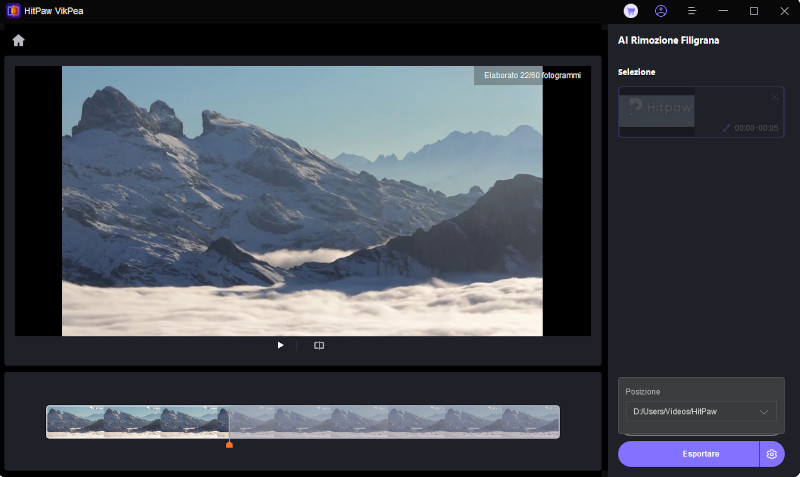
4: Riparazione Video
Passo 1: Scarica e installa
Clicca sul pulsante di download qui sotto per avere HitPaw VikPea sul tuo computer.
Passo 2: Individuare il modulo di riparazione video
Trova il modulo di riparazione video sull'interfaccia principale. Qui vedrai una serie di scenari di video corrotti, come riparare l'audio del video, riparare la perdita dello schermo del video, correzione del video, ecc. Trova quello che si adatta meglio alle tue esigenze per la riparazione, oppure clicca semplicemente il pulsante "Rilevazione e riparazione intelligente" in basso.

Passo 3: Importazione del file video danneggiato per la riparazione:
Fare clic per sfogliare le cartelle o trascinare i file video nel riquadro per riparare i video danneggiati. La funzione di riparazione video supporta anche l'elaborazione in batch.

Passo 4:Fare clic su Avvia riparazione
Dopo aver selezionato tutti i video che si desidera riparare, fare clic sul pulsante "Inizia riparazione" nell'angolo in basso a destra.

Passo 5: Riparazione Completata
Dopo che i file video sono stati riparati con successo, trovarli nell'elenco completo che mostra "Riparazione completata". Quindi fare clic sul pulsante "Download" a destra o sul pulsante "Esporta tutto" nell'angolo in basso a destra.

Passo 6: Controllare il video elaborato
Fare clic sull'icona "File" e controllare i file video finali nel percorso di salvataggio desiderato.