Catalogo
Prima di tutto, scarica e installa gratuitamente HitPaw Univd sul tuo computer. Questa funzionalità è disponibile sia sulla versione Windows che su Mac.
Passo 1: Aggiungere un'immagine al HitPaw Convertitore video
Avviare il programma e scegliere la funzione Rimozione Sfondo dalla casella degli strumenti. Dalla finestra a comparsa, selezionare l'immagine da cui si desidera rimuovere lo sfondo.
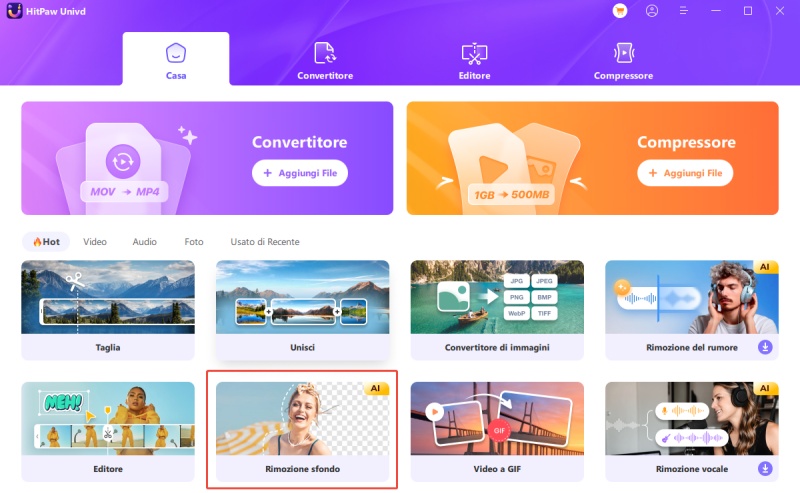
Passo 2: Rimozione Sfondo
Una volta importata l'immagine o la foto, HitPaw Univd analizza e rimuove automaticamente lo sfondo.
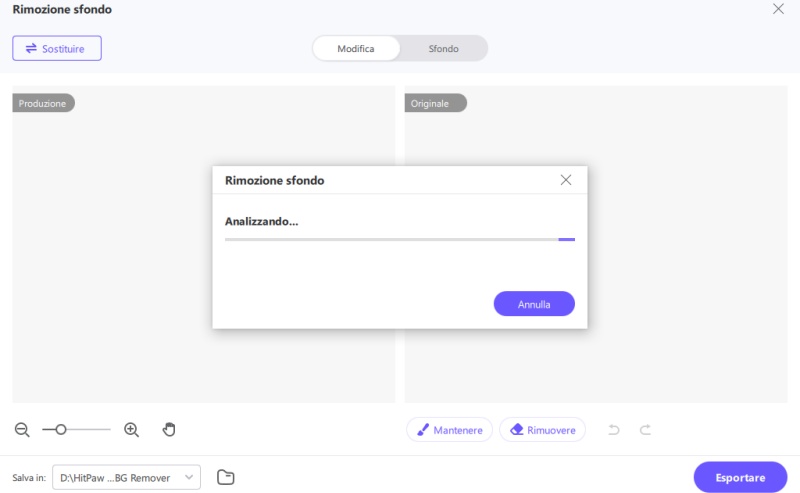
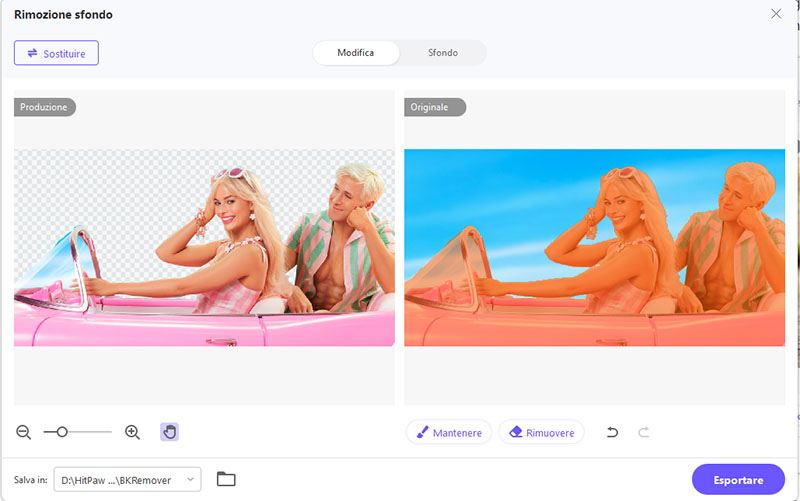
Passo 3: Modifica / Personalizzazione dell'area di rimozione
HitPaw Univd consente di personalizzare l'area da mantenere o rimuovere. Facendo clic sul pulsante Mantieni, è possibile selezionare l'area che si desidera mantenere sull'immagine originale e visualizzare l'anteprima dell'effetto sull'immagine di output.
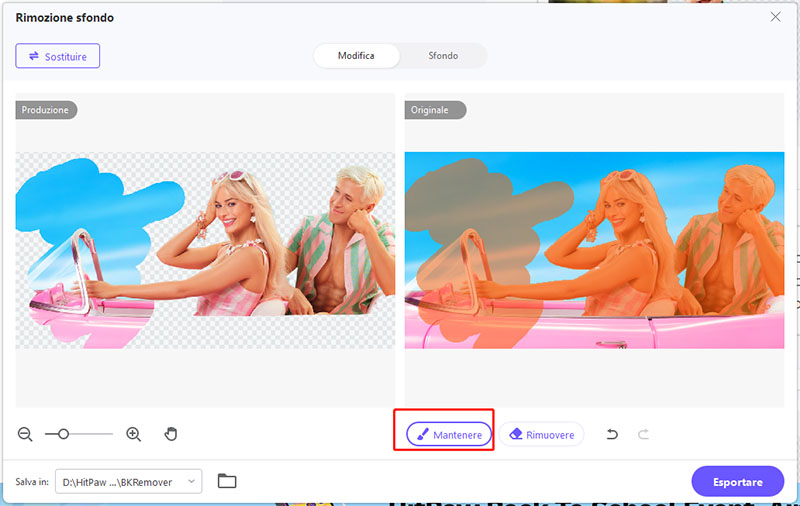
Allo stesso modo, facendo clic sul pulsante Rimuovi, si passa al pulsante Rimuovi sfondo. È possibile selezionare l'area per rimuovere lo sfondo sull'immagine originale a destra e lo sfondo dell'area selezionata verrà rimosso sull'immagine di output.
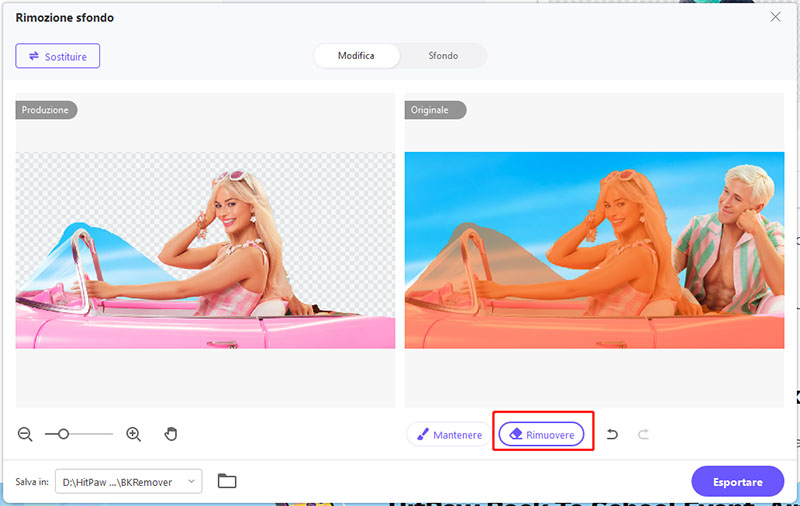
Se devi solo rimuovere lo sfondo, fai clic sul pulsante Esporta per salvare l'immagine senza sfondo.
Se si desidera modificare un nuovo sfondo dopo la rimozione dello sfondo, passare alla scheda Sfondo.
Passo 4: Cambiare uno sfondo
Nella scheda Sfondo è possibile scegliere un nuovo sfondo per l'immagine. Sono disponibili due opzioni.
Scegliere un colore come sfondo puro.
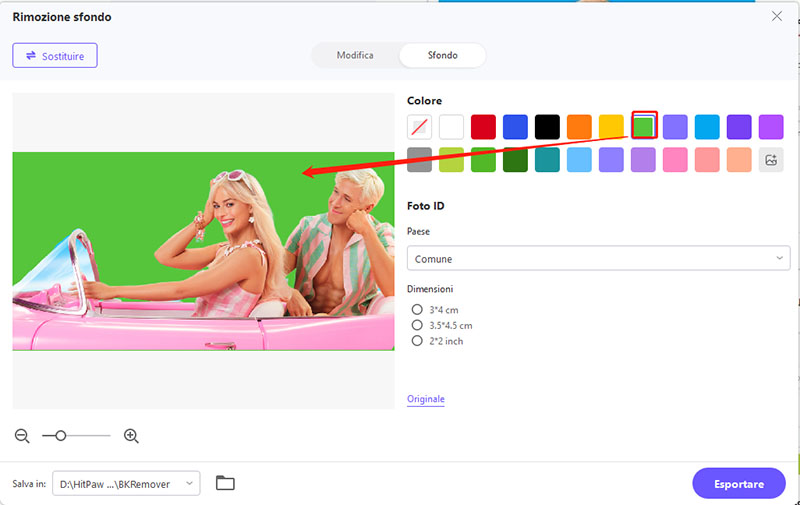
Opzione 2. Fare clic su + per aggiungere un'immagine come nuovo sfondo.
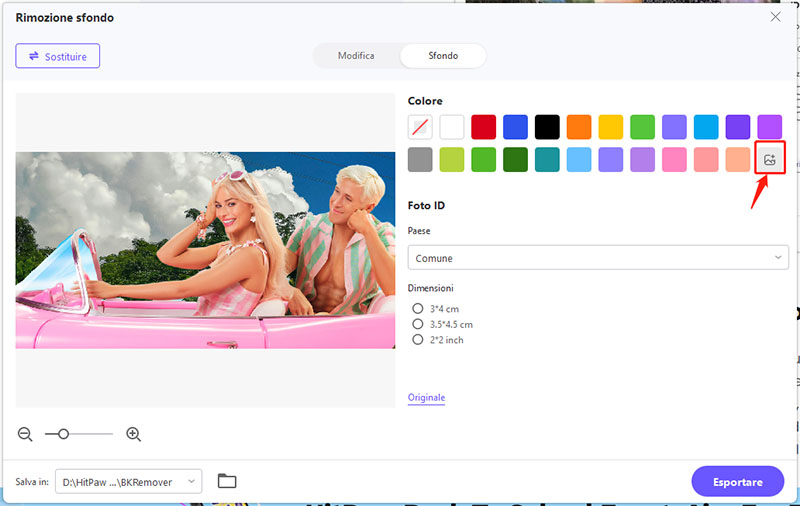
Passo 5: Creare una fototessera
Puoi creare foto di documenti d'identità e passaporti professionali di qualsiasi dimensione senza sforzo in HitPaw Univd. HitPaw offre tre diverse dimensioni per soddisfare i requisiti di identificazione con foto della vita di tutti i giorni. Queste dimensioni includono i requisiti standard per le dimensioni delle foto del passaporto, della foto d'identità e della foto della patente di guida degli Stati Uniti per la maggior parte dei paesi. Tutto quello che devi fare è caricare la tua foto, selezionare il livello del colore di sfondo di cui hai bisogno e quindi creare facilmente foto identificative o foto tessera con il colore di sfondo perfetto!
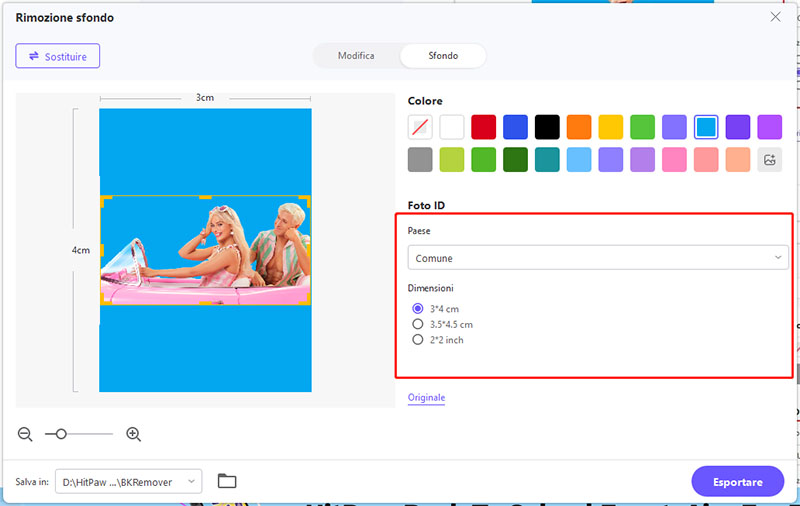
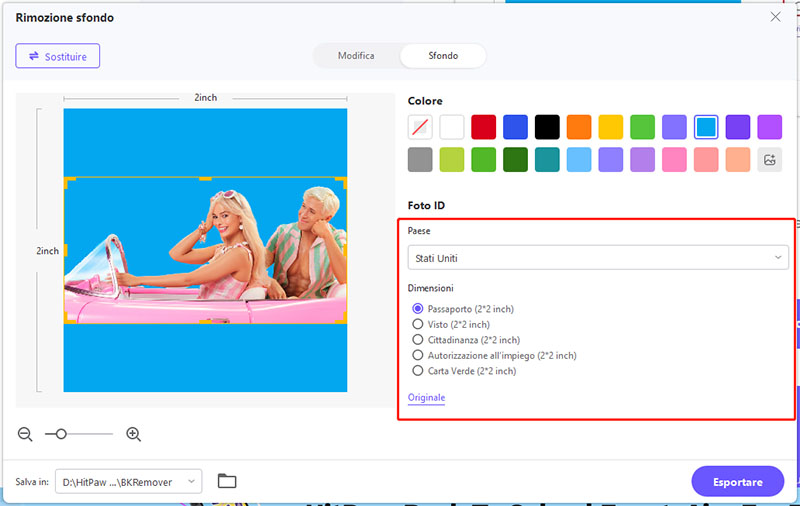
Passo 6: Esportare la nuova immagine
Tutto è pronto, si può fare clic sul pulsante Esporta per salvare l'immagine con lo sfondo rimosso o con un nuovo sfondo.


