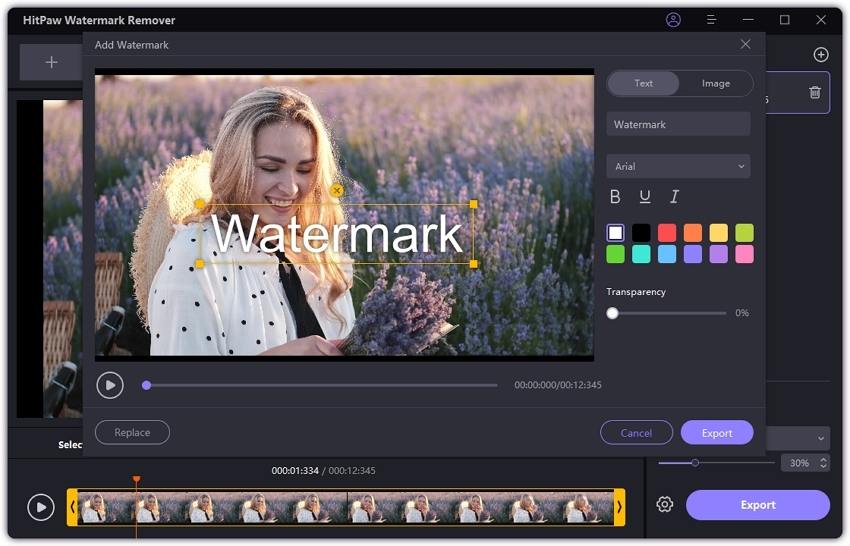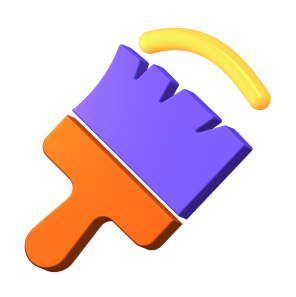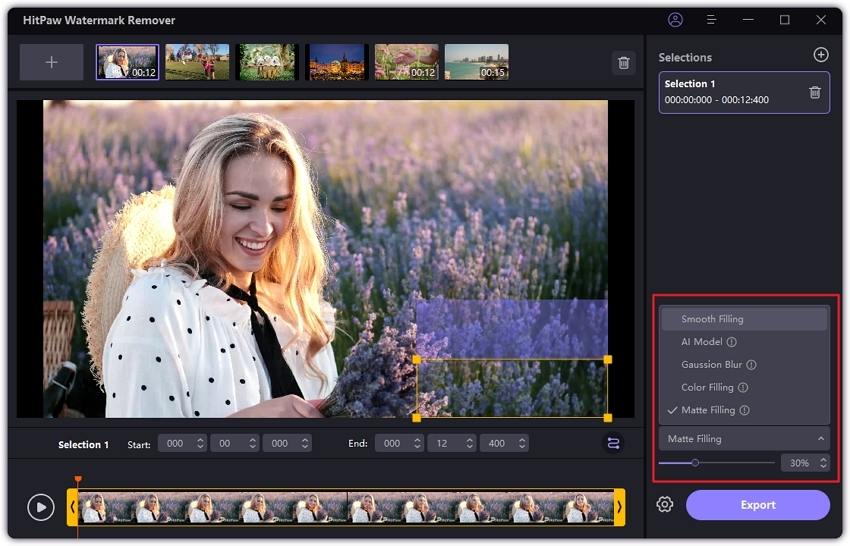Catalogo
Ottieni un video, ma sei davvero infastidito dalla filigrana? Se hai lo stesso problema, consulta questa guida per sapere come utilizzare HitPaw Rimozione Filigrana per rimuovere il filigrana dal video.
Passo 1. Aprire HitPaw Rimozione Filigrana
Scarica e installa HitPaw Rimozione Filigrana sul tuo computer. Eseguitelo e ora puoi vedere l'interfaccia principale come di seguito.
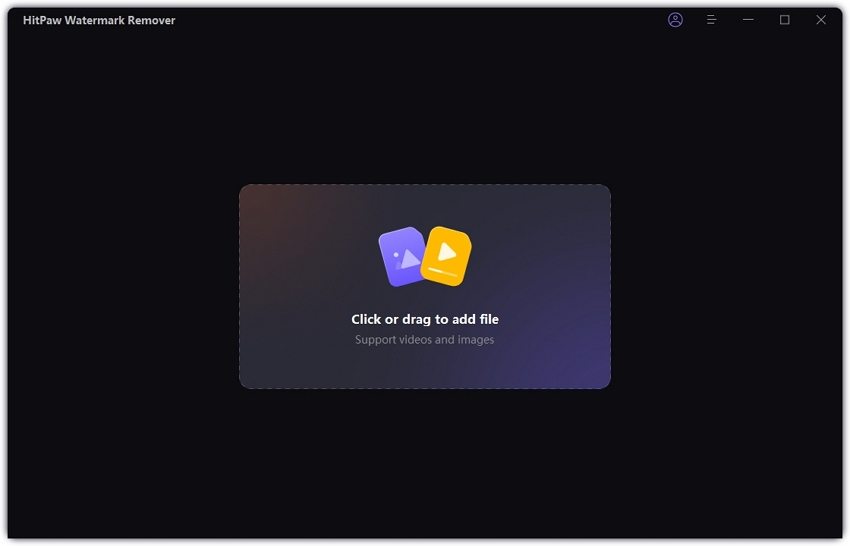
Passo 2. Importare il video per rimuovere la filigrana
Fare clic al centro della finestra per aggiungere il file video che si desidera rimuovere la filigrana. Oppure puoi semplicemente trascinare il video nell'interfaccia del software.
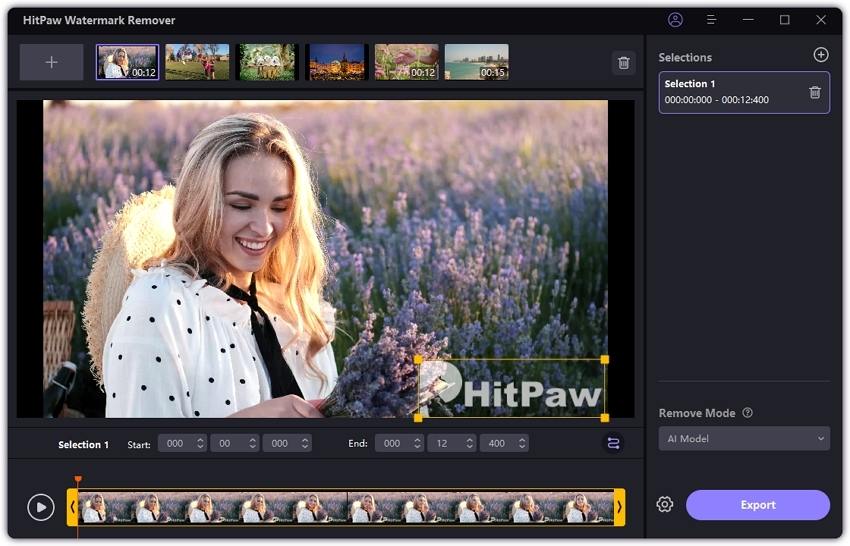
Suggerimenti
Puoi aggiungere più video o immagini contemporaneamente o fare clic sull'icona Aggiungi nella parte superiore dell'interfaccia principale per aggiungere file. Puoi passare a un altro file facendo clic su di esso.
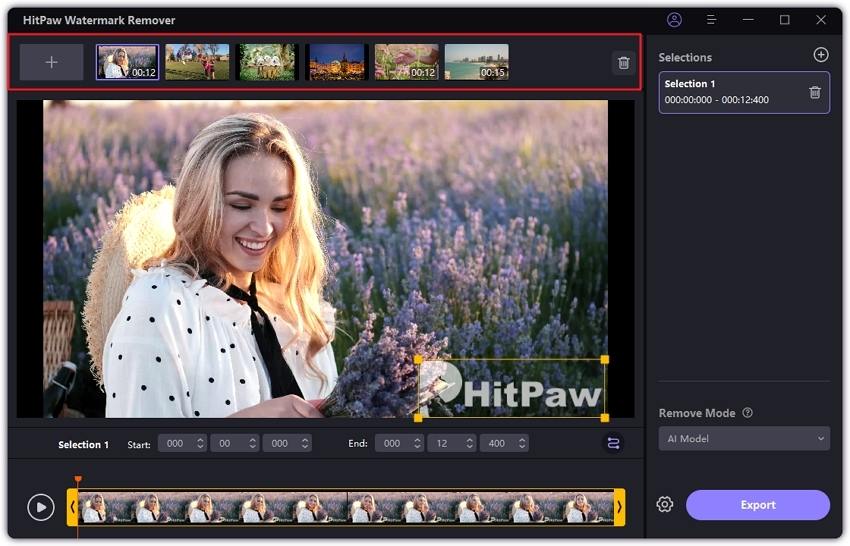
Passo 3. Selezionare Filigrana e Modalità di rimozione
Ci sono cinque modalità di rimozione della filigrana per selezionare una filigrana. Gli effetti della rimozione della filigrana variano a seconda delle modalità. Potete scegliere quella che preferite in base alle vostre esigenze.
Riempimento del Timbro: Usa i pixel del bordo della selezione per fare una transizione liscia nelle direzioni x e y per rimuovere la filigrana dal video.
Modello AI: Rileva e rimuove automaticamente vari tipi di watermark dai video con la sua tecnologia basata sull'intelligenza artificiale in pochi secondi.
Sfocatura Gaussiana: Regola l'intensità di visualizzazione dell'effetto sfocatura gaussiana. In generale, più scuro è il colore dello sfondo, maggiore è l'intensità e l'effetto è migliore. Applicare per bloccare filigrane e persone pixelate/sfocate.
Riempimento a Colori: È possibile scegliere il colore predefinito dell'opzione o assorbire il colore dello sfondo per nascondere la filigrana nel colore per ottenere la rimozione della filigrana. È adatto a quei video con sfondo filigranato che è un colore solido e unico.
Ripieno Liscio:Usa la maschera per copiare lo sfondo dell'immagine sul video e bloccare la parte di filigrana. Può gestire immagini con scenari di sfondi più complicati.

Quindi selezionare la filigrana e spostarsi nella timeline per scegliere la durata di questa filigrana. Se c'è un'altra filigrana, si può continuare a selezionare e scegliere la durata.
Passo 4. Rimuovere filigrana ed Esportare video
Fare clic sull'icona Play per visualizzare l'anteprima dell'effetto di rimozione direttamente durante lo spostamento della filigrana. Se si è soddisfatti, fare clic su "Esporta" per rimuovere la filigrana ed esportarla. Al termine, è possibile fare clic su "Apri cartella" per trovare il video senza filigrana sul computer.
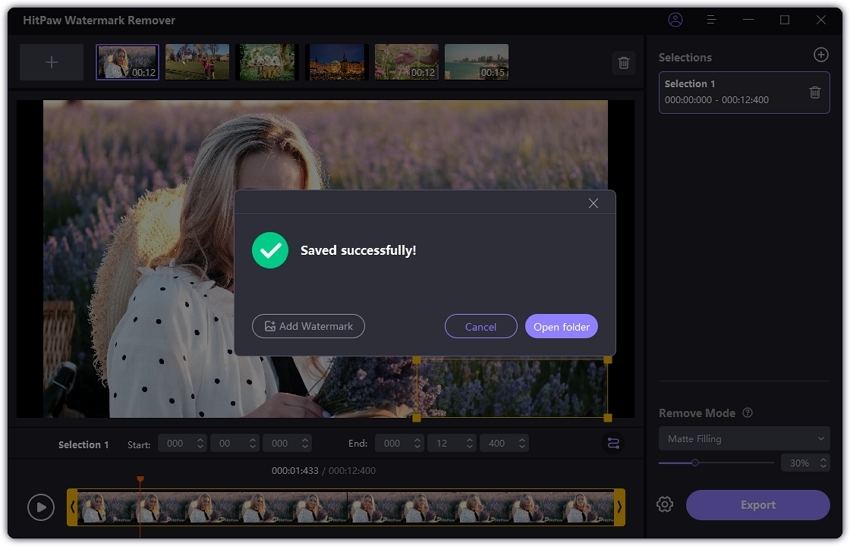
Passo 5. (Facoltativo) Aggiungere la filigrana al video
È anche possibile aggiungere una filigrana personalizzata al video esportato. Fate clic su Aggiungi filigrana e poi potete aggiungere del testo come filigrana facendo clic sul pulsante Testo o aggiungere un'immagine come filigrana facendo clic sul pulsante Immagine.