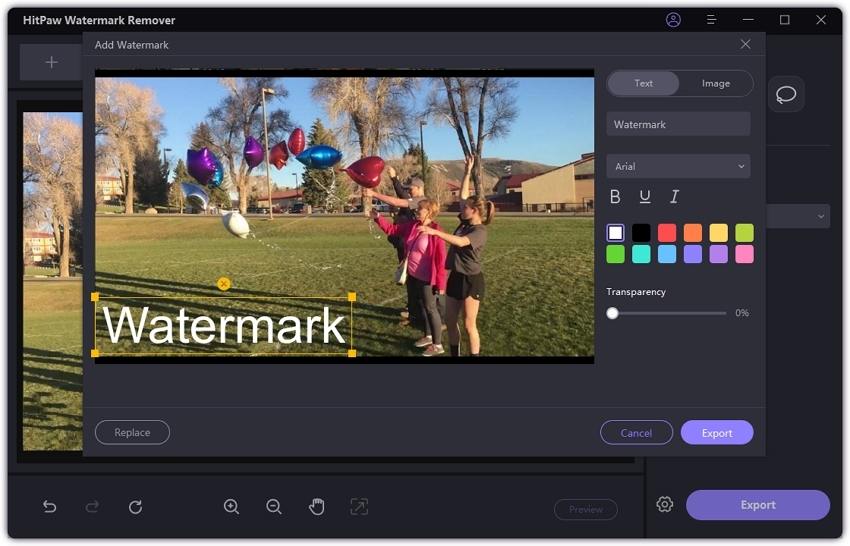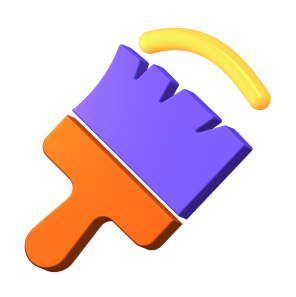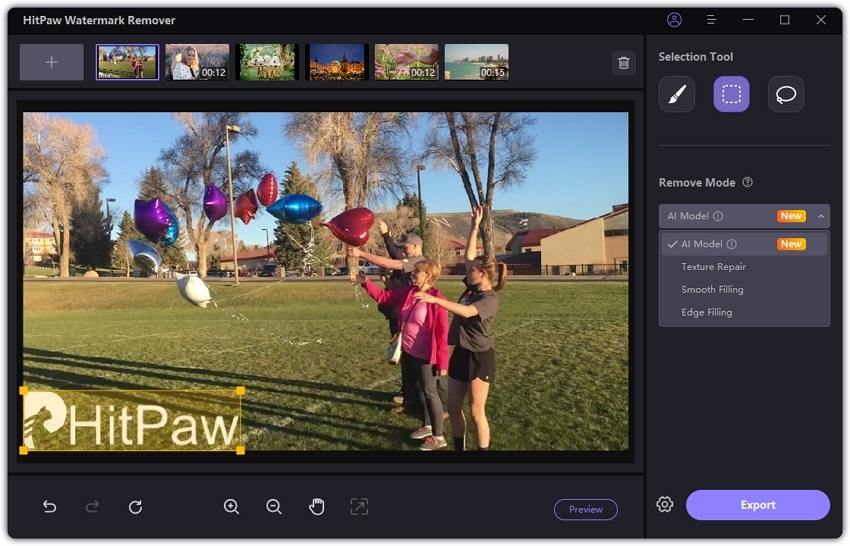Catalogo
Al giorno d'oggi, ci siamo accorti che spesso sulle immagini prese altrove ci sono delle fastidiose filigrane. Ci sono dei metodi per rimuoverle? La risposta è sì. Segui questa guida per sapere come rimuovere la filigrana dall'immagine.
Passo 1. Attivare HitPaw Rimozione Filigrana
Scarica e installa HitPaw Rimozione Filigrana sul tuo computer. Avvialo dopo l'installazione.
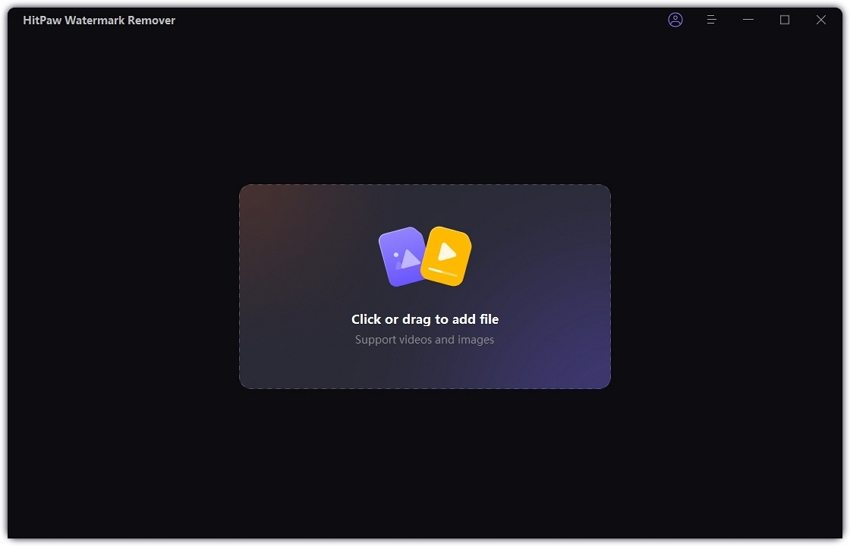
Passo 2. Importare l'immagine per rimuovere la filigrana
Clicca per importare l'immagine che si desidera rimuovere la filigrana o trascinare e rilasciare le immagini o le foto in questo programma direttamente. È possibile aggiungere più file contemporaneamente.

Passo 3. Selezionare Filigrana e Modalità di rimozione
Ci sono tre modi per selezionare una filigrana, tra cui lo Strumento Marquee, lo Strumento Polygonal Lasso Tool e lo Strumento pennello. Puoi scegliere quello in base alle tue esigenze.
Una volta scelta la filigrana che si desidera rimuovere dall'immagine, selezionare la modalità di rimozione. Per un'immagine con un solo colore, è possibile scegliere il modello AI, il riempimento liscio e il riempimento dei bordi, mentre per i colori misti è possibile utilizzare la riparazione della texture per ottenere un effetto migliore.
- Modello AI: Utilizza la tecnologia AI avanzata per rimuovere automaticamente filigrane/tamponi/testi dalle foto con i migliori effetti di rimozione della filigrana.
- Riempimento Uniforme: usa i pixel del bordo della selezione per eseguire una transizione graduale nelle direzioni x e y per rimuovere la filigrana dall'immagine. Funziona rapidamente. È adatto per le immagini con un solo colore.
- Riempimento Bordo: usa i pixel del bordo della selezione per riempire la filigrana dall'esterno verso l'interno. Funziona molto velocemente. Va bene per quelle immagini con un unico colore.
Riparazione Texture: trova la parte piccola che può essere usata per la riparazione in un determinato intervallo e uniscala nell'area selezionata per eliminare la filigrana. Funziona molto lentamente e può essere usato per immagini con colori misti.

Se desideri annullare la modifica, fai clic su Annulla o Ripristina. Per selezionare una piccola parte, puoi utilizzare lo strumento Zoom e Mano per ingrandire l'immagine e spostarla.
Passo 4. Rimuovere filigrana ed Esportare immagine
Fare clic su "Anteprima" per verificare l'effetto di rimozione della filigrana. Se l'immagine è soddisfacente. Fare clic su "Esporta" per salvarla.
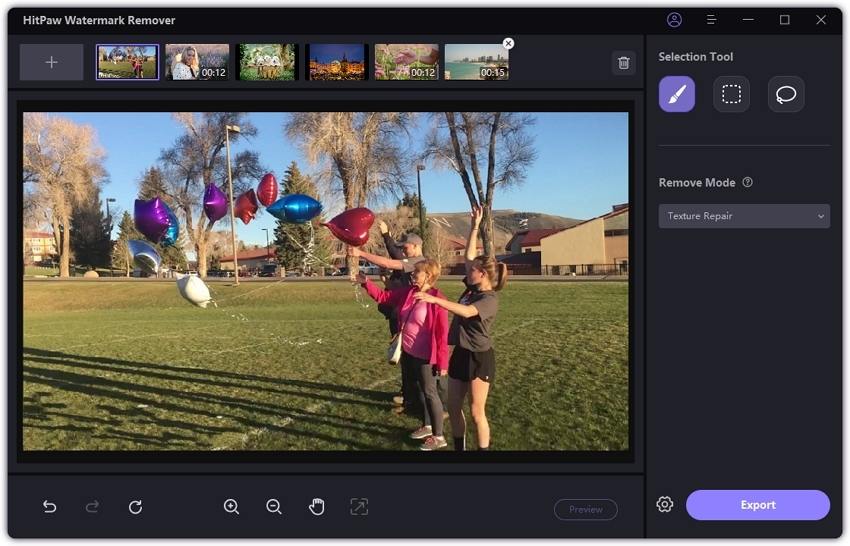
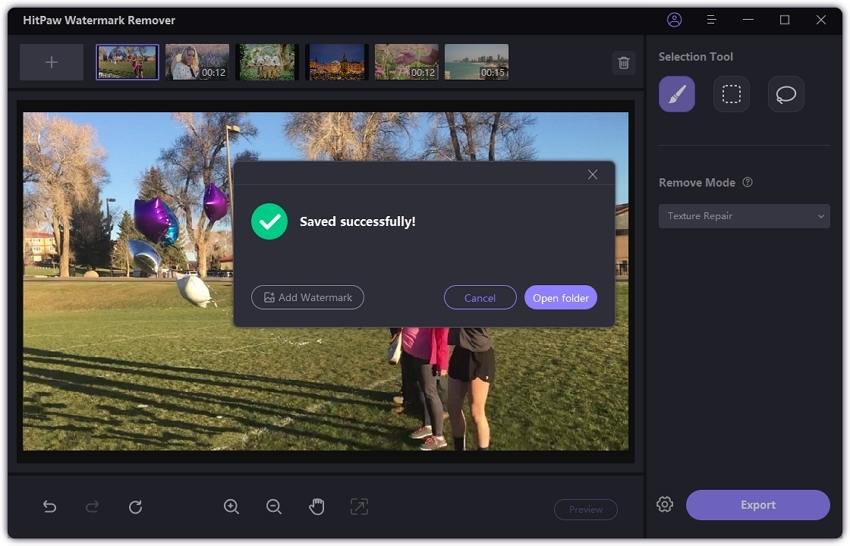
Passo 5. (Facoltativo) Aggiungere la filigrana all'immagine
Fare clic su Aggiungi filigrana per aggiungere una filigrana personalizzata all'immagine esportata. Fare clic sul pulsante Testo per aggiungere un testo come filigrana o sul pulsante Immagine per aggiungere un'immagine come filigrana.