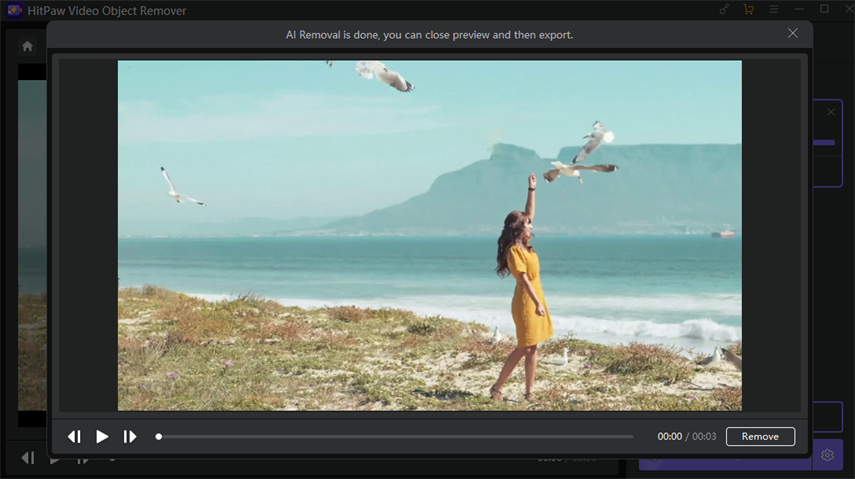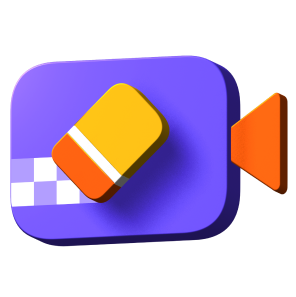Catalogo
Se utilizzi strumenti avanzati di ritaglio e modifica dei video, potresti trovare complicato e difficile rimuovere oggetti o persone dai video. Ma con HitPaw Rimozione Oggetti Video, puoi fare queste cose in pochi semplici passaggi.
Segui i 5 semplici passaggi di seguito e inizia a rimuovere gli oggetti dal video.
Passo 1: Importa Video
Fai clic su "Scegli file" per aggiungere il video da cui rimuovere gli oggetti. Oppure puoi semplicemente trascinare il video nella casella di modifica.

Passo 2: Scegli la Funzione "Rimozione Oggetto IA"
Scegli la funzione "Rimozione Oggetto IA" per rimuovere l'oggetto.
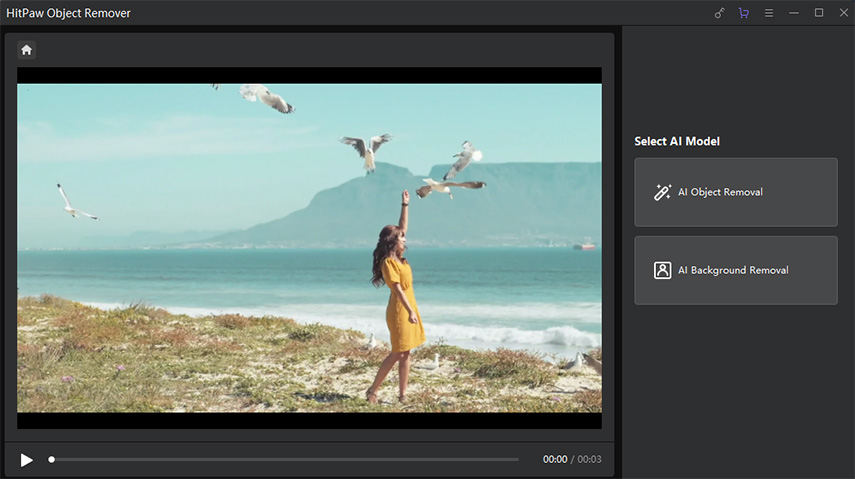
Passo 3: Inquadra l'Oggetto
Inquadra gli oggetti che devi rimuovere dal video e fai clic su "Avanti" dopo la selezione. È possibile trascinare il segno circolare sulla barra di avanzamento della riproduzione video in basso per navigare lungo la durata del video.
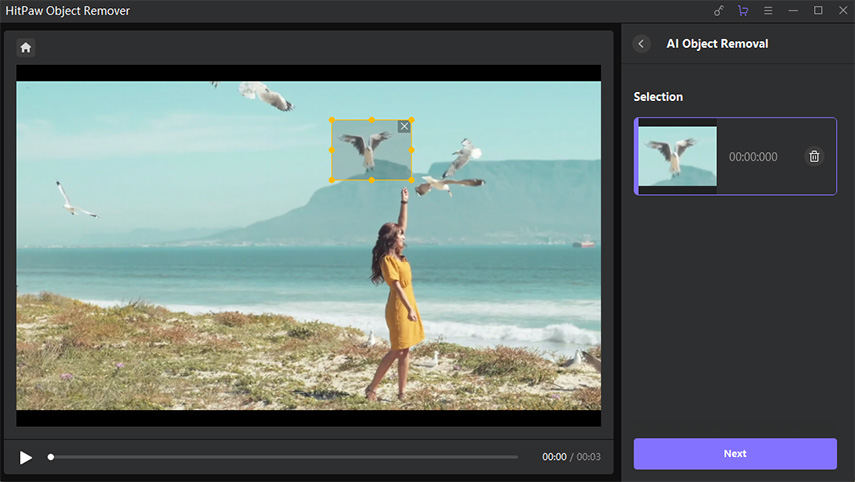
Passo 4: Regola la Selezione
Dopo la selezione dell'oggetto, verrà visualizzata l'area selezionata. Puoi regolare l'area di rimozione, aggiungere o ridurre la selezione di cui hai bisogno. Se non sei soddisfatto della selezione corrente, puoi riselezionare l'oggetto facendo clic su "Riseleziona".
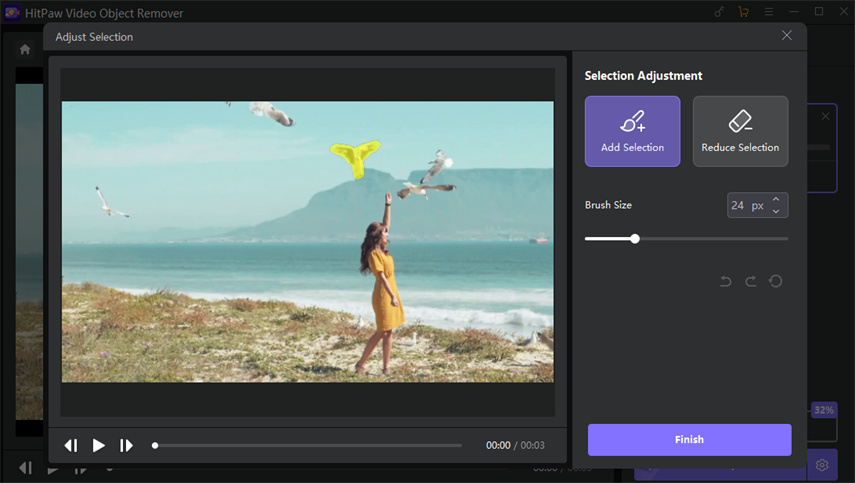
Dopo aver creato un'area di selezione, il contenuto della selezione del fotogramma verrà elencato sulla destra del software. È possibile eliminare l'area di selezione facendo clic sul pulsante "X" nell'angolo in alto a destra della finestra.
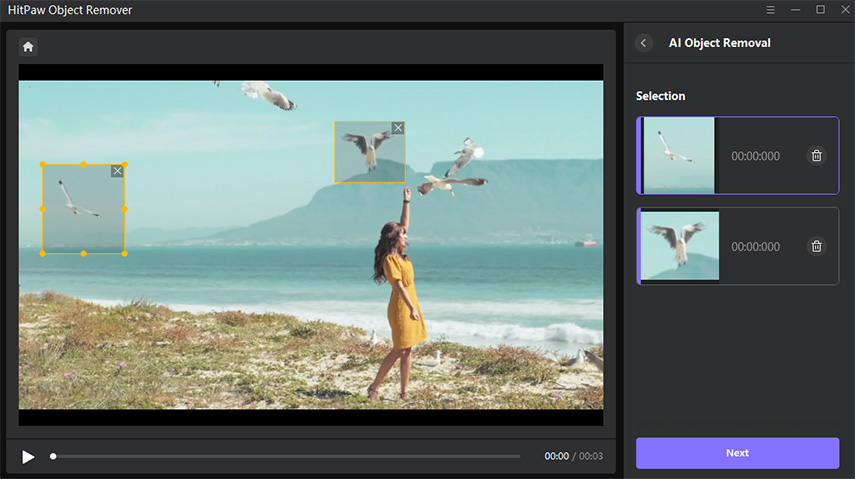
Inoltre, puoi regolare la Dimensione del Pennello trascinando la barra delle dimensioni.
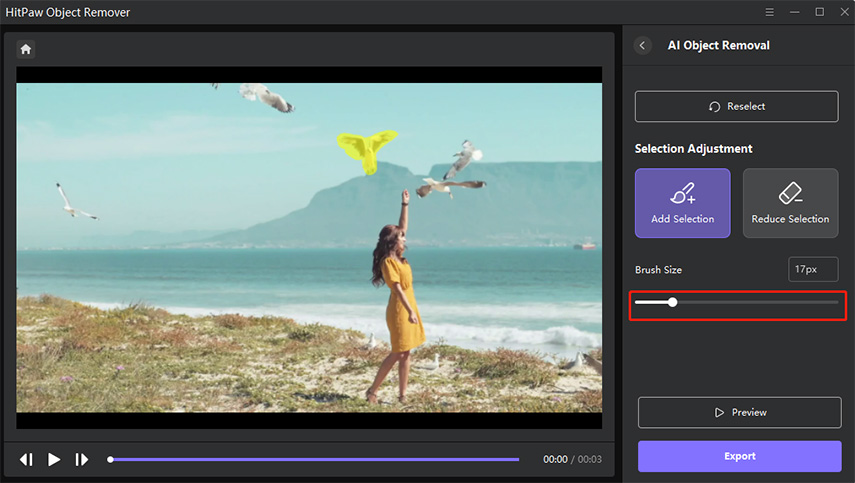
Passo 5: Visualizza l'Anteprima ed Esporta il Video
Fai clic su "Anteprima clip" per visualizzare in anteprima l'effetto di rimozione del video, quindi esportalo e salvalo sul tuo computer.