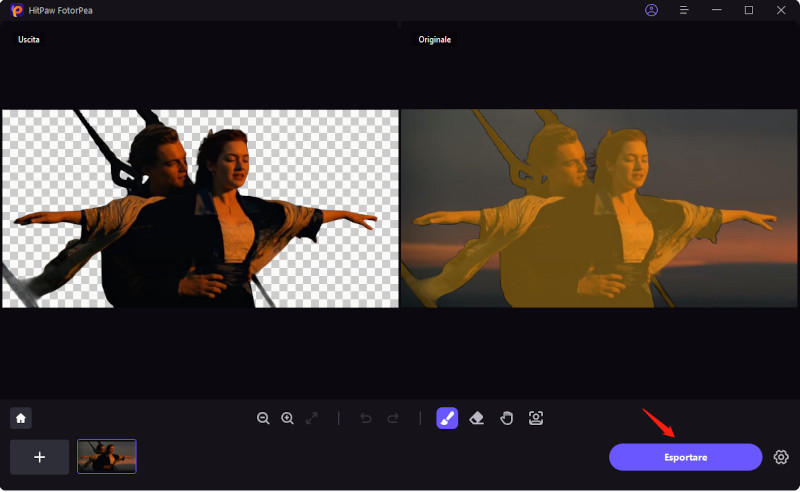Catalogo
Per chi vuole aggiungere un tocco di magia alle proprie immagini, il nostro rivoluzionario strumento "Rimuovi sfondo dall'immagine" è qui per trasformare il vostro processo creativo.
Seguite i 6 semplici passaggi qui sotto e iniziate a rimuovere lo sfondo dall'immagine e a cambiare lo sfondo dell'immagine.
Passo 1: Importazione di foto
Fare clic su Rimuovi Sfondo per aggiungere le foto di cui si desidera rimuovere lo sfondo. Oppure è possibile trascinare la foto nella casella di modifica.
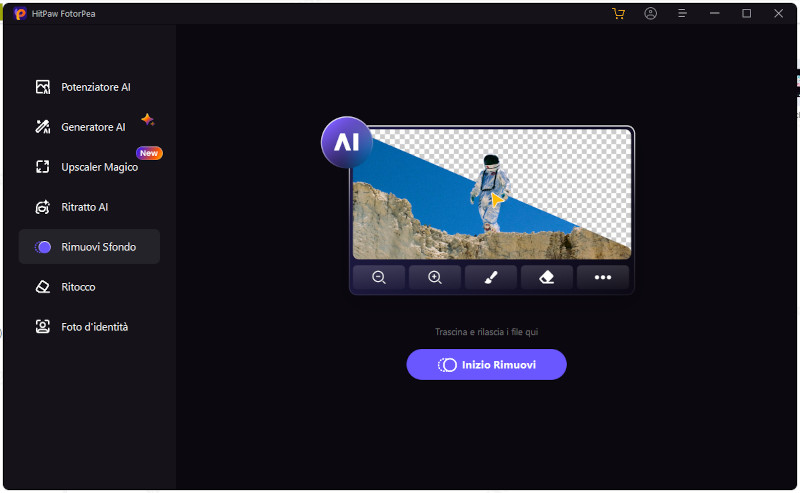
Passo 2: In attesa del riconoscimento automatico
Quando si importa una foto, il programma riconosce automaticamente lo sfondo e lo rimuove.
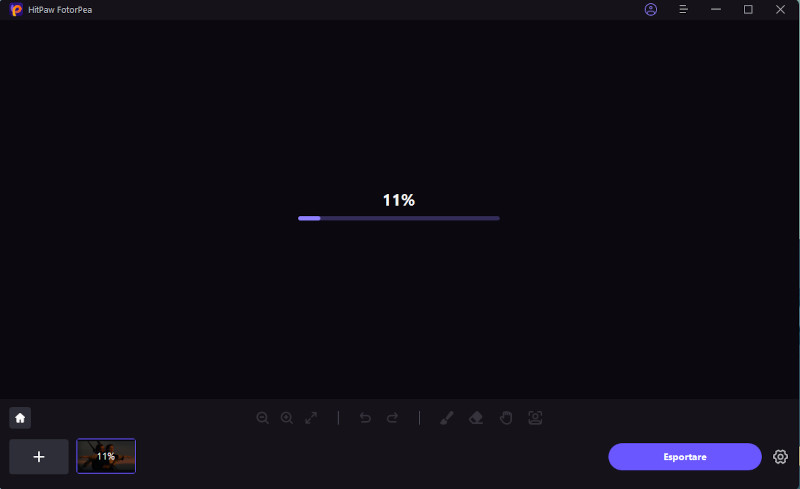
Vedrai l'output a sinistra, che è l'immagine con lo sfondo della foto rimosso. A destra c'è l'immagine originale.
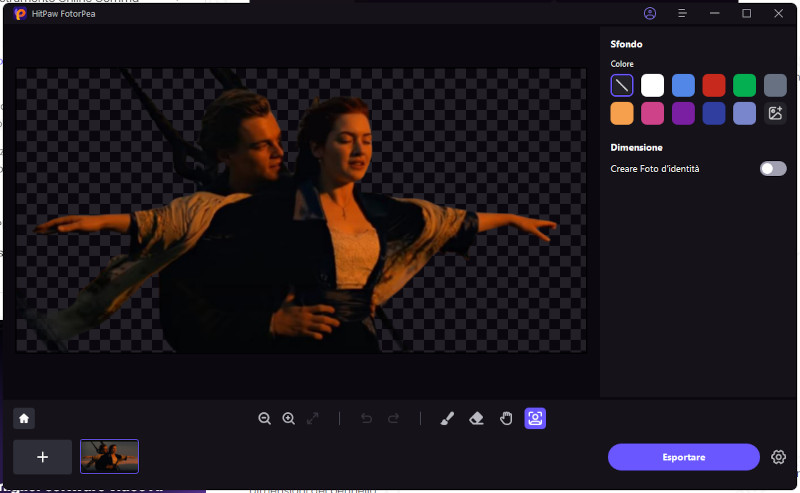
Passo 3: Regolare le aree riservate
Puoi manipolare l'immagine originale con il pulsante Pennello per regolare l'area che desideri mantenere.
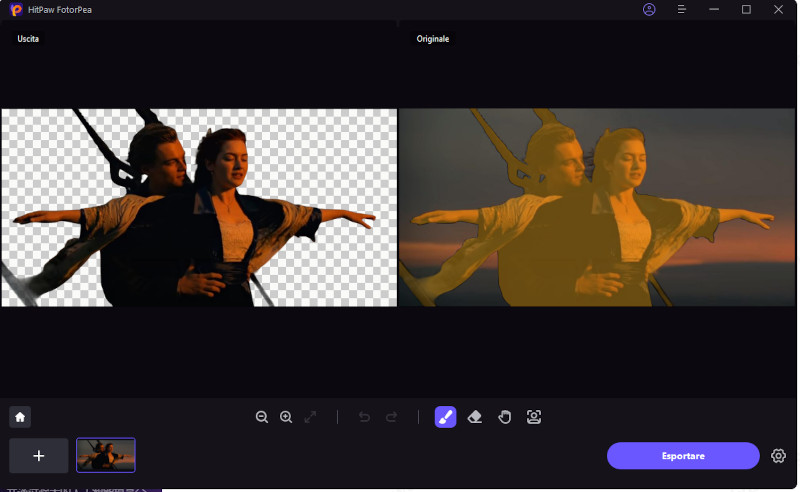
Inoltre, è possibile selezionare la dimensione del pennello facendo clic sul pulsante.
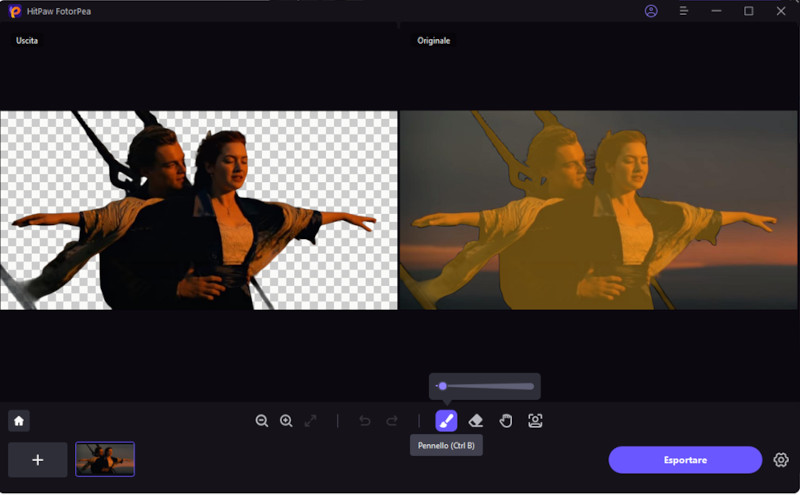
Passo 4: Regolare le aree cancellate
Puoi manipolare l'immagine originale con il pulsante Cancella per regolare l'area che desideri rimuovere.
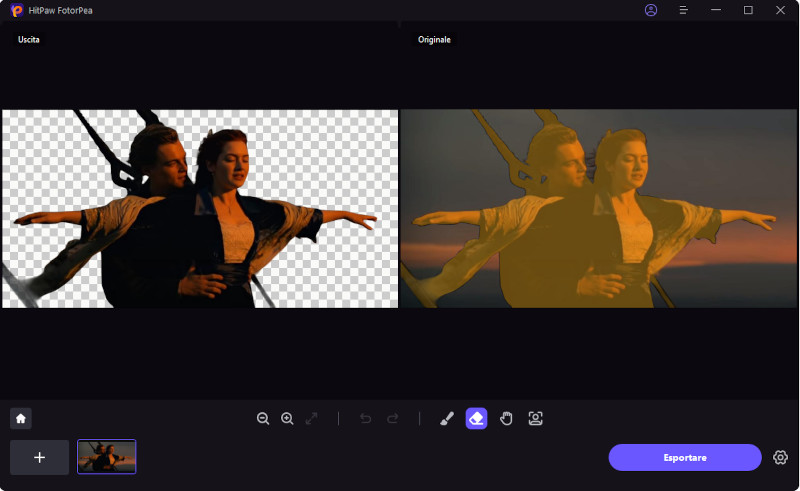
Inoltre, è possibile regolare le dimensioni della cancellazione trascinando la barra delle dimensioni.
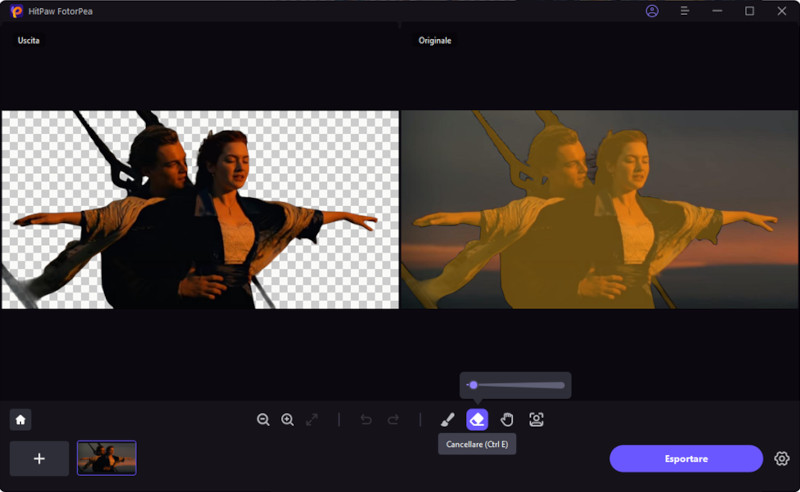
Passo 5: Cambiare il colore dello sfondo
Dopo aver regolato lo sfondo che si desidera rimuovere, è possibile selezionare il colore dello sfondo da sostituire.
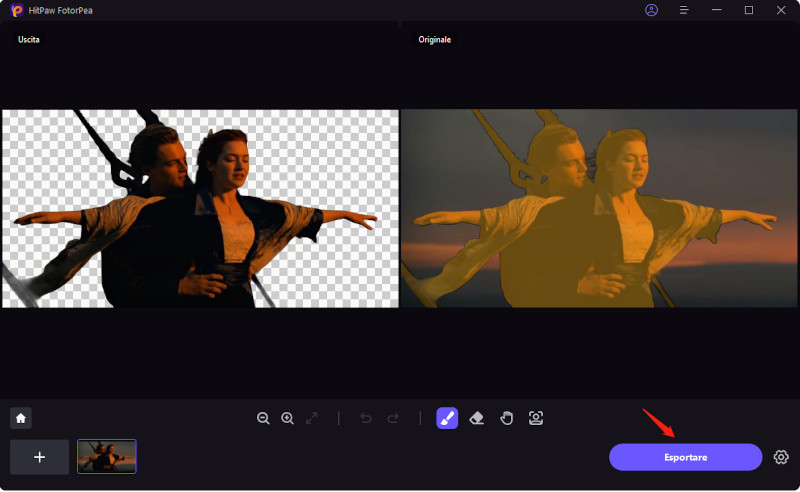
Passo 6: Esportare la foto
Puoi visualizzare l'immagine direttamente in Output dopo aver sostituito il colore di sfondo. Quindi puoi sfogliare il percorso per il salvataggio, fare clic su "Esporta" e salvare le foto finali sul tuo computer.