Come Registrare Webcam con Edimakor Registratore Schermo
Vuoi imparare a registrare webcam con Edimakor Registratore Schermo? Leggi questa guida per trovare i passi dettagliati con le immagini.
Passo 1: Scarica e installazione
Prima fai il download Edimakor Registratore Schermo, installalo sul tuo computer e quindi avvia il software.
Passo 2: Seleziona la Webcam in Dispositivo
Dall'interfaccia iniziale, è possibile fare clic sull'opzione "Webcam".
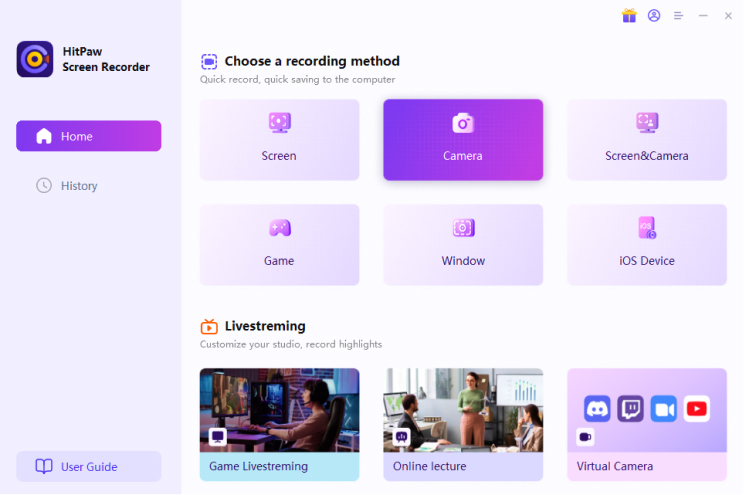
Passo 3: Seleziona webcam e impostazioni
Dall'interfaccia iniziale, puoi scegliere la webcam che desideri registrare. Puoi utilizzare la fotocamera del computer. Successivamente, puoi scegliere una risoluzione adatta e anche FPS.
Puoi impostare lo specchio della webcam e la rimozione dello sfondo della webcam e, se c'è uno schermo verde, è possibile attivare la digitazione dello schermo verde.
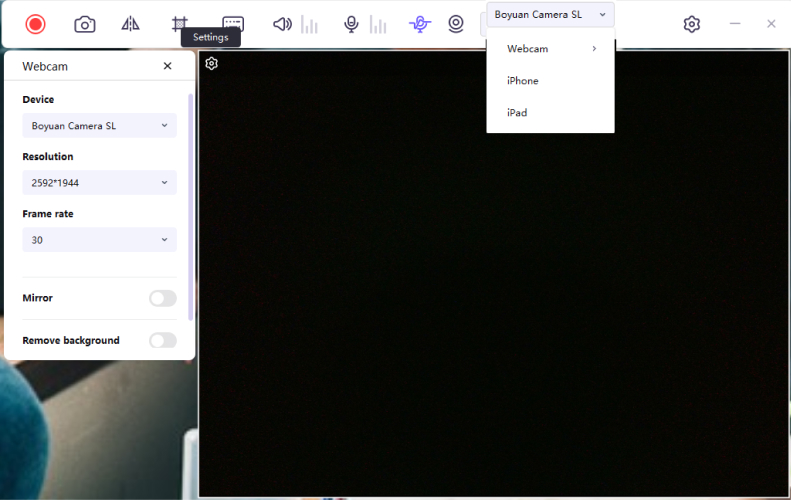
Nota: È possibile tenere premuti i quattro bordi e trascinare per ritagliare la fotocamera.
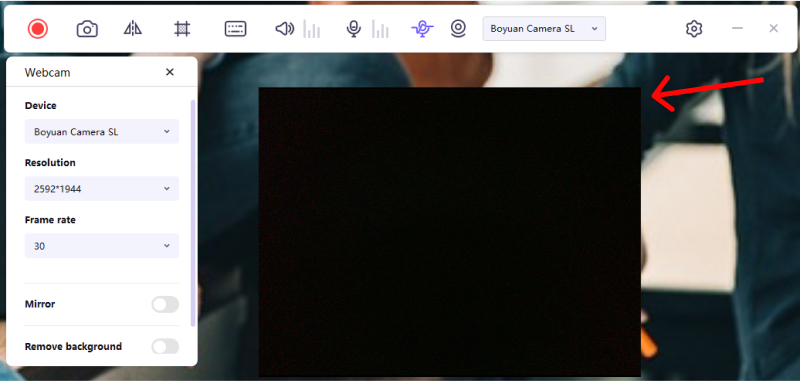
Passo 4: Inizia a registrare
Fai clic sul tasto Registrazione per avviare la registrazione della webcam, è possibile fare clic su regola l'audio del sistema e l'audio del microfono, cambiare la webcam se si desiderasse passare a un'altra e anche fare il mirroring dell'effetto durante la registrazione.
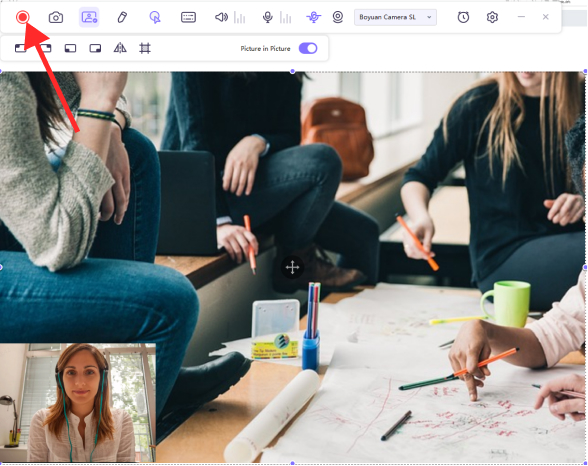
Nota: Edimakor Registratore Schermo supporta l'acquisizione di una schermata con un clic, l'icona della schermata sembra una telecamera.
Passo 5: Termina la registrazione e modifica il video
A questo punto, fare clic sul pulsante Pausa per terminare la registrazione. Il software offre un'opzione rapida per tagliare il video registrato. Si trova nell'angolo in basso a destra dello schermo. Puoi fare clic sull'icona di riproduzione per visualizzare l'anteprima e tagliare il video alla lunghezza desiderata. Se non hai bisogno di modificare il video, puoi semplicemente fare clic sull'icona a destra per aprire la cartella di output e controllare il video.
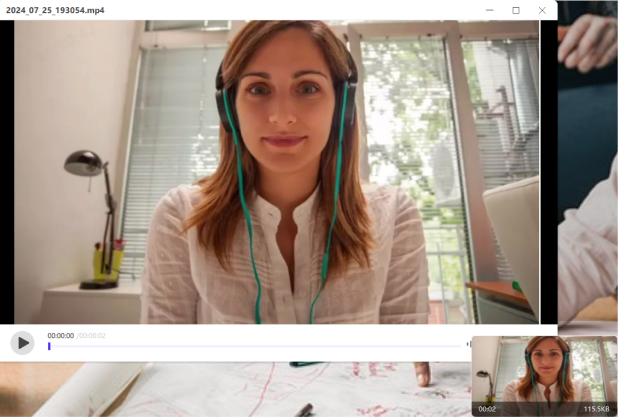
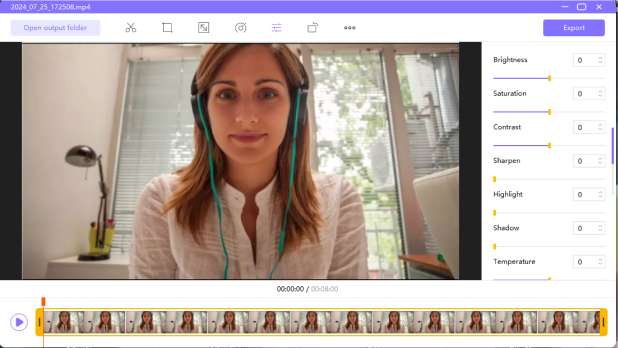
In alternativa, puoi accedere all'interfaccia iniziale e fare clic su "Cronologia" per trovare il video dello schermo. Fare clic con il tasto destro del mouse per selezionare la modifica, aprire la cartella di output, rinominare o eliminare il video.



