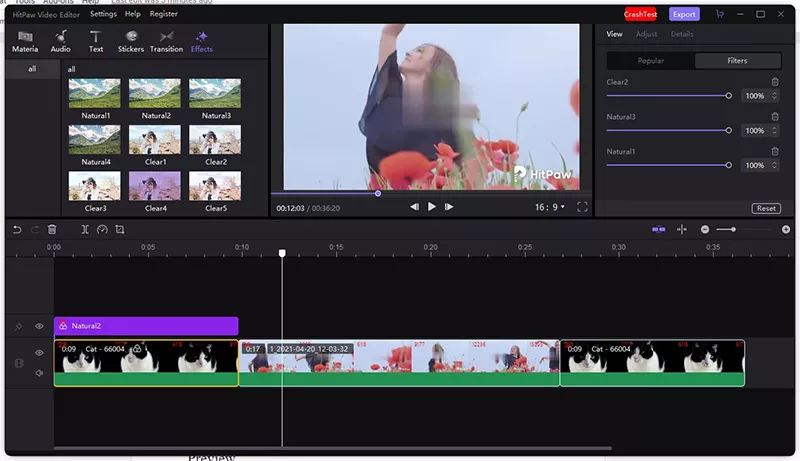Come Modificare Video con HitPaw Edimakor
Con HitPaw Edimakor puoi modificare facilmente video, audio, immagini, GIF.Inoltre, HitPaw offre anche Stock Media per importare video, immagini, adesivi e GIF di tendenza nel tuo video. Con una semplice ricerca per parole chiave, puoi trovare con precisione i materiali giusti che ti piacciono.
La biblioteca multimediale è alimentata da :
- GIPHY
- Unsplash
- Pixabay
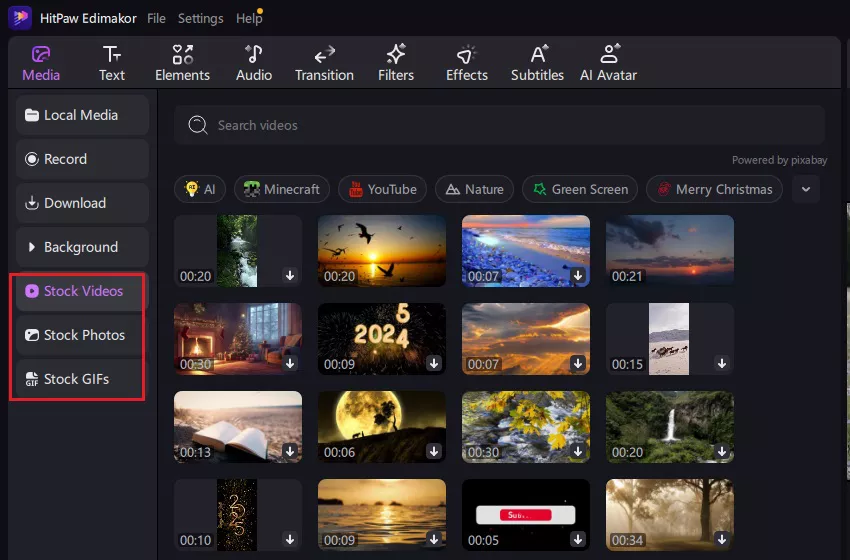
1. Modifica Video
Vuoi modificare i tuoi video? Segui la guida dettagliata qui di seguito.
Aggiungi Video alla Traccia
Clicca per selezionare il video, quindi clicca con il tasto destro del mouse per scegliere "Aggiungi a una nuova traccia" o semplicemente trascina il video sulla traccia principale nella timeline.
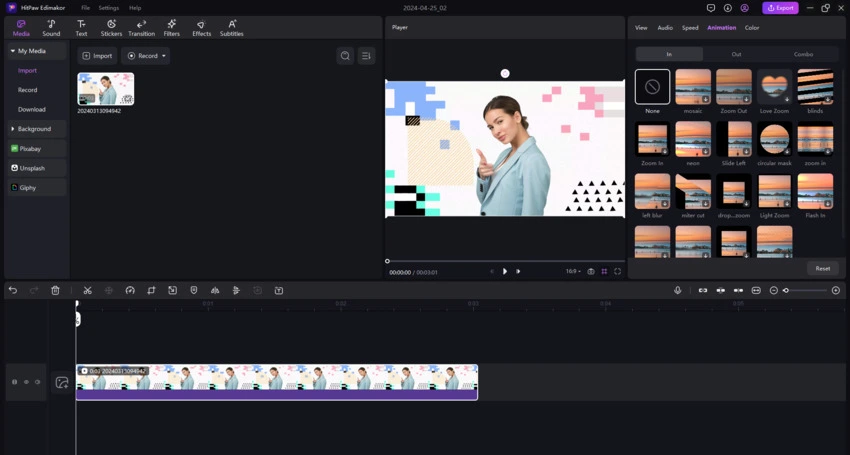
Eliminazione del video
Hai aggiunto il video sbagliato? Clicca sul video aggiunto, quindi clicca con il tasto destro del mouse per scegliere "Delete" o clicca sul pulsante "Delete" nella barra degli strumenti rapida per eliminarlo
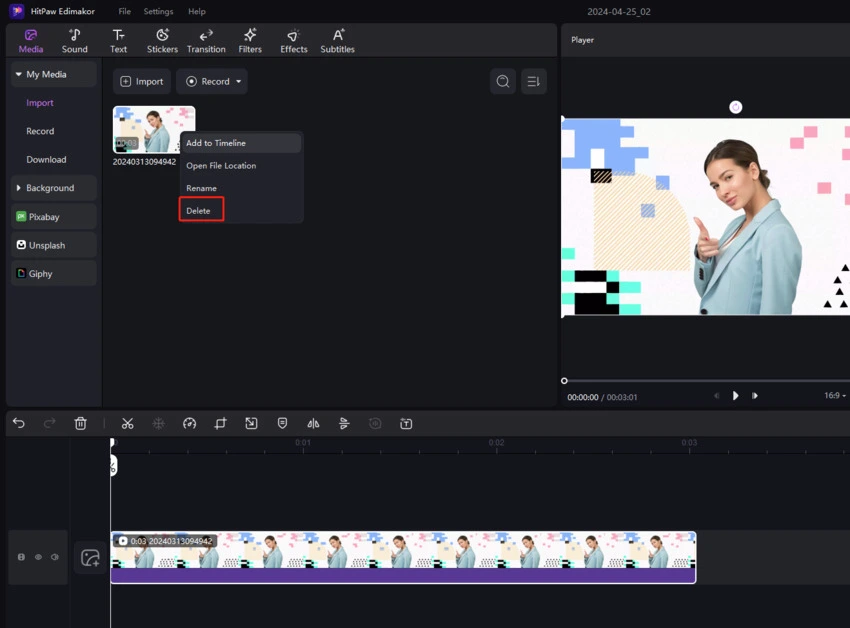
Visualizza l'Anteprima del video
Clicca sul pulsante "Riproduci" nelle finestre di anteprima per vedere il contenuto video che stai editando. Oppure puoi abilitare la "Linea di anteprima" per visualizzare o scegliere il punto che desideri.
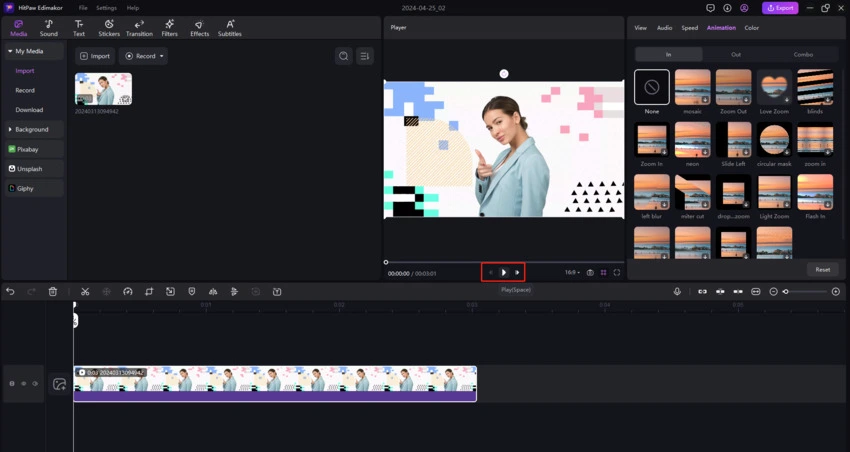
Dividi il Video
Eliminare una parte nel video è facile tramite la funzione "Dividi". Basta trascinare l'indicatore di riproduzione nel punto iniziale della parte indesiderata, quindi cliccare sull'icona "Dividi" nella barra degli strumenti rapida. Ora trova il punto finale e clicca di nuovo su "Dividi". Seleziona la parte indesiderata e clicca sul pulsante "Elimina" per eliminarla.
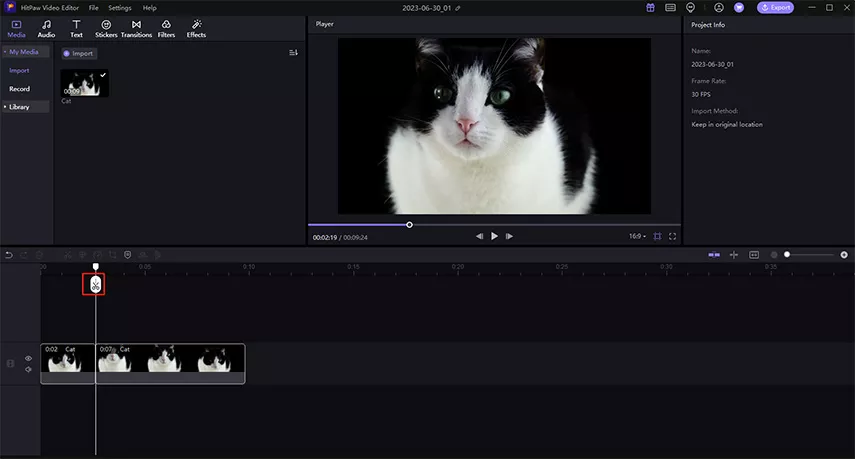
Suggerimenti: Se vuoi solo tagliare l'inizio o la fine del video, puoi cliccare sul video nella timeline e trascinare il punto d'inizio o di fine del video clip in avanti o indietro per rimuovere la parte indesiderata.
Modifica la Velocità del Video
HitPaw Edimakor offre funzioni di velocità uniforme e di accelerazione della velocità, il cui regolatore di velocità può aiutare a rallentare o accelerare il video a seconda delle necessità con diversi passaggi.
1. Velocità uniforme
Per regolare il video a una velocità uniforme, è sufficiente fare clic sul video sulla timeline per selezionarlo. Fare clic sull'icona "Velocità" nella barra degli strumenti rapidi. Nella finestra a comparsa, è possibile trascinare il cursore o impostare la durata del video per modificare la velocità.
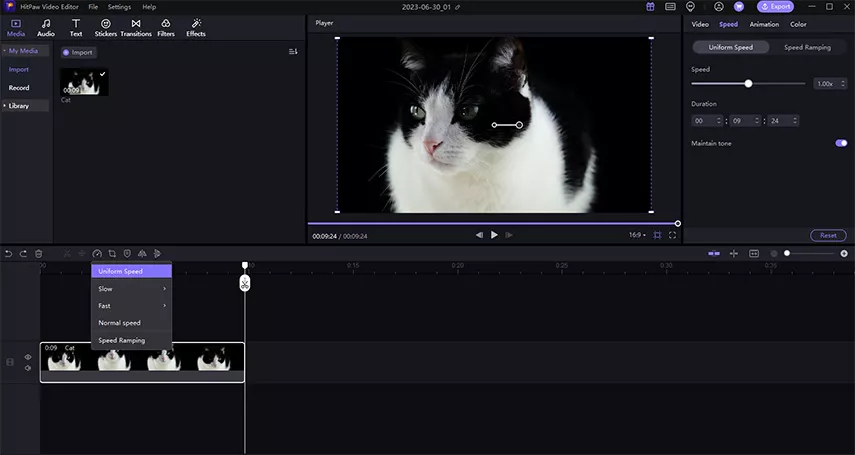
2. Rampa di velocità
Per creare una rampa di velocità sul video, è possibile fare clic sull'icona "Velocità" e personalizzare la velocità sul lato destro del riquadro di anteprima. Fornisce anche diversi modelli gratuiti per la rampa di velocità.
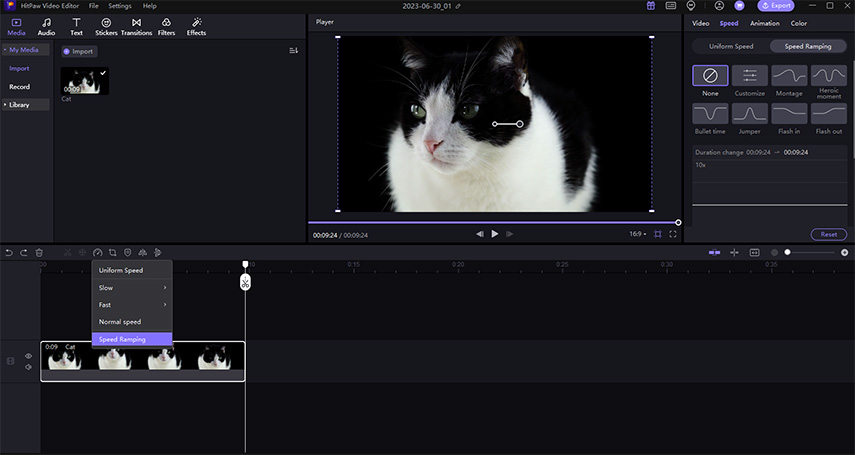
Suggerimenti:
- Quando si personalizza la velocità, è possibile aggiungere tutti i nodi temporali desiderati.
- È possibile apportare modifiche personalizzate alla velocità dei modelli.
Ritaglia il Video
Il video contiene alcune aree che non ti servono? Clicca sull'icona "Ritaglia" nella barra degli strumenti rapida dopo aver selezionato il video nella timeline. Trascina la selezione per mantenere la parte che ti serve, oppure puoi modificare le proporzioni per impostare la dimensione della selezione e poi spostarla per selezionare la parte che ti serve. Riproduci per verificare se sei soddisfatto del risultato. Clicca su "OK" per ritagliare il video.
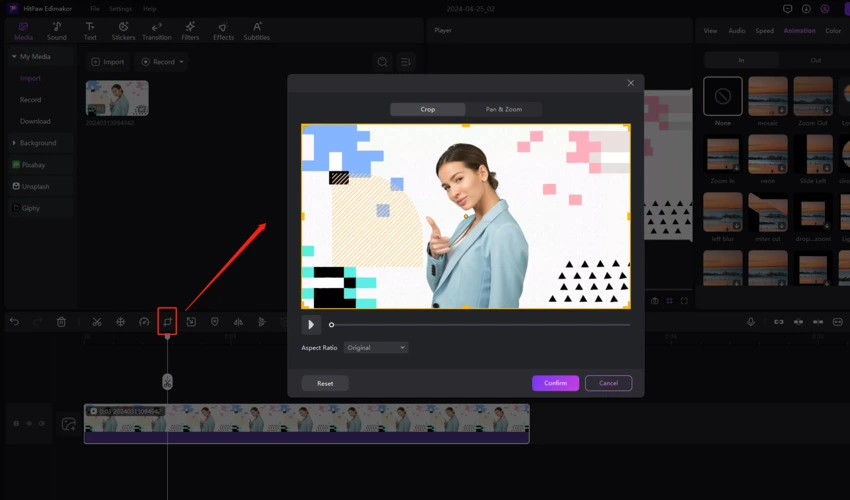
Fermo immagine
Il fermo immagine viene utilizzato per fermare l'azione e il fotogramma nel video. Significa anche che il video in movimento viene convertito in fermo immagine per un certo periodo di tempo grazie al fermo immagine. Se si desidera realizzare un filmato o qualche video creativo, il fermo immagine è una funzione ideale da utilizzare.
È sufficiente fare clic sull'icona "Fiocco di neve" nella barra degli strumenti rapidi per creare il fermo immagine. Oppure si può fare clic con il tasto destro del mouse sulla clip nella timeline e scegliere "Aggiungi fermo immagine".
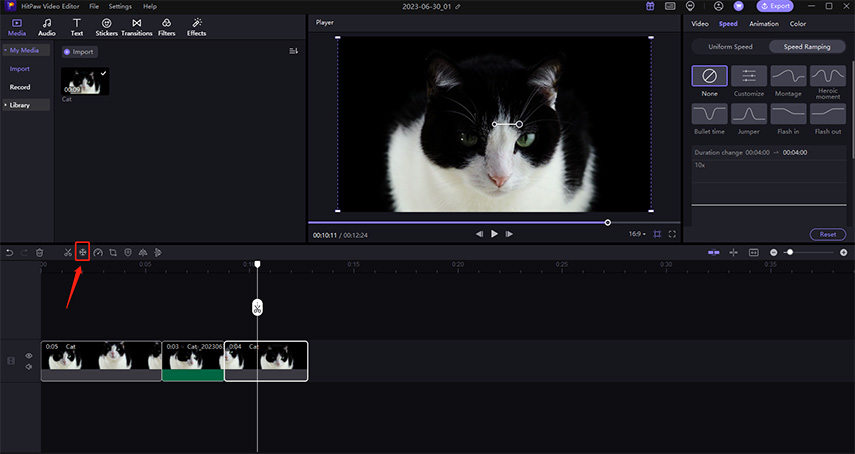
Panoramica & Zoom del Video
La funzione Panoramica & Zoom può facilmente rendere il movimento della fotocamera dall'aspetto professionale e produrre una pellicola stabile. Trova anche la funzione Panoramica & Zoom nell'icona "Ritaglia" nella barra rapida in alto nella timeline. Seleziona l'opzione "Panoramica & Zoom" nella parte superiore della finestra a comparsa, quindi seleziona le posizioni di inizio e fine. E quindi puoi visualizzare in anteprima l'effetto facendo clic sull'icona di riproduzione in basso. Se sei soddisfatto, fai clic sul pulsante "OK".
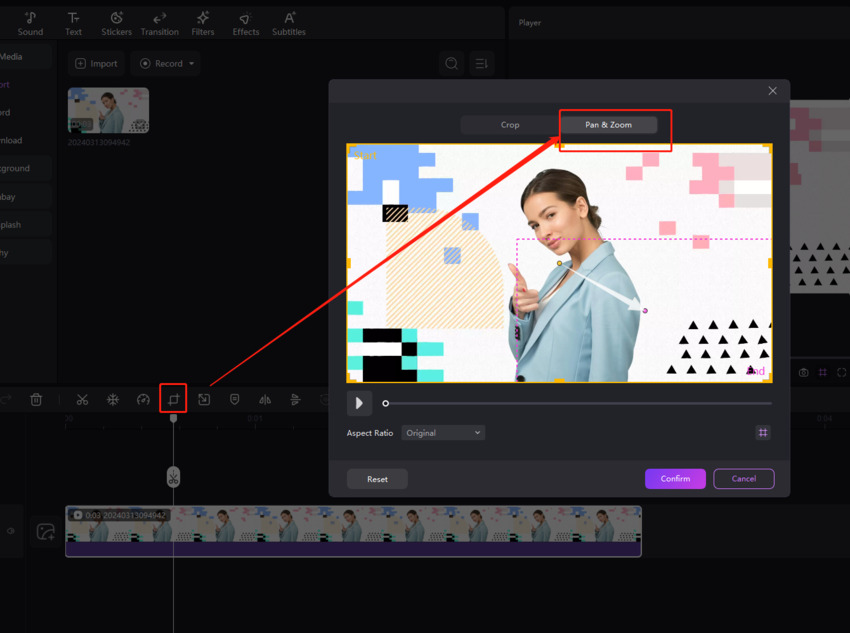
Ruota il Video
Ruota il video digitando direttamente il valore dell'angolo di rotazione che preferisci. Puoi anche spostare il mouse sull'icona a cerchio di rotazione per cliccare sull'angolo che desideri ruotare o semplicemente spostare il cursore sul cerchio giallo più grande della linea nella finestra di anteprima, e poi trascinarlo ruotando fino all'angolo che desiderato.
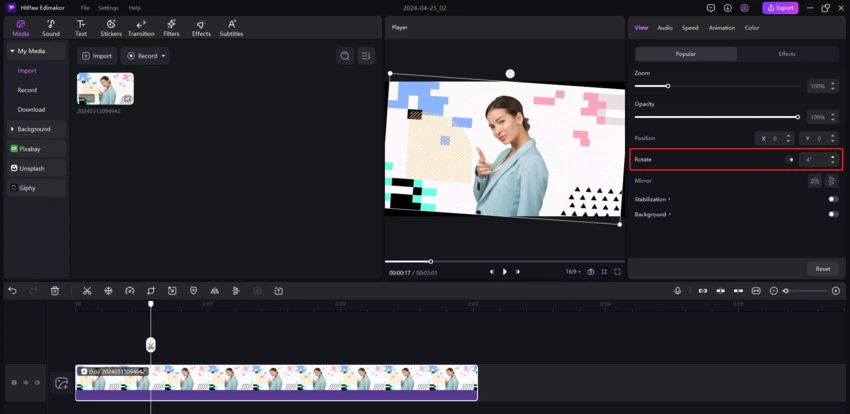
Specchia il Video
Quando il tuo video è selezionato nella timeline, puoi vedere nella sezione delle proprietà in alto a destra le opzioni specchio: capovolgi in orizzontale o capovolgi in verticale. Clicca sul capovolgimento orizzontale o sul capovolgimento verticale per specchiare il tuo video.
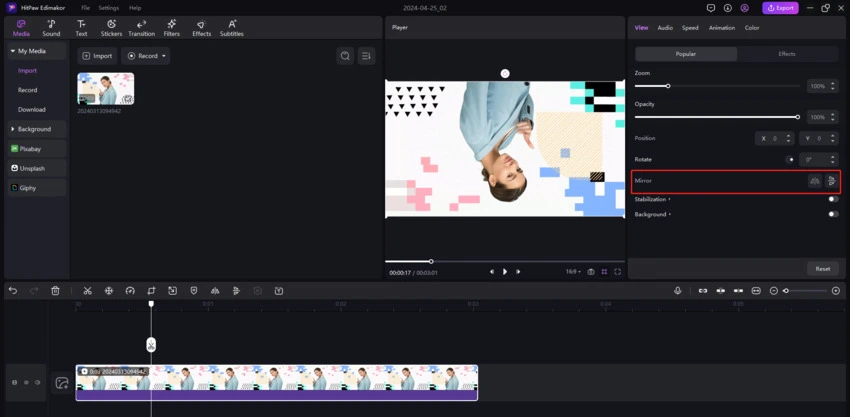
Zoom del Video
Se non vuoi che il video occupi l'intero fotogramma o desideri riprodurne solo una parte, puoi ingrandire o rimpicciolire il video trascinando il cursore sotto “Zoom”.
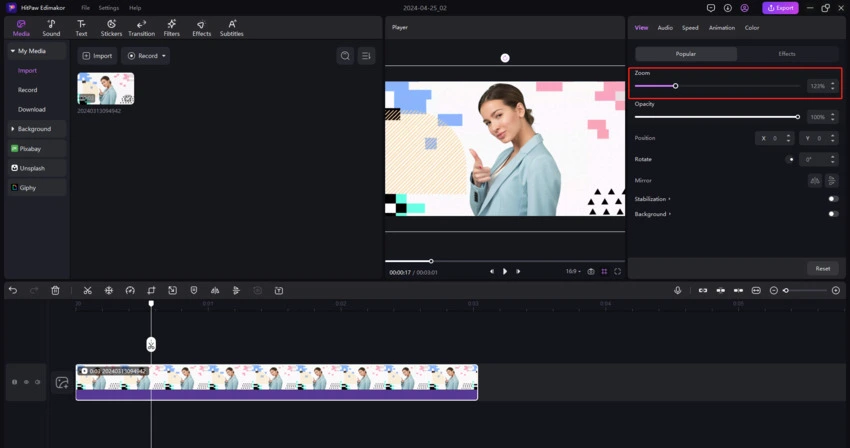
Cambia l'Opacità del Video
Il video ha un'opacità del 100% come impostazione predefinita. Ma se vuoi regolare l'opacità per mostrare un elemento multimediale o lo sfondo dietro il video, per farlo basta trascinare il cursore di modifica dell'opacità.
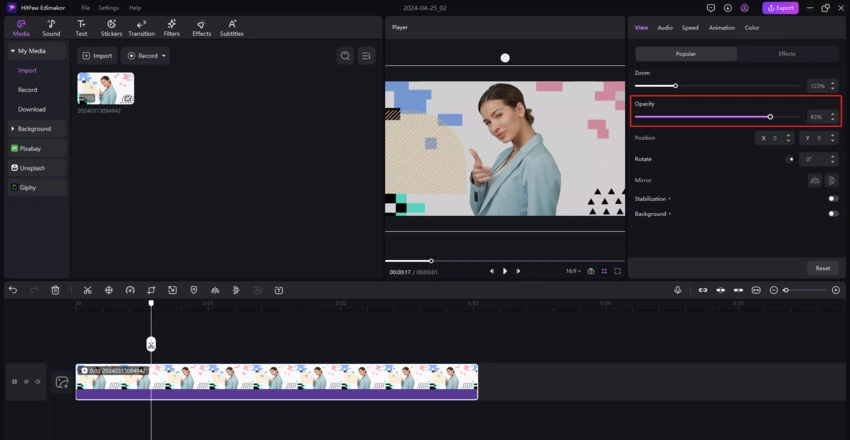
Stabilizzazione video
Nelle riprese a mano o d'azione, l'immagine è inevitabilmente soggetta a scatti, ma in post-produzione possiamo mantenerla più stabile con l'aiuto della funzione di stabilizzazione video, che può eliminare i movimenti indesiderati della videocamera nei vostri video clip. Per ottenere un effetto di stabilizzazione video più evidente ed efficace, è necessario utilizzare HitPaw Edimakor, con uno strumento di stabilizzazione video integrato, per rendere il video più fluido e professionale con un solo clic.
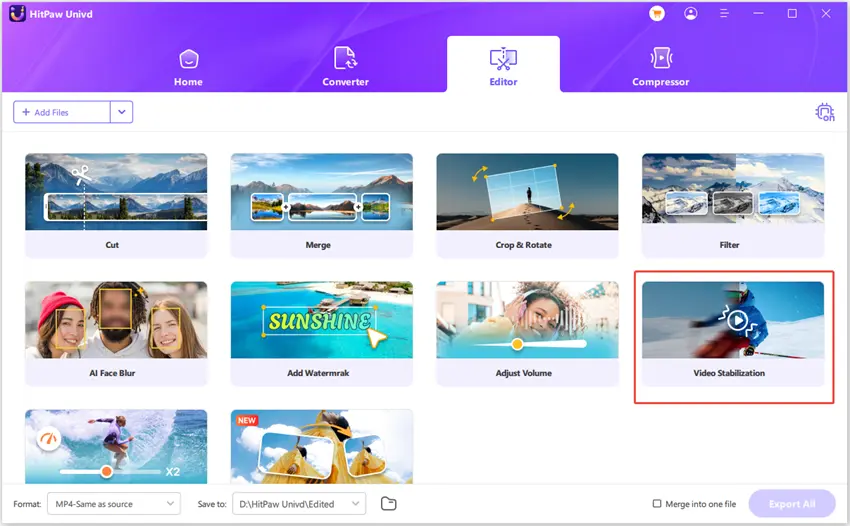
Passi:
- Caricare il video e trovare Stabilizzazione in Proprietà di Windows, quindi attivarla.
- L'impostazione predefinita è 50% di livello liscio, ma è possibile aumentarla al 75% o al 100%.
Suggerimenti: Un livello di morbidezza più elevato rende le immagini più stabili, ma causa un intervallo di ritaglio delle immagini più ampio.
Cambia lo Sfondo del Video
A volte, il tuo video non può coprire lo sfondo al 100%. In questo caso, potresti voler avere un bello sfondo. HitPaw Edimakor può aiutarti a cambiare lo sfondo senza sforzo. Devi solo assicurarti che nella timeline sia selezionato il video. Vai alla finestra di visualizzazione, scorri verso il basso e troverai l'opzione sfondo. Seleziona "Sfocatura Gaussiana" "Colore" o "Immagine" per cambiare lo sfondo con il colore o l'immagine che vuoi.
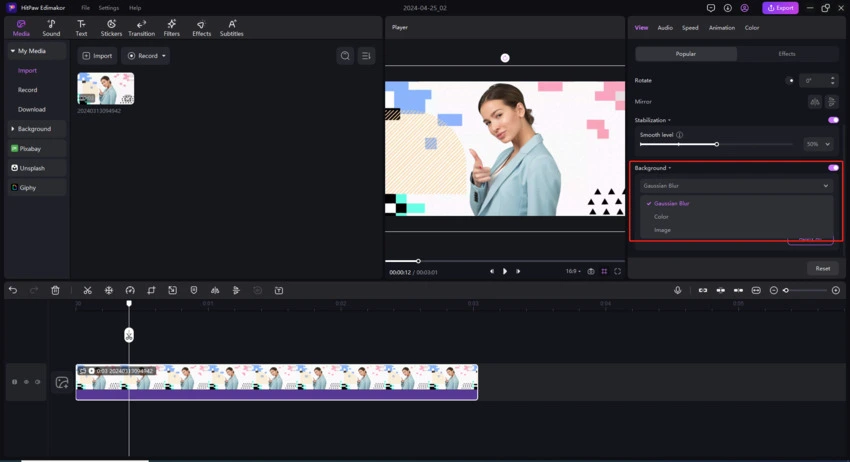
Forniamo anche una funzione di selezione del colore per aiutarti a scegliere rapidamente lo sfondo appropriato facendo clic e trascinando il cursore. Scorri verso il basso per selezionare "Colore" nell'opzione Sfondo. Fare clic sulla casella colorata per personalizzare il colore dello sfondo, quindi è possibile trovare il selettore colore sul lato destro di Colore di base, fare clic su di esso, quindi spostare il mouse sul colore desiderato sullo schermo.
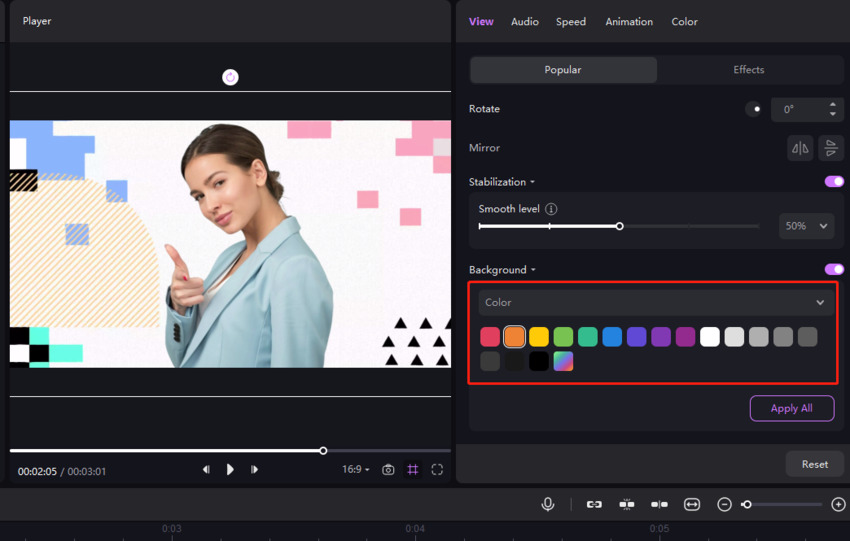
Crea un'Immagine nell'Immagine
Per creare un video con un'immagine dentro l'altra, puoi aggiungere un video alla traccia principale, quindi trascinare su una nuova traccia un altro video che vuoi impostare come video più piccolo, andare alla finestra di anteprima, trascinare l'angolo del secondo video per regolarne le dimensioni e spostarlo nel punto in cui desideri inserirlo. Ora puoi riprodurre per verificare che sia come lo volevi.
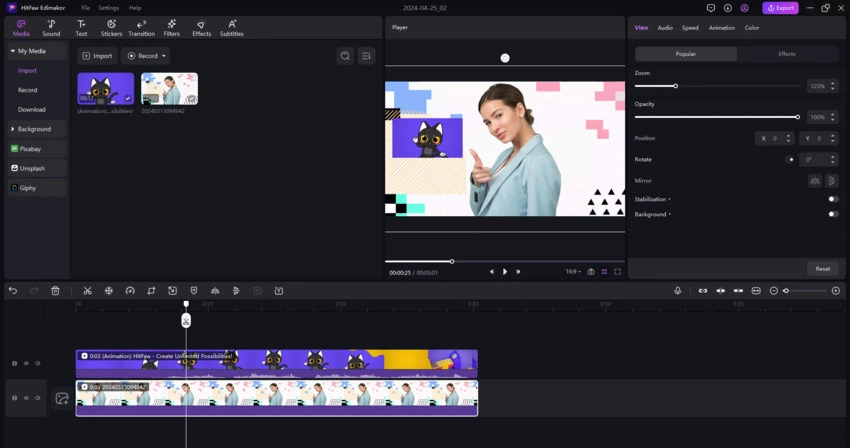
Per spostare il tuo video nella posizione che desideri, forniamo la funzione di linee ausiliarie. Ogni volta che sposti il tuo video al centro o al bordo del video, attiverà la linea ausiliaria per ricordartelo. Se non hai più bisogno delle linee ausiliarie, puoi anche chiudere la funzione della linea ausiliaria facendo clic sull'icona a sinistra dell'icona a schermo intero nella casella di anteprima.
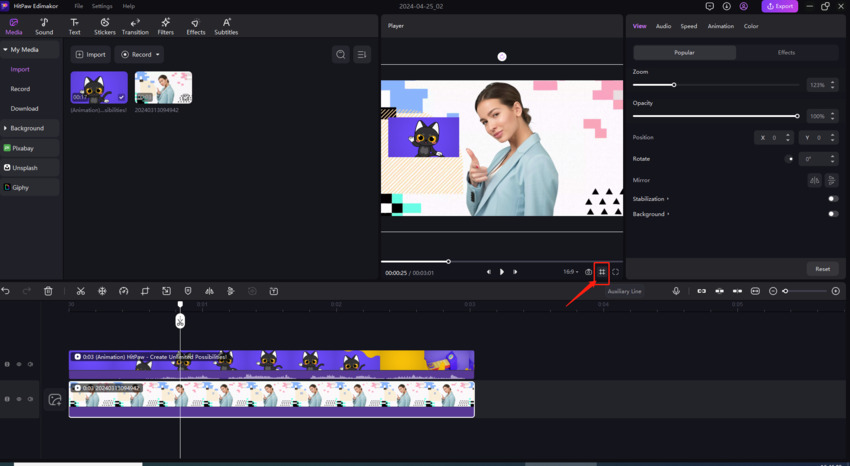
2. Modifica Audio
HitPaw Edimakor può anche effettuare modifiche professionali all'audio. Ecco la guida qui sotto.
Aggiungi Musica di Sottofondo ai Video
Aggiungere musica di sottofondo a un video può aiutarti a realizzare video straordinari. Devi solo aggiungere per prima cosa il video alla traccia principale, quindi trascinare l'audio dai file multimediali, dal tuo computer o dalla libreria audio sulla traccia sotto quella del video principale, e infine riprodurre per verificare se è quello che ti serve.
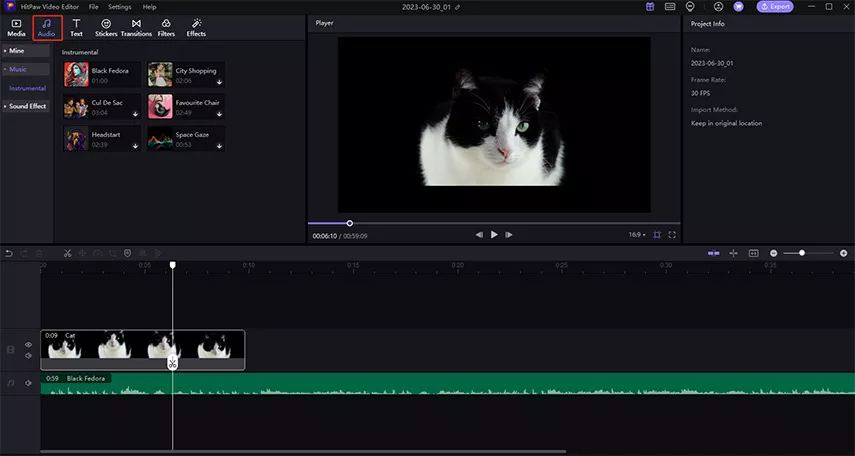
Elimina Audio
Se il tuo audio è stato aggiunto per errore, puoi cliccare sulla traccia audio e cliccare con il tasto destro del mouse per selezionare "Elimina", oppure cliccare sull'icona "Elimina" nella barra degli strumenti rapida per eliminare questo audio.
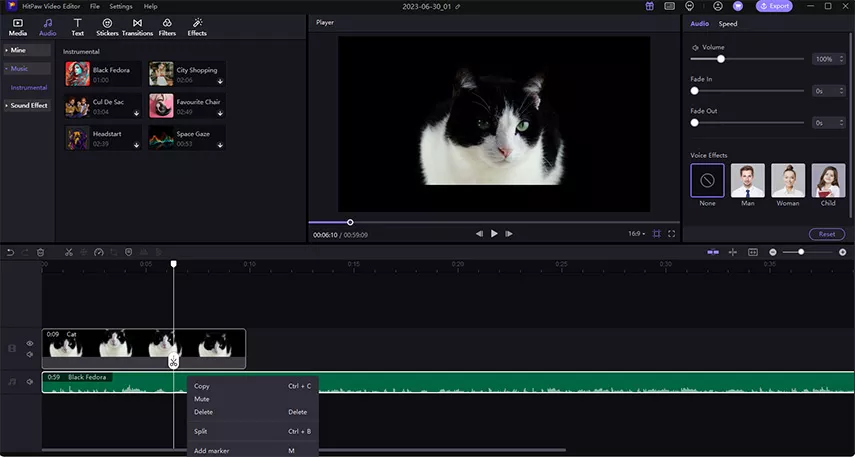
Video Silenziato
Quando il tuo video contiene un audio indesiderato, puoi disattivare l'audio direttamente cliccando sull'icona dell'audio all'inizio della traccia video per disabilitarlo.
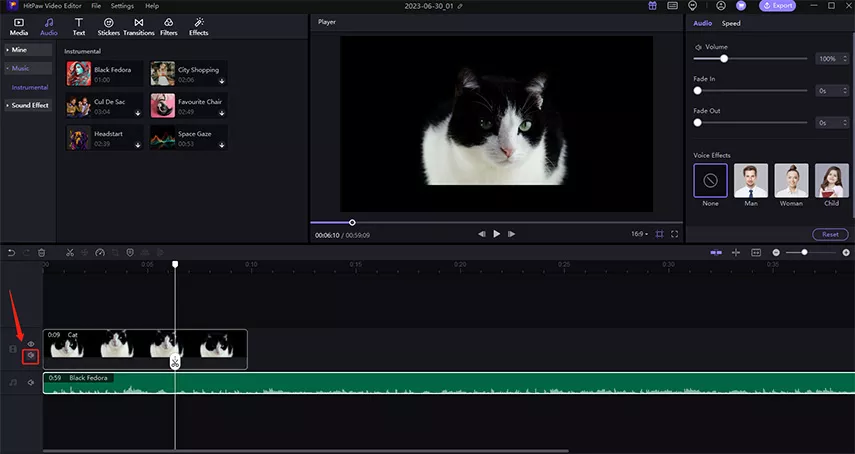
Estrai Audio dal Video
Si può staccare l'audio dal video cliccando sul video, quindi cliccando con il tasto destro per selezionare “Scollegare Audio”. Vedrai che l'audio e il video saranno separati in due tracce diverse.
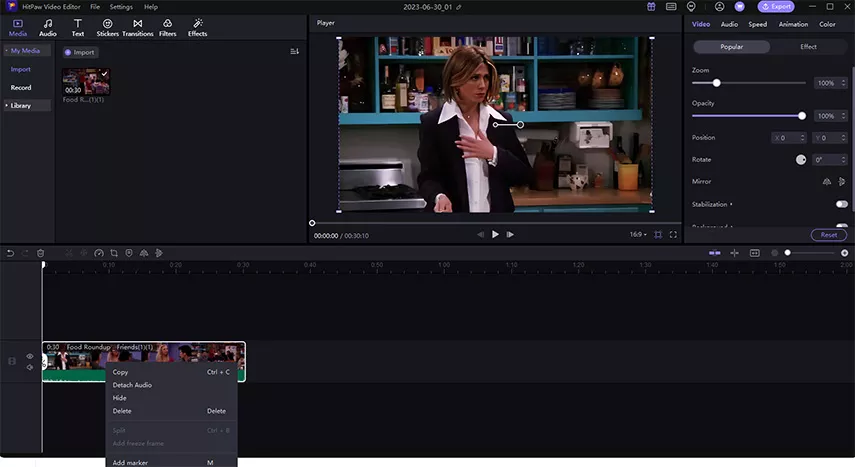
Dividi l'Audio
L'audio è troppo lungo o te ne serve solo una parte? Usa la funzione "Dividi" per eliminare la parte che non vuoi. Trascina l'indicatore di riproduzione per scegliere il punto d'inizio della parte non necessaria, clicca su "Dividi" nella barra degli strumenti rapida, trascina l'indicatore di riproduzione per alla fine della parte non necessaria, clicca di nuovo su "Dividi", quindi seleziona la parte da eliminare.
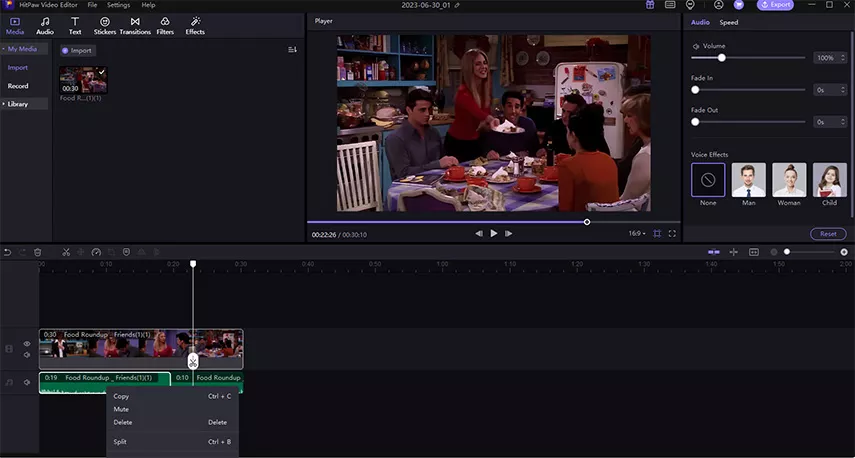
Se hai solo bisogno di eliminare la iniziale o finale dell'audio, puoi trascinare il margine dell'inizio o della fine per farlo.
Modifica la Velocità dell'Audio
Seleziona l'audio nella linea di tempo, clicca sull'icona "Velocità", trascina il punto o modifica la durata dell'audio per rallentare o accelerare l'audio; clicca sul pulsante "OK" per salvarlo.
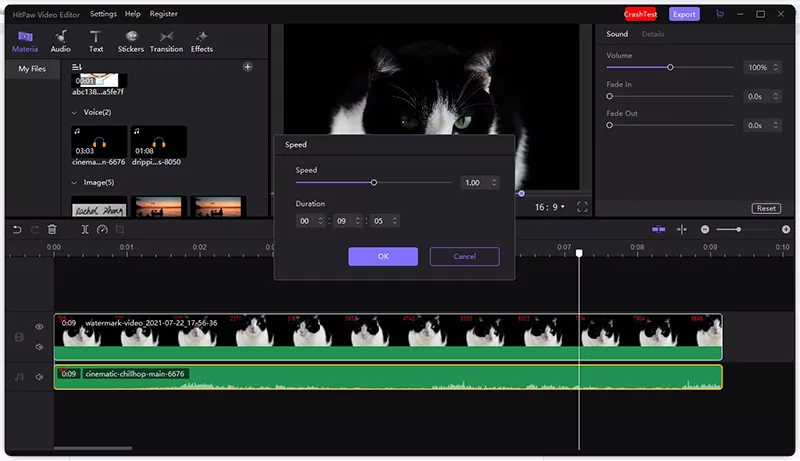
Modifica il Volume dell’Audio
Puoi aumentare o diminuire il volume dell'audio trascinando il cursore avanti o indietro.
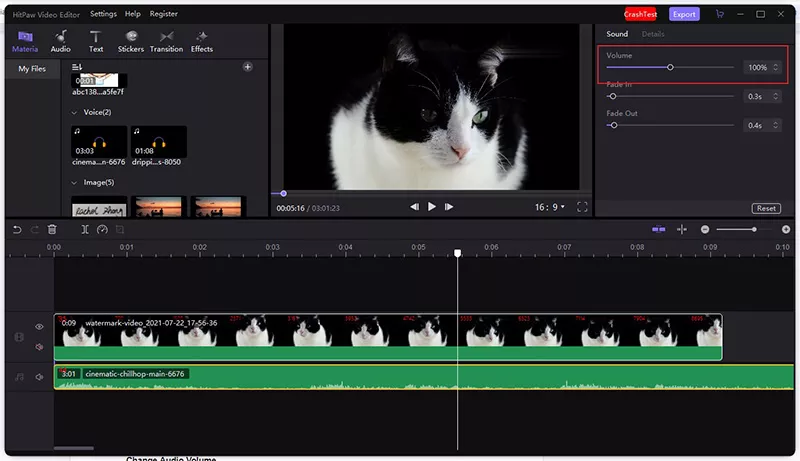
Dissolvenza in Entrata o in Uscita
Basta cliccare sull'audio per selezionarlo sulla timeline; quindi troverai il pulsante "Dissolvenza in Apertura" e "Dissolvenza in Chiusura" nella finestra in alto a destra: trascina il cursore per creare una dissolvenza in entrata/uscita.
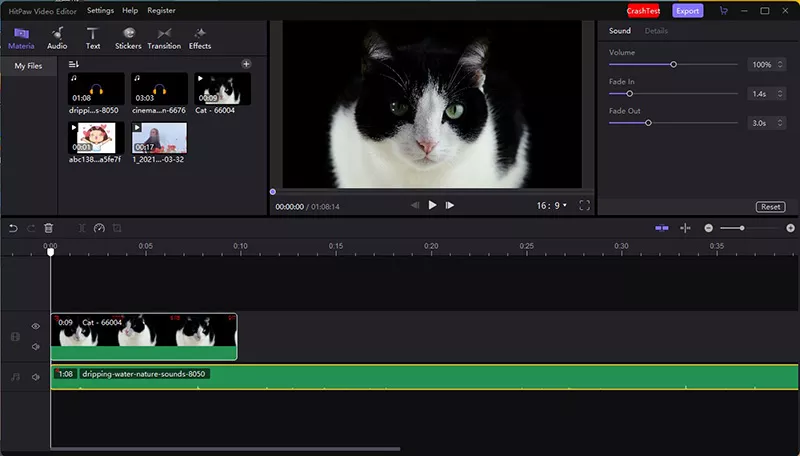
3. Modifica di Immagini
Le immagini e le GIF sono supportate per il caricamento in questo programma, quindi è possibile modificare le immagini e le GIF.
Aggiungi un'Immagine alla Traccia
Vai alla libreria multimediale, clicca sull'immagine, clicca con il tasto destro del mouse per selezionare "Aggiungi a una nuova traccia" o trascina l'immagine per aggiungerla alla timeline.
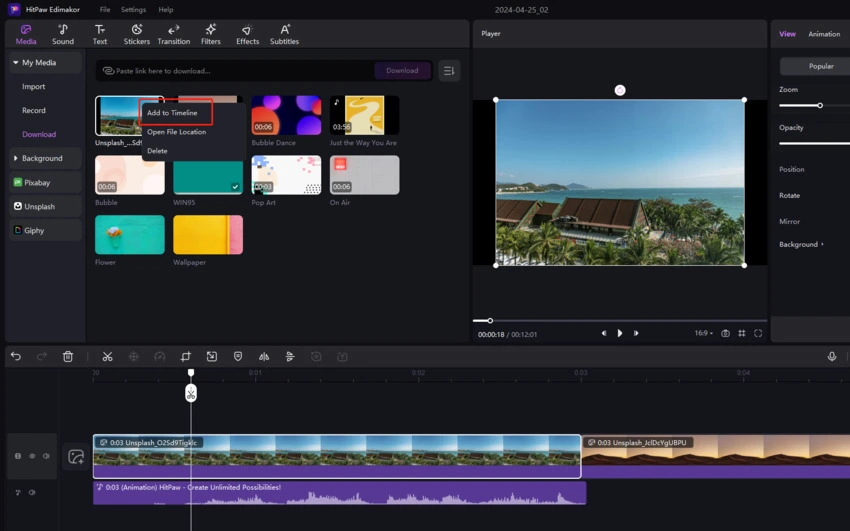
Elimina l’Immagine
Seleziona l'immagine nella timeline, clicca sull'icona "Delete" oppure clicca con il tasto destro del mouse per selezionare il pulsante "Delete" ed eliminare l'immagine.
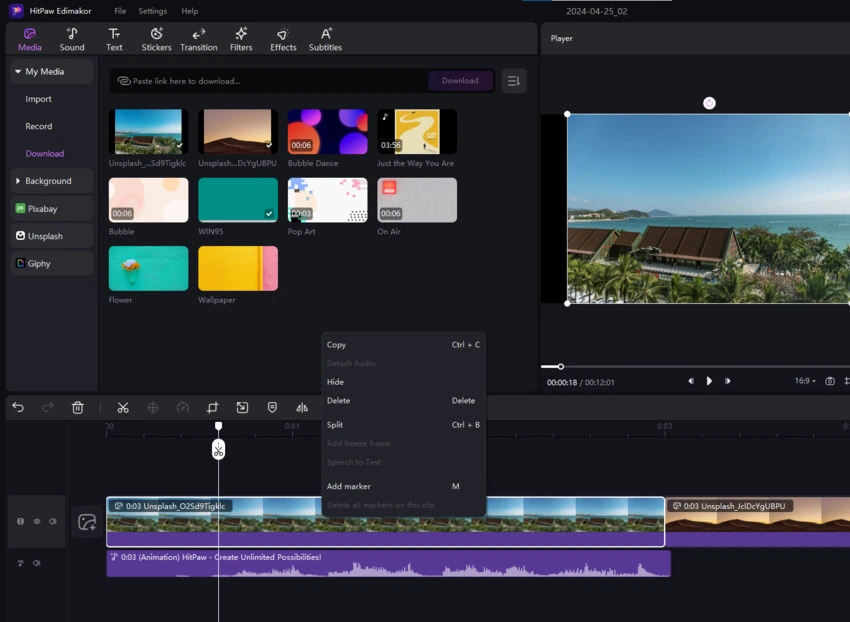
Zoom dell'Immagine
Puoi trovare facilmente l'impostazione zoom dopo aver selezionato l'immagine. Basta spostarlo per regolare l'immagine oppure trascinare l'angolo dell'immagine nella finestra di anteprima per ingrandirla o ridurla.
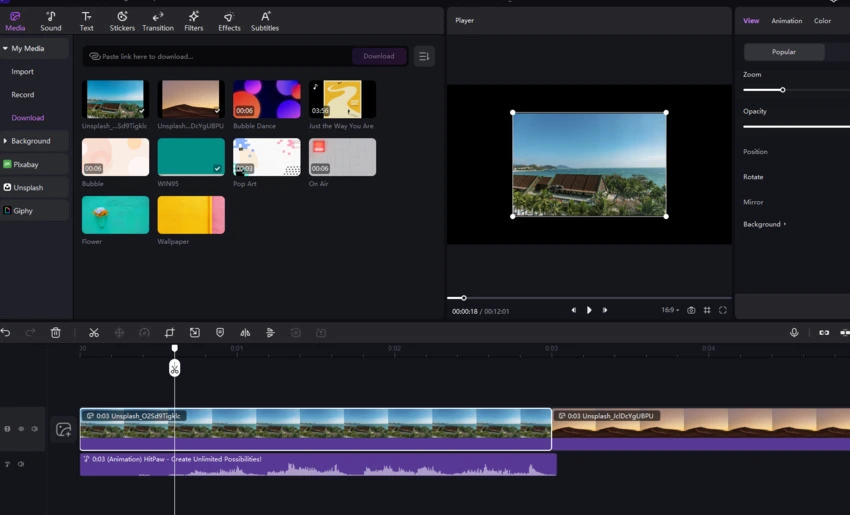
Cambia l'Opacità dell'Immagine
Nei casi in cui è necessario modificare l'opacità dell'immagine, basta trascinare il cursore sotto "Opacità" nella finestra in alto a destra per modificare l'opacità dopo aver selezionato l'immagine nella timeline.
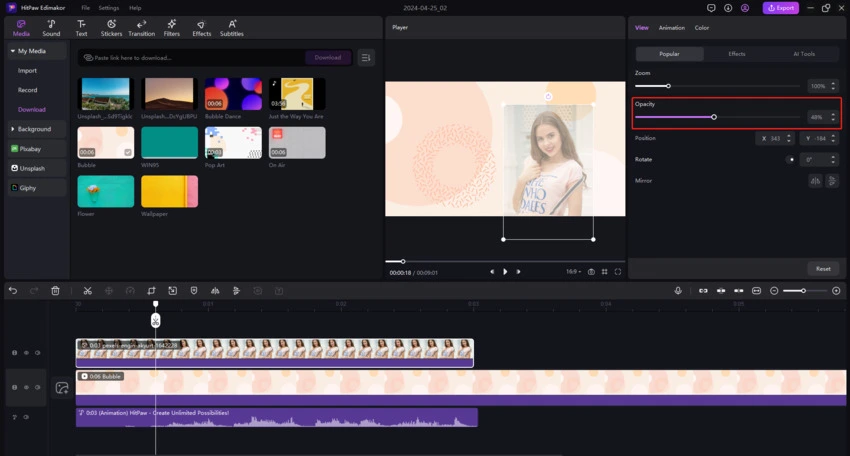
Ruota l'Immagine
Ci sono tre modi per ruotare l'immagine: Prima di scegliere un metodo, è necessario cliccare per selezionare l'immagine e trovare tutte le opzioni.
Metodo 1. Clicca sul punto circolare sotto "Rotare" per cambiare l'orientamento dell'immagine.
Metodo 2. Digita il numero esatto di quanto vuoi ruotarla.
Metodo 3. Trova il punto giallo nella finestra di anteprima, sposta il cursore sul punto giallo più grande, tieni premuto per trascinarlo e modificare l'orientamento.
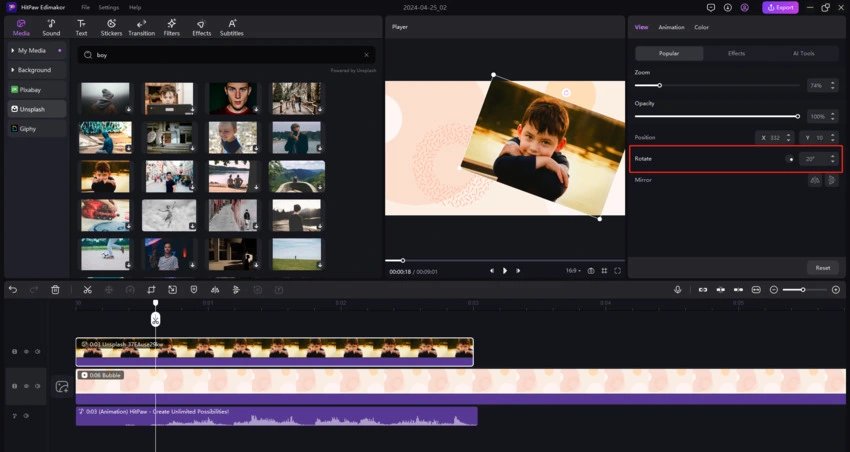
Specchia l'Immagine
Anche la funzione Specchia si trova nella finestra in alto a destra. Puoi cliccare sul capovolgimento orizzontale o sul capovolgimento verticale per specchiarla correttamente.
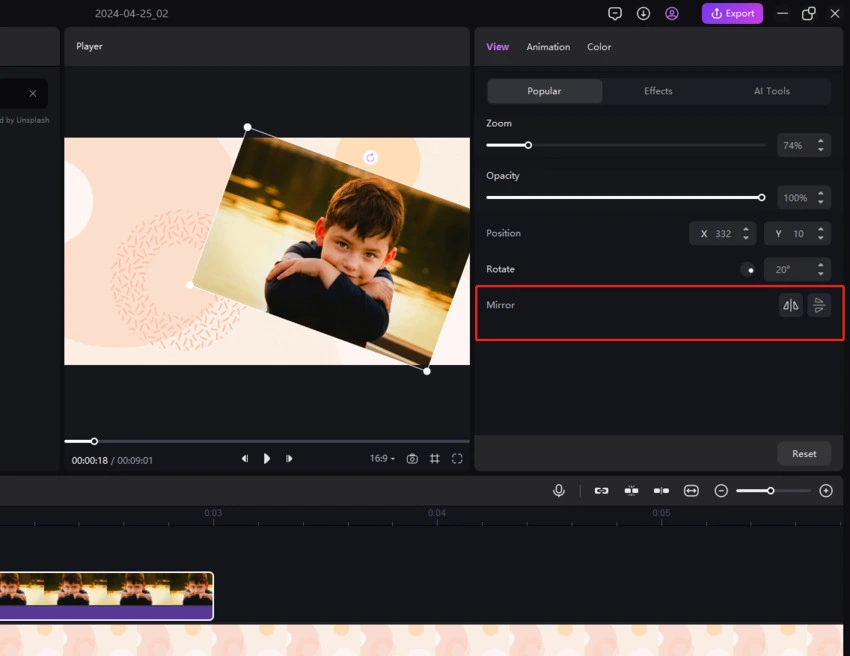
Cambia la Posizione dell'Immagine
Come per tutte le funzioni di modifica delle immagini, è necessario avere l'immagine selezionata; quindi, sposta il cursore sulla finestra di anteprima e tieni premuto sull'immagine per spostarla nella posizione desiderata.
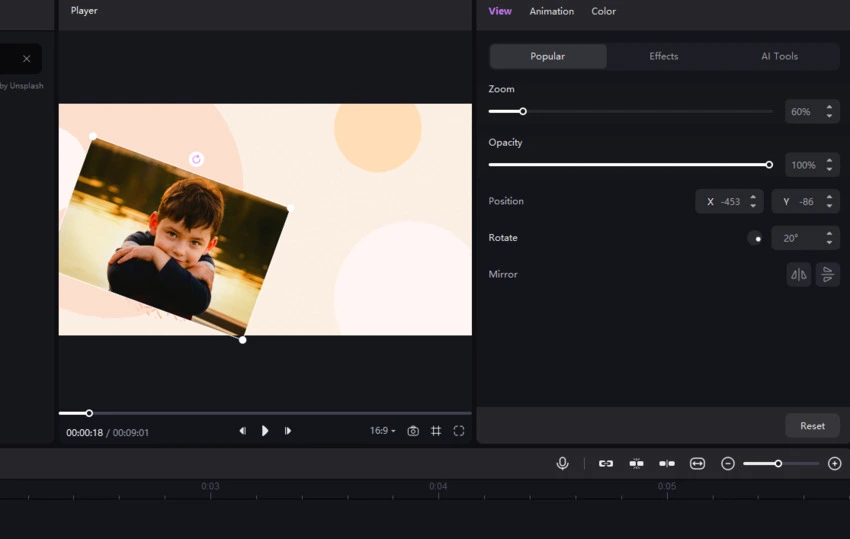
Modifica la Durata dell'Immagine
Quando aggiungi l'immagine alla timeline, avrà la durata predefinita. Ma cosa succede se vuoi che questa immagine compaia più a lungo o per meno tempo? Tutto ciò che devi fare è cambiarne la durata. Puoi trascinare il lato dell'immagine alla lunghezza desiderata. È semplicissimo.
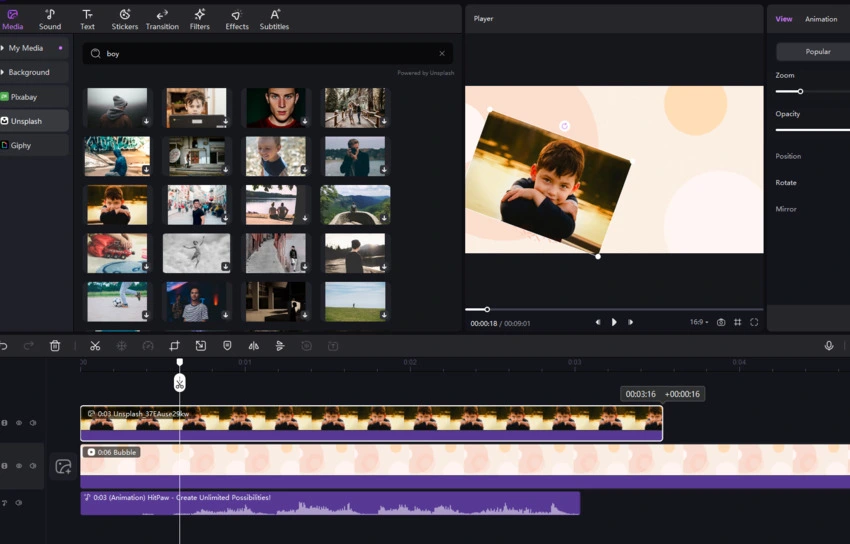
Regola l'Immagine
Vedrai le opzioni luminosità, contrasto, saturazione, nitidezza, luci, ombre, temperatura e tono dopo aver cliccato su "Regolare": è sufficiente spostare il cursore per regolare l'immagine.
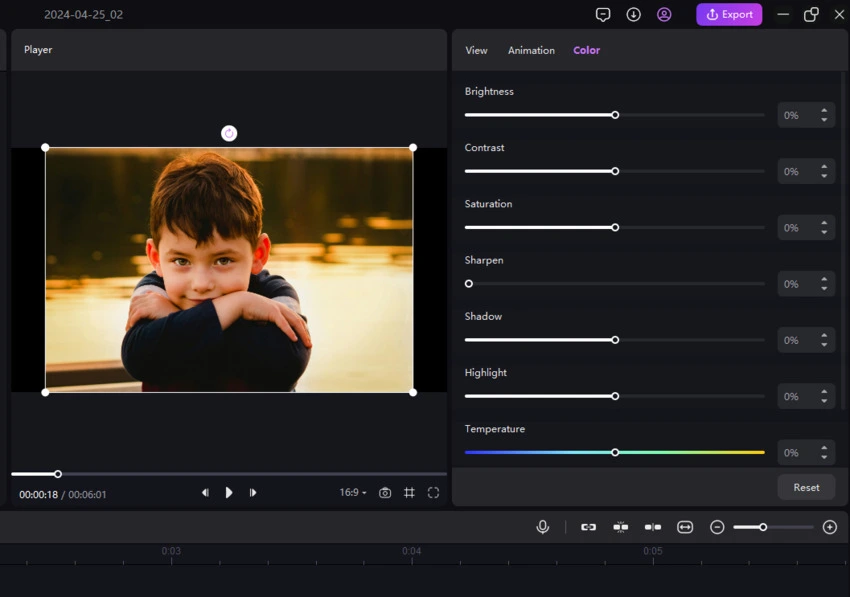
4. Aggiunta di Testi
HitPaw Edimakor offre molti effetti di testo per aiutarti a catturare più l'attenzione con i tuoi video. Controlla i seguenti passaggi per vedere quanto è facile da usare.
Aggiungi un Effetto Testo
Cliccando su "Testo", troverai molti effetti "Testo" disponibili. Cliccando su un effetto di testo, è possibile visualizzare un'anteprima del testo nella finestra di anteprima. Vuoi aggiungere un effetto di testo al tuo video? Trascina un testo sulla timeline.
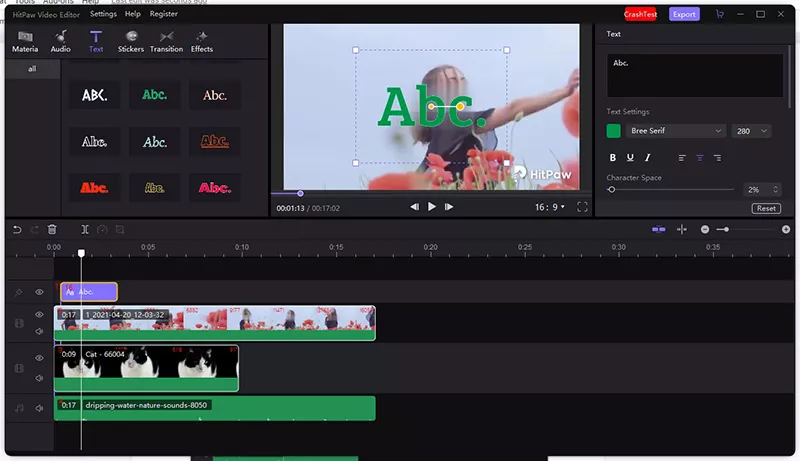
Modifica l’Effetto Testo
Selezionando il testo sulla timeline, troverai l'editor di testo nella finestra in alto a destra. Puoi digitare il testo e cambiarne il colore, cambiare la dimensione del carattere, lo spazio del carattere, l'interlinea, l'opacità, il colore di sfondo e la dimensione del bordo, oltre a ruotare il testo.
Se desideri modificare la durata della riproduzione del testo, puoi trascinarne il bordo per allungarlo o accorciarlo. Inoltre, puoi spostare o trascinare l'angolo del testo nella finestra di anteprima per modificare la dimensione e la posizione del testo.
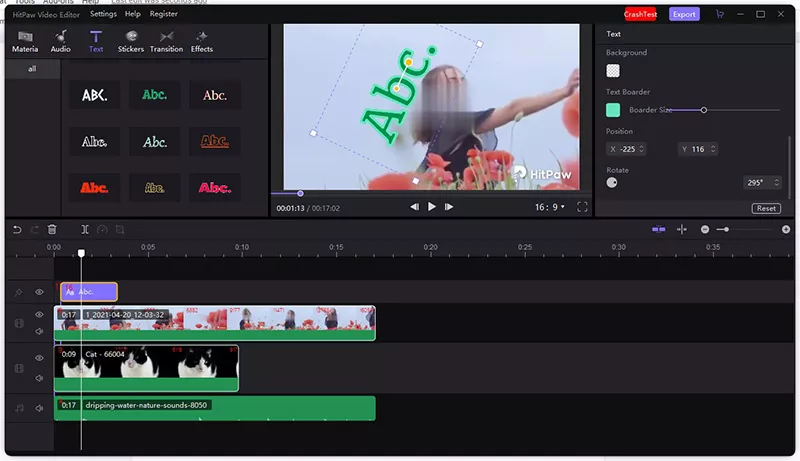
Rimuovi l’Effetto Testo
Se aggiungi l'effetto di testo sbagliato o semplicemente non ne hai bisogno, per eliminarlo puoi cliccarci sopra e poi cliccare sull'icona "Delete" nella barra degli strumenti rapida, oppure cliccare con il tasto destro del mouse e selezionare l'icona "delete".
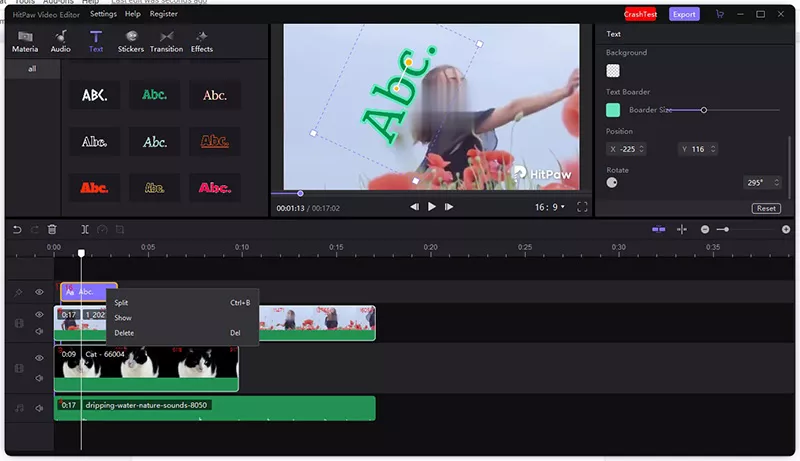
5. Aggiunta di Adesivi
Per rendere il tuo video molto più divertente, gli adesivi sono elementi necessari. HitPaw Edimakor offre centinaia di adesivi interessanti e popolari per rendere il tuo video più accattivanti.
Aggiungi un Adesivo
È facile trovare adesivi che potrebbero piacerti cliccando su "Adesivi". Trascina l'adesivo su una nuova traccia per aggiungere l'adesivo al video.
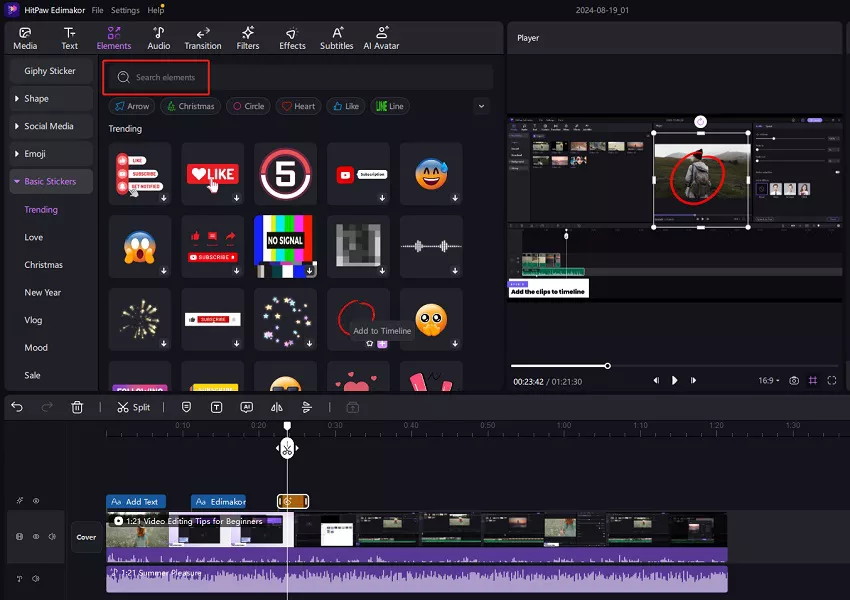
Modifica l’Adesivo
- Modifica la durata dell'adesivo trascinandone l'estremità sulla timeline.
- Regola le dimensioni trascinando l'angolo nella finestra di anteprima o spostando il cursore sotto l'opzione "Zoom".
- Modifica la posizione selezionando e tenendo premuto per spostare o ruotare il punto giallo nell'anteprima, oppure digita la posizione X e Y effettiva nella finestra di visualizzazione.
- Regola la direzione dell'adesivo trascinando la leva, cliccando sul punto a cerchio sulla linea della funzione di rotazione o digitando l'angolo effettivo per la rotazione.
- Specchia l'adesivo ruotandolo in orizzontale o in verticale.
- Modifica l'opacità trascinando il cursore sotto "Opacità".
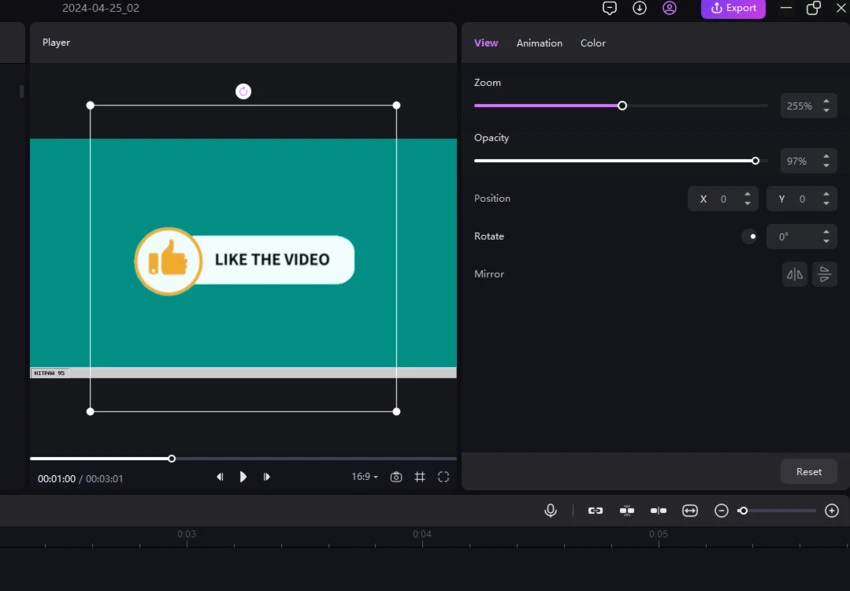
Elimina l’Adesivo
Vuoi eliminare l'adesivo? Selezionalo cliccando sulla timeline, quindi clicca sul pulsante "Delete" per rimuoverlo; oppure puoi cliccare con il tasto destro del mouse sull'adesivo e scegliere "Delete" per cancellarlo.
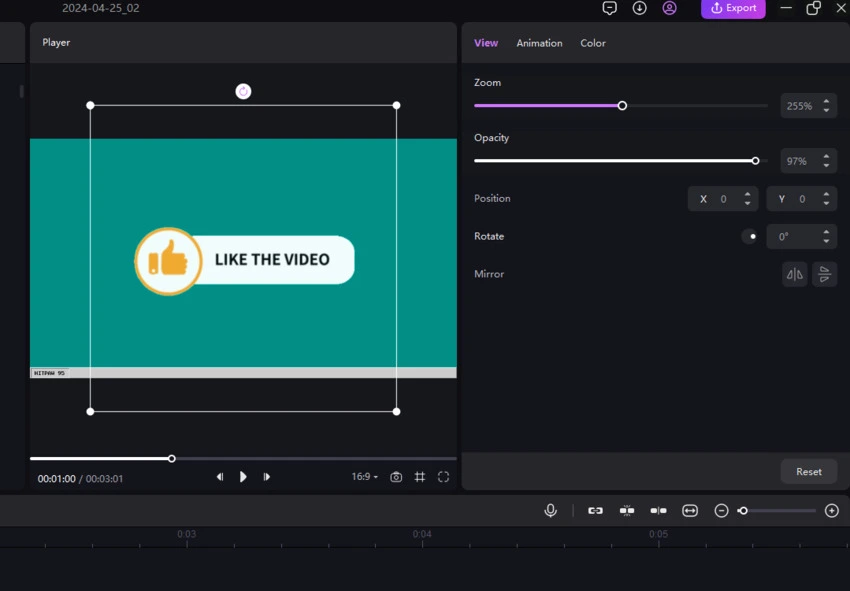
6. Aggiunta di Transizioni
Le transizioni sono un ottimo modo per rendere più fluida la transizione delle scene nel tuo video. Segui la guida qui sotto per imparare come aggiungere transizioni ai tuoi video.
Aggiungi Transizioni
Vai a "Transition", trova l'effetto di transizione, clicca per verificare se è ciò di cui hai bisogno, e trascina quello che vuoi usare nel punto in cui desideri avere una transizione. Ora puoi avere transizioni tra i tuoi video clip. Se vuoi inserire una transizione in un video, devi prima dividere il video, e quindi aggiungere le transizioni.
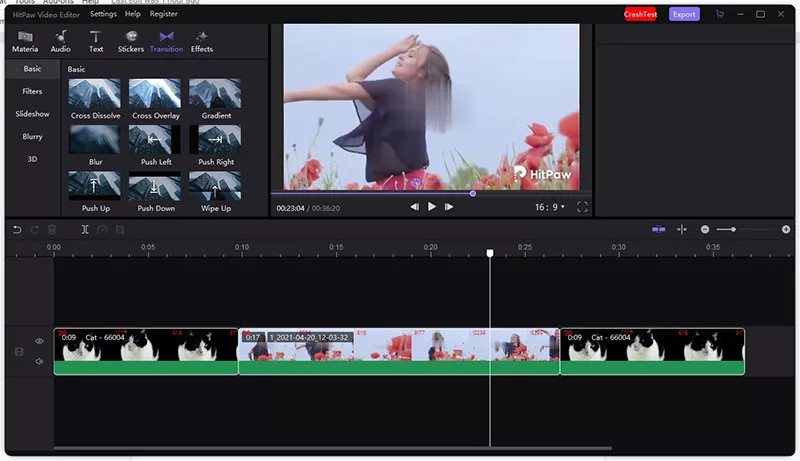
Modifica le Transizioni
Una volta aggiunta tra i tuoi video, immagini o gif, la transizione avrà la lunghezza predefinita. Puoi però cambiarla trascinandone l'estremità o digitando la durata che ti serve nella finestra in alto a destra.
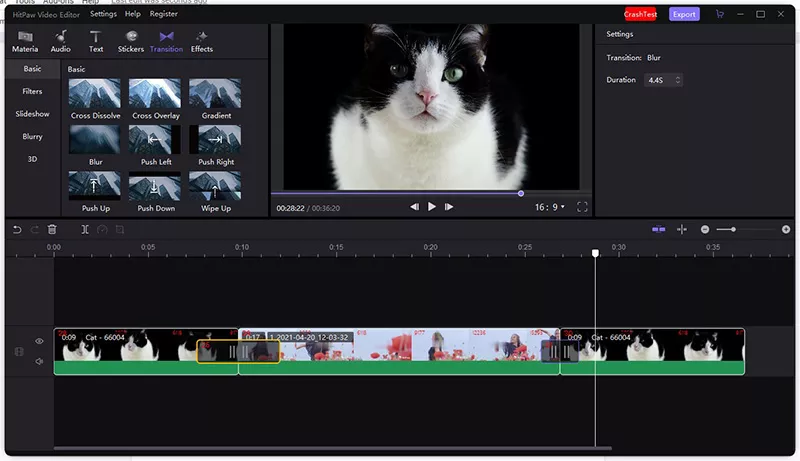
Elimina le Transizioni
Se le transizioni che hai già aggiunto non sono ciò di cui hai bisogno, puoi selezionarle e cliccare su "Delete" o premere "Delete on your keyboard" per rimuoverle.
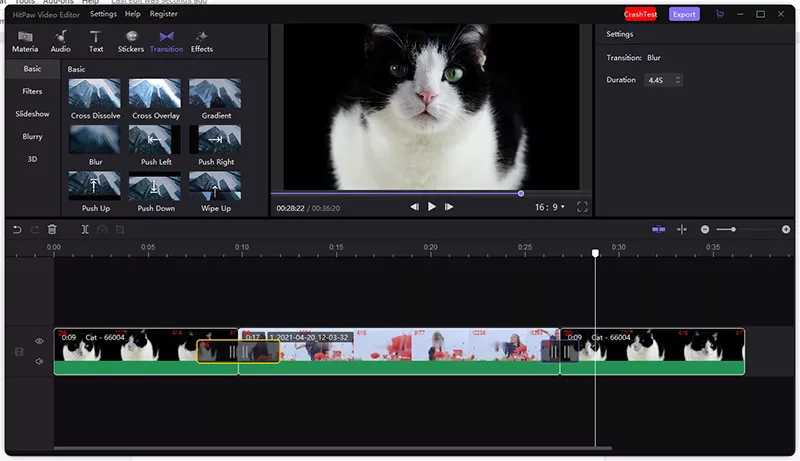
7. Aggiunta di Filtri
Per abbellire i tuoi video, i filtri sono uno degli effetti cruciali di cui avete bisogno. HitPaw Edimakor offre gratuitamente oltre 100 filtri popolari.
Aggiungi Filtri
Esistono due modi per aggiungere filtri ai file multimediali.
Metodo 1. Clicca su "Filtri" per vedere tutti gli effetti filtro disponibili, quindi trascina quello che ti serve sul video, sull'immagine o sulle gif nel video principale per applicare l'effetto all'intero video clip.
Metodo 2. Trascina il filtro su una nuova traccia e verrà applicato agli elementi multimediali nella traccia principale.
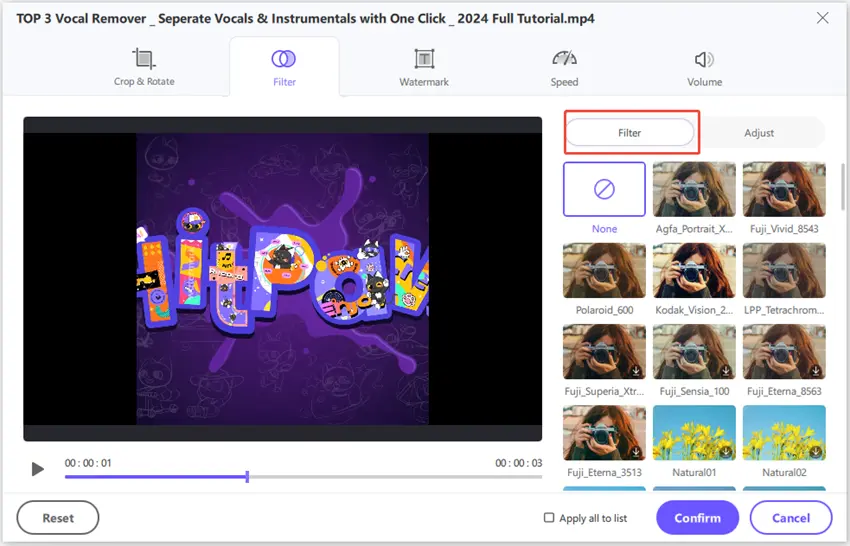
Modifica i Filtri
Puoi trascinarne l'estremità per determinare per quanto tempo verrà applicato il filtro. Inoltre, puoi cliccare per selezionare il filtro e trascinare il cursore sulla finestra di visualizzazione per regolare l'opacità dei filtri.
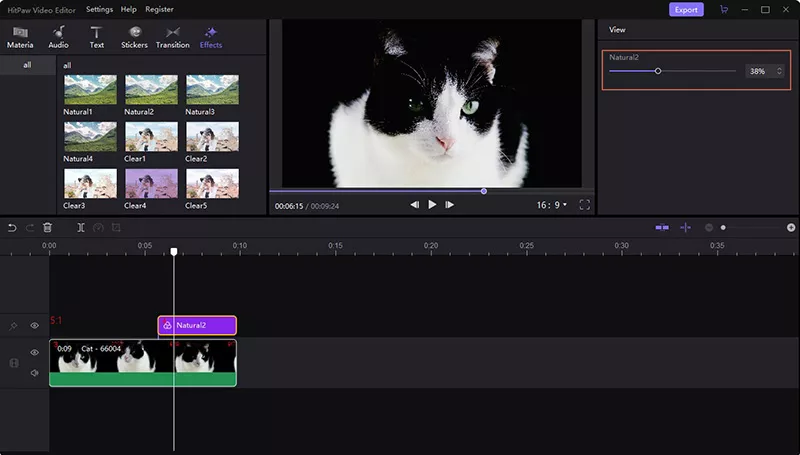
Elimina i Filtri
Esistono due modi per eliminare i filtri a seconda di come li hai aggiunti.
Caso: Se trascini il filtro sulla traccia video principale per applicarlo direttamente, puoi cliccare per selezionare l'elemento multimediale con i filtri, andare nella finestra in alto a destra, selezionare "Filtro" nella scheda "Visualizza", e cliccare sull'icona "Elimina" per cancellare il filtro indesiderato.