Catalogo
Questa è l'esercitazione su come utilizzare la funzione di compressione di HitPaw Univd per comprimere video e immagini con una qualità ottimale.
Innanzitutto, installare e avviare HitPaw Univd sul computer. Scegliere la funzione Compressore video/immagini dalla casella degli strumenti.
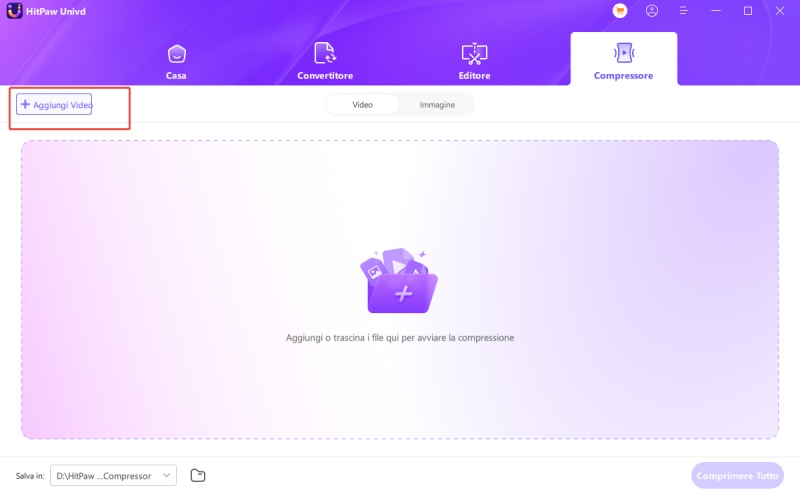
Parte 1: Come comprimere i video in HitPaw Univd
Passo 1. Nella scheda Video, fare clic su "Aggiungi video" per aggiungere i video al programma. È possibile rinominare il titolo del video facendo clic sull'icona della penna.
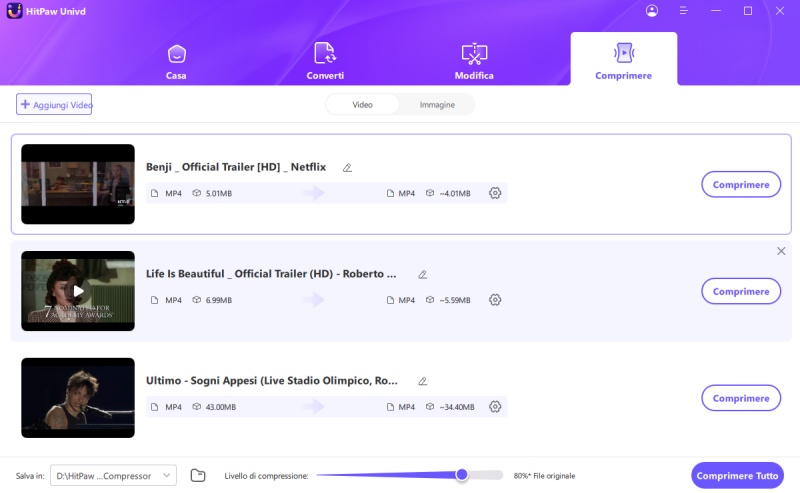
Passo 2. Facendo clic sull'icona a forma di ingranaggio di un file, è possibile scegliere il livello di compressione e la qualità appropriati per quel file. L'elenco dei formati offre le opzioni "Originale" e "MP4". Facendo clic sul pulsante "Anteprima", è possibile visualizzare l'anteprima degli effetti di compressione.
Fare clic sul pulsante Conferma per salvare le impostazioni.
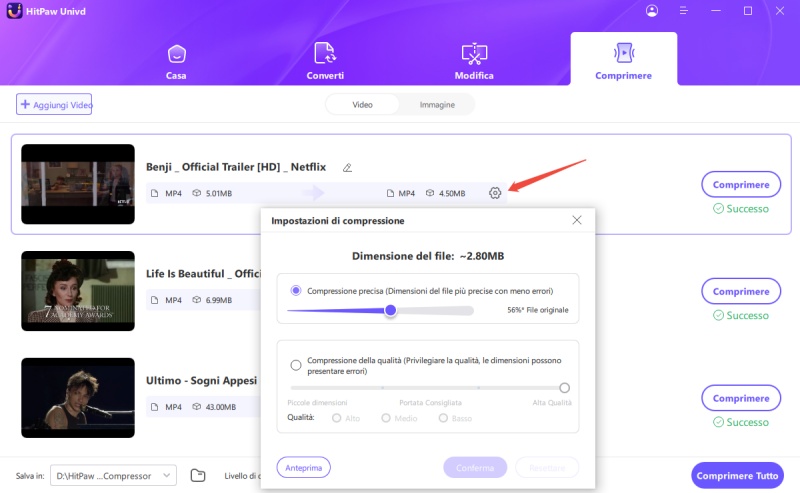
Quando si sceglie un livello di compressione in basso a sinistra, questo viene applicato a tutti i file dell'elenco. Il livello di compressione consigliato è medio. Le dimensioni del video prima e dopo la compressione sono visibili nell'elenco dei file.
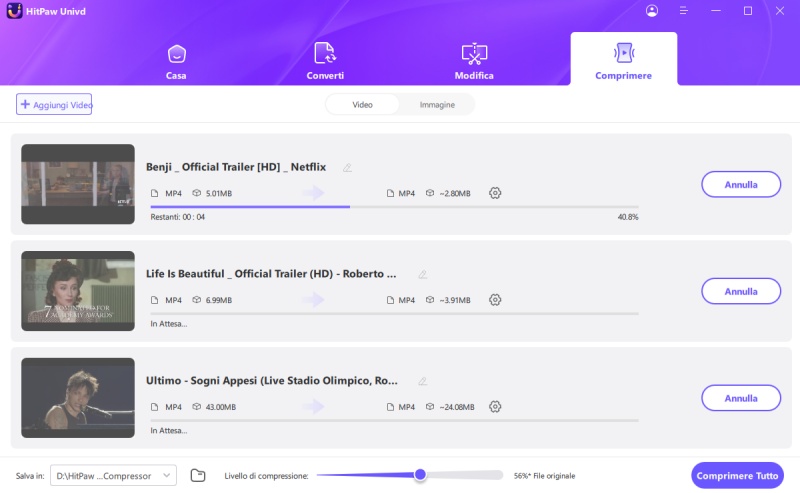
Passo 3. Fare clic sul pulsante Comprimi per avviare la compressione del file di destinazione o sul pulsante Comprimi tutto per comprimere tutti i file contemporaneamente.
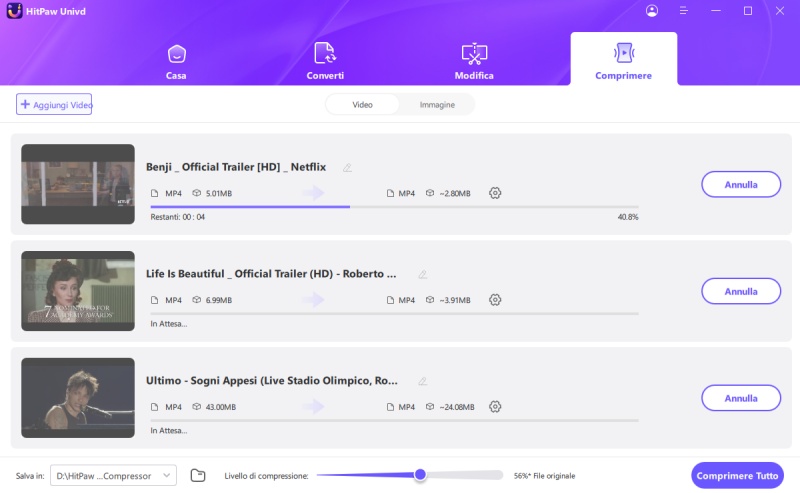
Al termine della compressione, è possibile accedere ai video compressi nella cartella di uscita.
Parte 2: Come comprimere le immagini in HitPaw Univd
Passo 1. Nella scheda Immagine, fare clic su "Aggiungi immagine" per aggiungere immagini al programma.
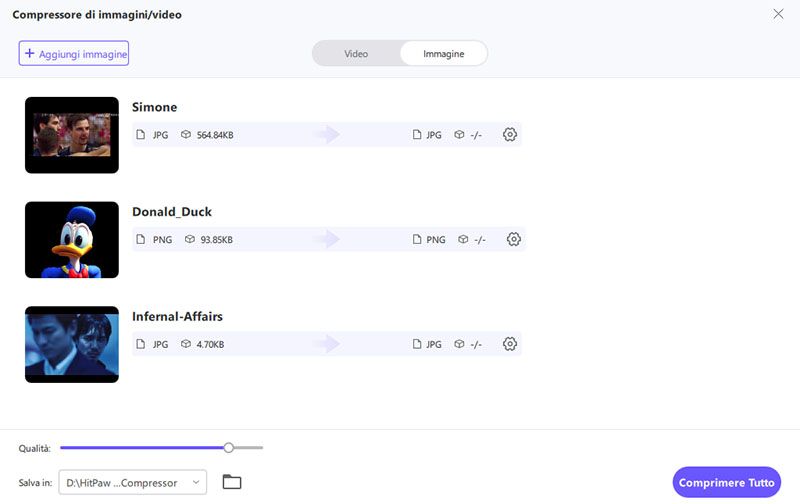
Passo 2. Facendo clic sull'icona a forma di ingranaggio di un file, è possibile scegliere il livello di compressione e la qualità appropriati per quel file. L'elenco dei formati offre le opzioni "Originale", "JPG", "JPEG" e "WEBP". Selezionando l'opzione "Applica tutto all'elenco", il livello di compressione verrà applicato a tutte le immagini dell'elenco.
Fare clic sul pulsante Conferma per salvare le impostazioni.
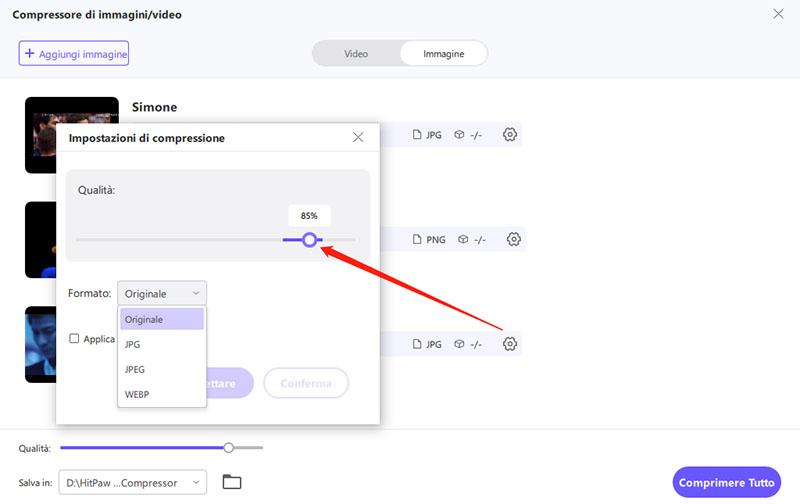
Quando si sceglie un livello di compressione in basso a sinistra, questo viene applicato a tutti i file dell'elenco. Il livello di compressione consigliato è medio. Le dimensioni del video prima e dopo la compressione sono visibili nell'elenco dei file.
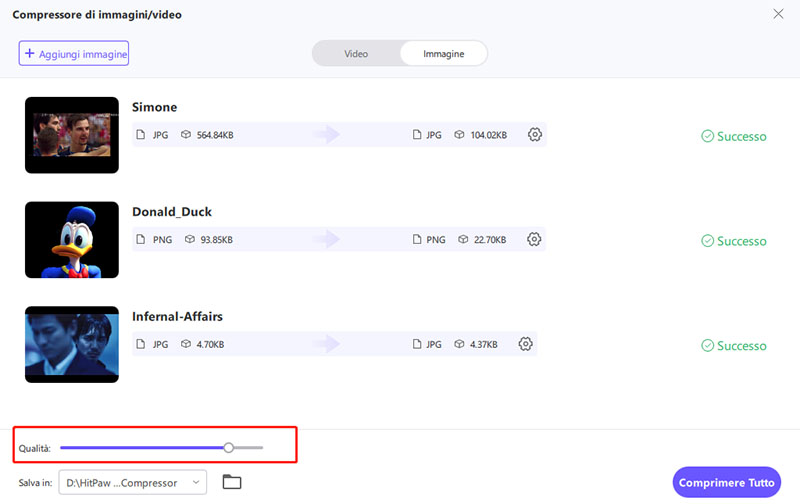
Passo 3. Fare clic sul pulsante Comprimi tutto per avviare la compressione di tutte le immagini in una sola volta.
Al termine della compressione, è possibile accedere alle immagini compresse nella cartella di output.


