Catalogo
Con la semplice interfaccia di HitPaw VoicePea (precedentemente noto come HitPaw VoicePea), potete facilmente cambiare la vostra voce in soli 4 passaggi.
Impostazioni Generali Cambiare la Voce in Tempo Reale
Passo 1.Scegliete Ingresso & Uscita
Andare su "Impostazioni" e fare clic sul pulsante a discesa per selezionare l'ingresso e l'uscita in uso.
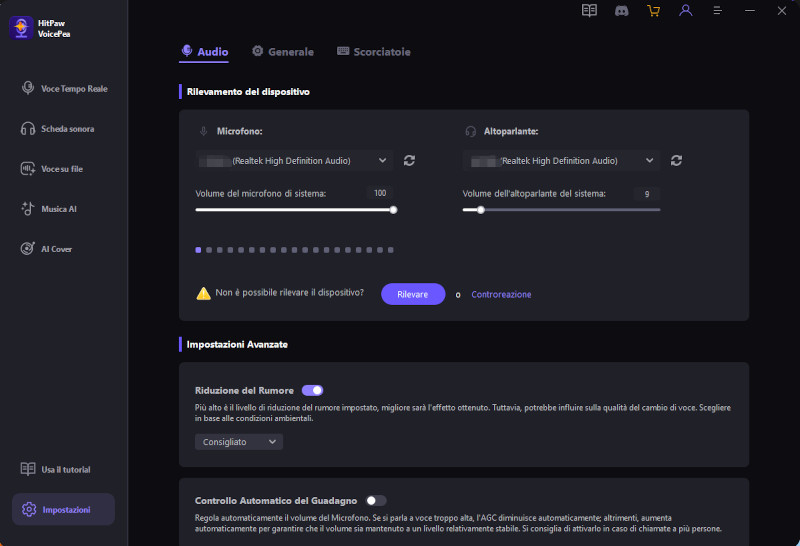
Non riuscite a sentire la voce? Ecco la soluzione!
Se sono stati aggiunti manualmente altri dispositivi, aggiornare prima manualmente per vedere se vengono rilevati nuovi dispositivi nell'elenco.
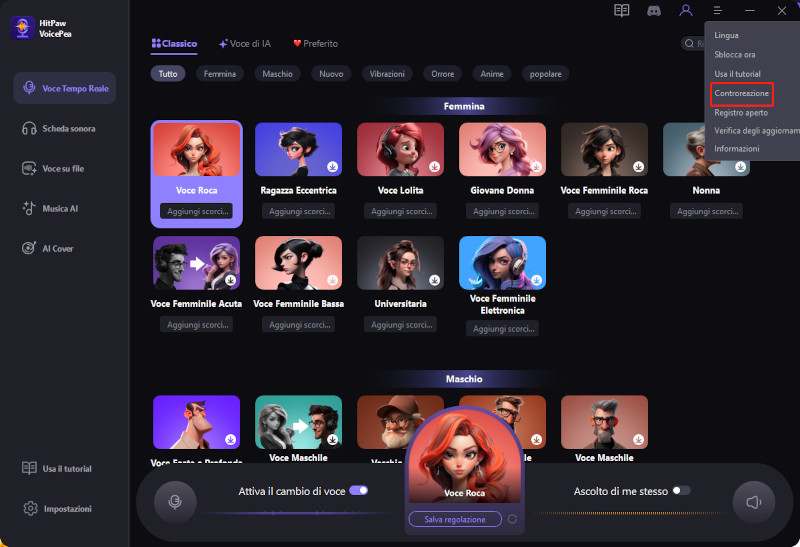
Se non si sente alcun suono dopo aver selezionato il dispositivo, fare clic su "rileva" per controllare lo stato dell'audio. Le icone del microfono e dell'altoparlante dovrebbero essere verdi per un uso normale.
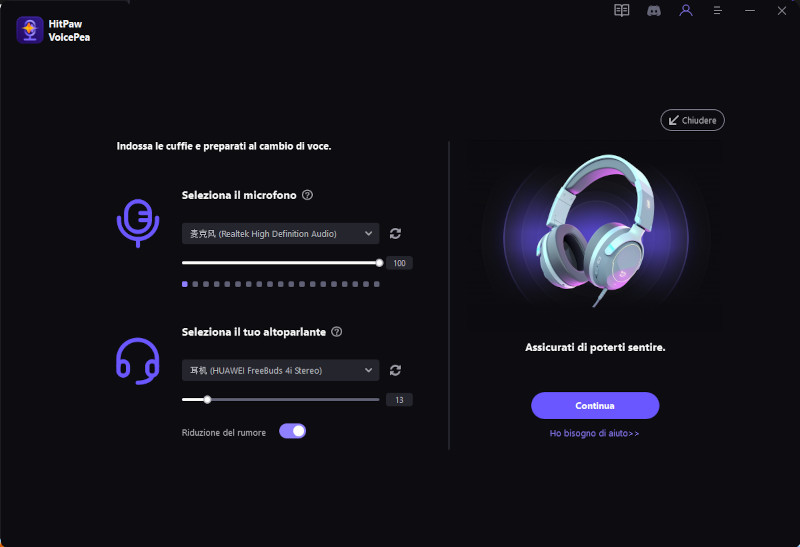
Se dopo il rilevamento non si riesce ancora a sentire alcun suono, fare clic su "feedback" per contattarci.
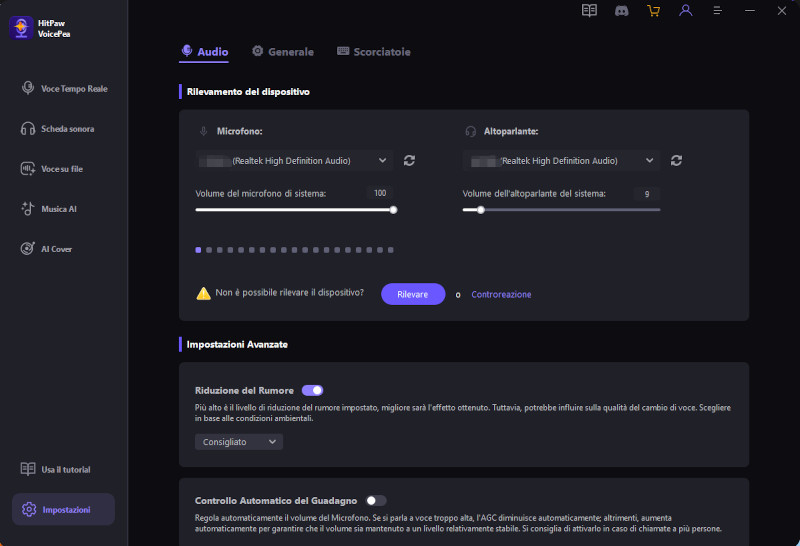
Passo 2: Seleziona la Voce e Gli Effetti Sonori
Scegliete gli effetti che preferite e fate clic per applicarli.
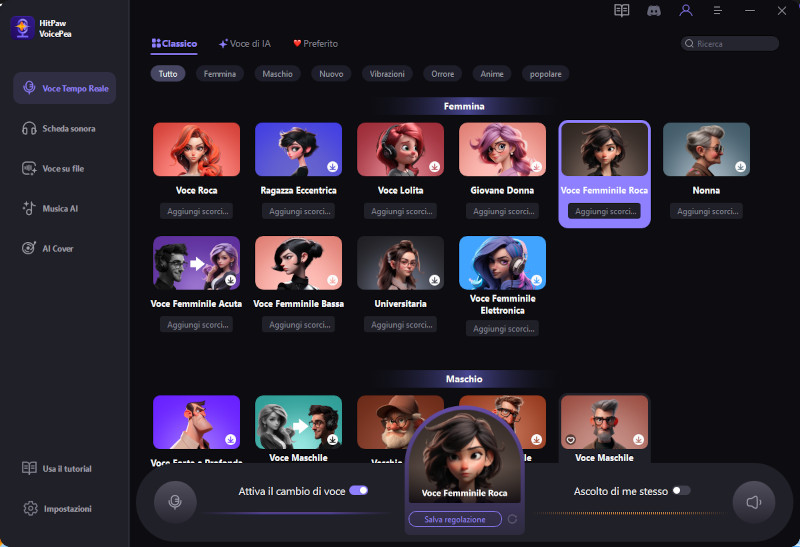
Per coloro che hanno dispositivi con/superiore a Nvidia 4G e AMD 6G, possono cambiare la voce in tempo reale con gli effetti vocali AI.
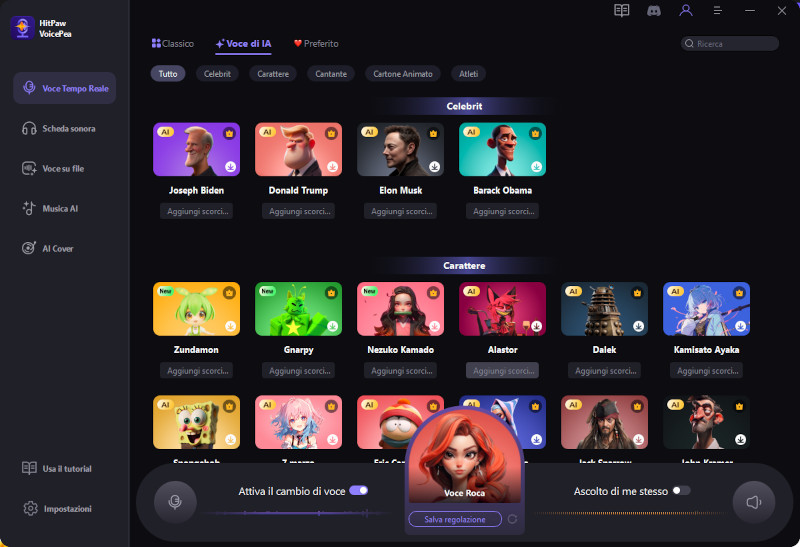
Passo 3: Regola le Impostazioni Globali
Attivare " Cambia Voce", "Ascolta di Me Stesso" e provare a parlare al microfono per ascoltare il suono della propria voce. Se l'ambiente circostante è rumoroso, è possibile fare clic manualmente sull'icona dell'altoparlante per attivare la riduzione del rumore. Non impostare un livello di riduzione del rumore troppo alto, perché potrebbe filtrare alcuni suoni.
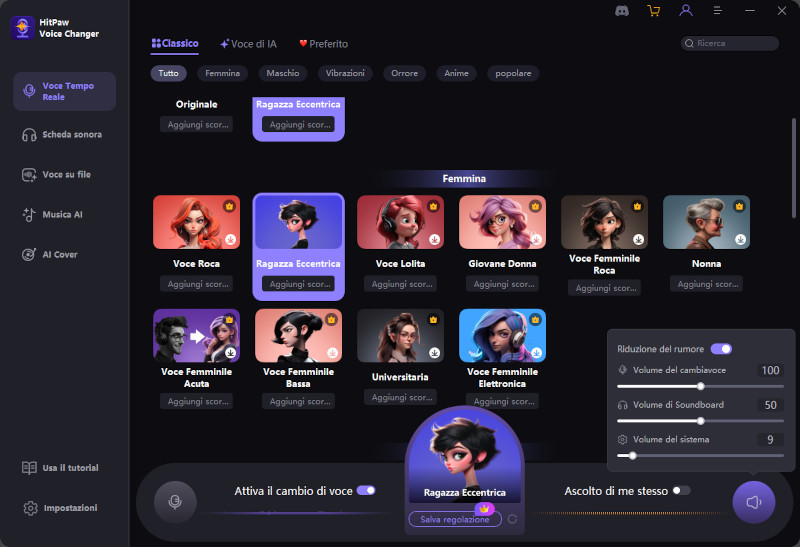
Passo 4: Regola le Impostazioni Vocali
Dopo aver selezionato gli effetti sonori desiderati e averli visualizzati in anteprima, è possibile passare il mouse sull'avatar del cartone animato per regolare le impostazioni vocali
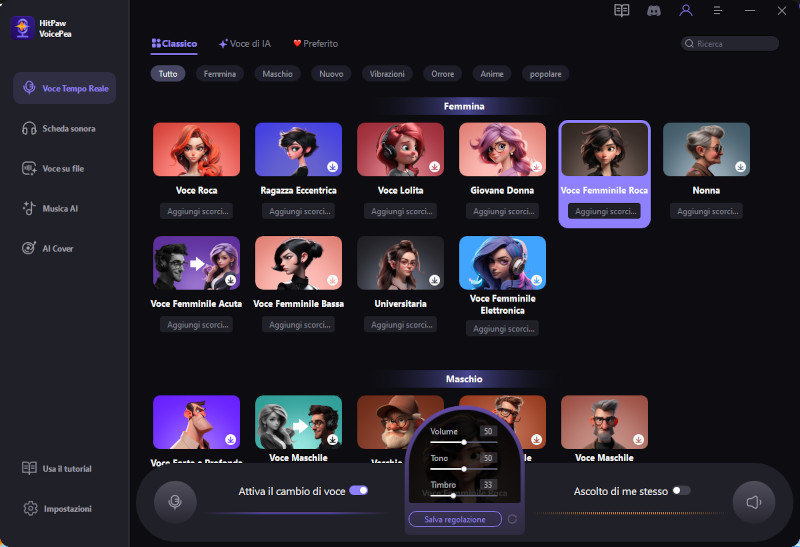
Ricordate che per utilizzare correttamente HitPaw VoicePea, dovete usare le cuffie. Se si utilizzano gli altoparlanti, il suono alimenterà il microfono e creerà loop di feedback audio che rovineranno l'esperienza. Di seguito, vi mostreremo come utilizzare HitPaw VoicePea su diverse piattaforme attraverso video e immagini.
Windows: Come Utilizzare HitPaw VoicePea su Windows
Ora vi spiegheremo come configurare l'applicazione HitPaw VoicePea su Windows.
È possibile guardare il video qui sotto per una guida dettagliata passo-passo sul processo di configurazione:
Ecco i passaggi in formato immagine. È possibile seguire questi passaggi per completare la configurazione:
Suggerimenti: Se si utilizza HitPaw VoicePea per la prima volta, viene visualizzata una pagina di guida che aiuta a verificare rapidamente se il programma funziona correttamente.
Passo 1. Microfono e Altoparlante
Controlla le opzioni del microfono e dell'altoparlante per verificare che siano selezionati il microfono e le cuffie effettivamente in uso.
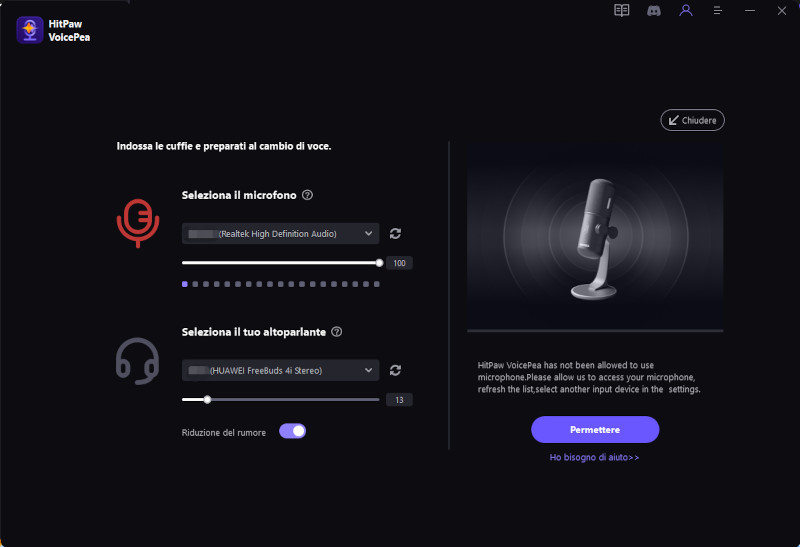
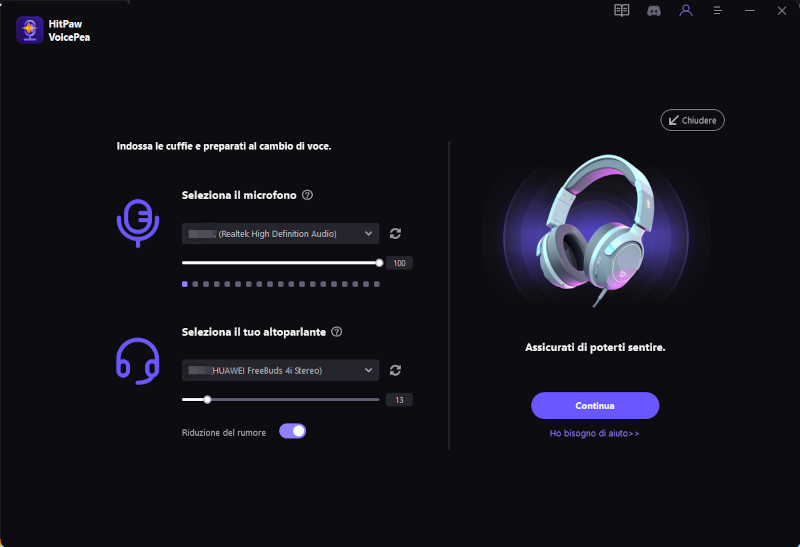
Passo 2. Regola il Volume
Con l'ausilio del cursore del volume, regolate il volume in base alle indicazioni riportate sul lato destro per assicurarvi che il volume ascoltato sia appropriato.
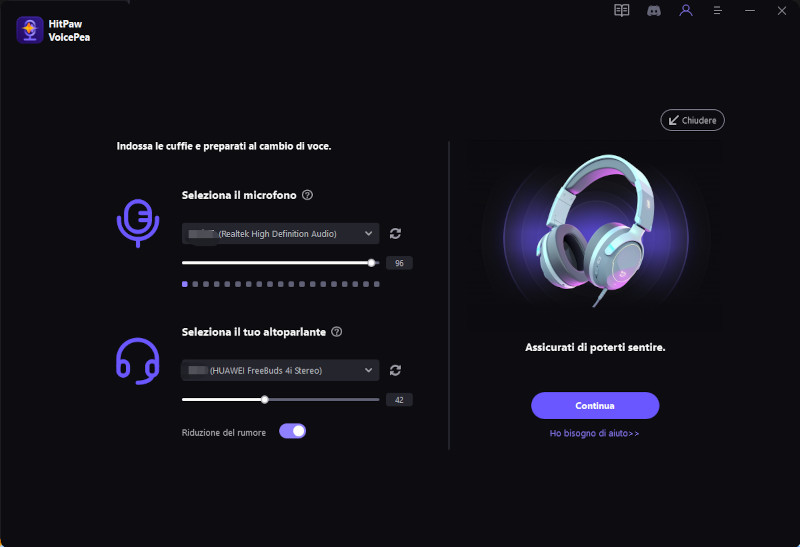
Se non si riesce a trovare la cuffia in uso, fare clic sull'icona del punto interrogativo per aprire l'interfaccia del dispositivo di sistema di Windows e assicurarsi che il dispositivo sia collegato.
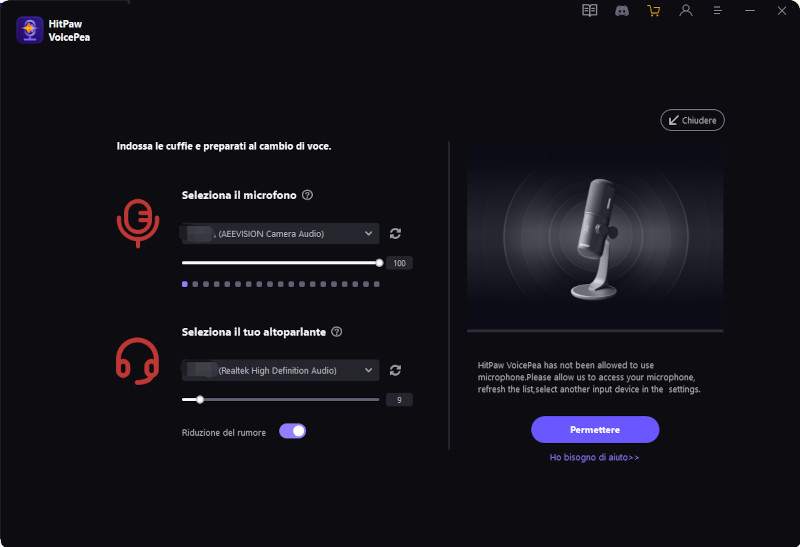
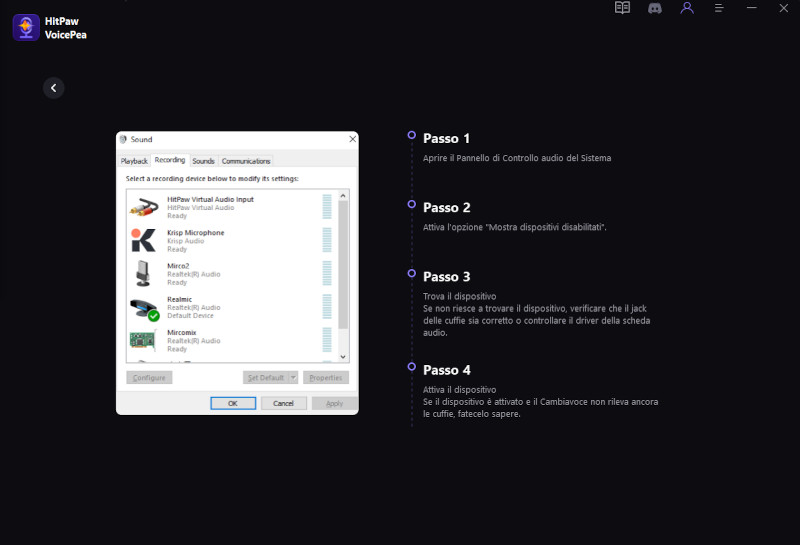
Se il dispositivo è silenzioso o presenta altri problemi, seguite le indicazioni sul lato destro per risolverli.
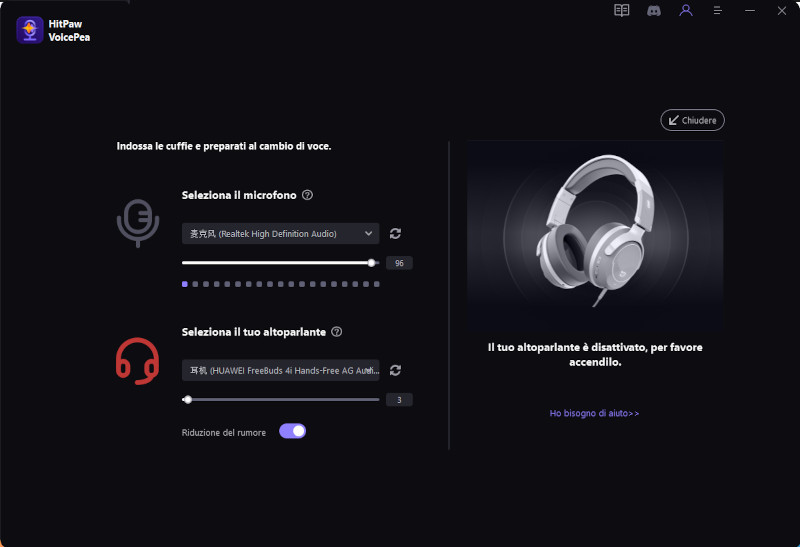
Passo 3. Controlla la Voce
Se in questa pagina si sente un volume appropriato, fare clic su "Avanti". La pagina della guida selezionerà rapidamente un effetto di modifica della voce. Assicuratevi di poter sentire la modifica della voce, quindi fate clic su "Fine".
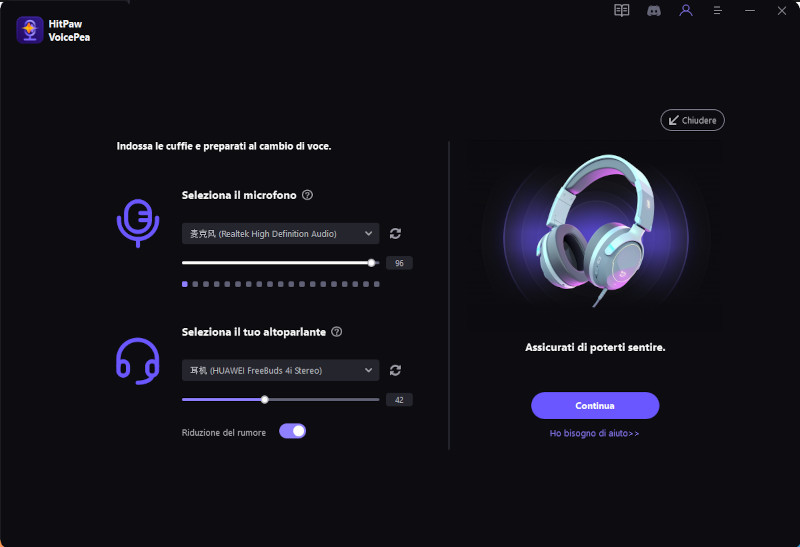
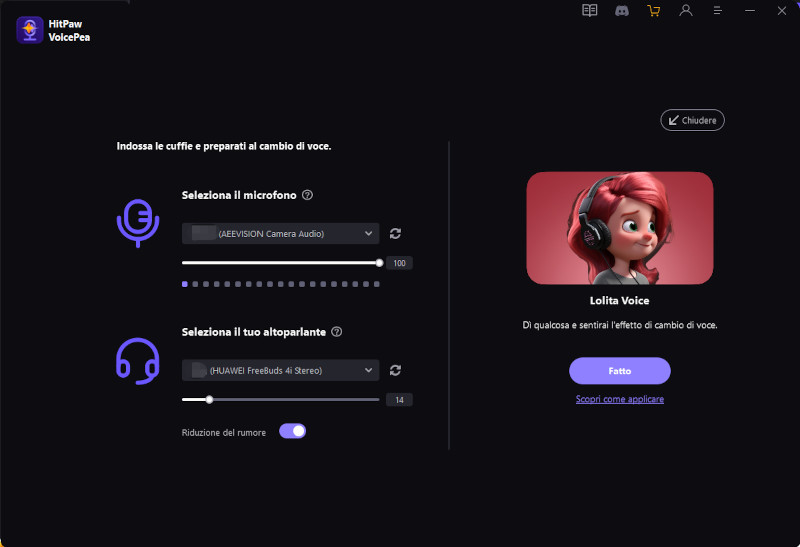
Se non è la prima volta che si usa HitPaw VoicePea e si ha bisogno di accedere nuovamente alla pagina della guida, si può andare alla pagina delle impostazioni e fare clic sul pulsante "Rileva" per aprirla.
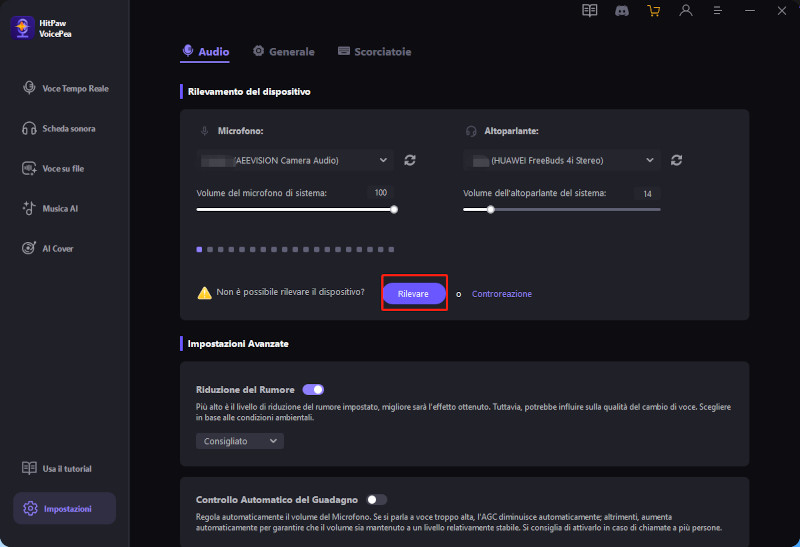
Suggerimenti: Se non si ha bisogno della pagina della guida e si desidera modificare direttamente i dispositivi o le relative funzioni, seguire la seguente procedura:
Passo 1. Regola le Impostazioni Globali
Assicurarsi che le funzioni " Cambia Voce" e "Ascoltami" nell'interfaccia del cambiavoce in tempo reale siano attivate per monitorare lo stato attuale della voce.
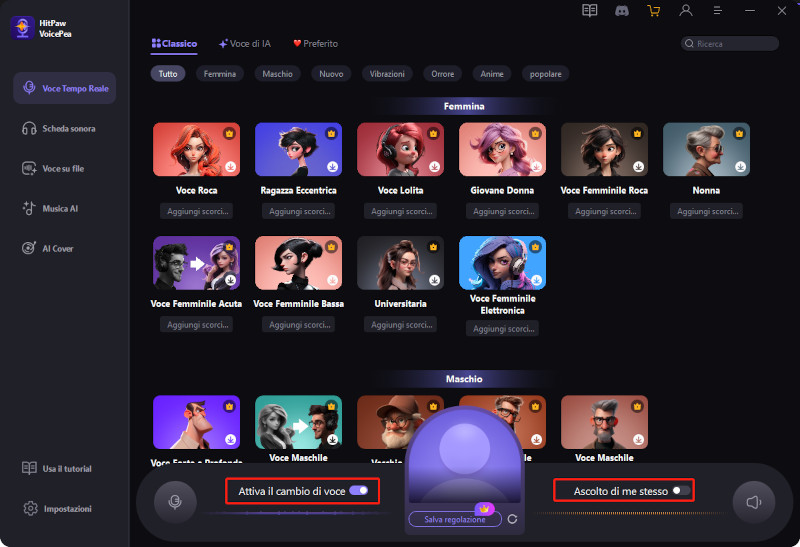
Passo 2. Microfono e Altoparlante
Passare all'interfaccia delle impostazioni. Nelle opzioni relative a microfono e altoparlante, assicurarsi di aver selezionato il microfono reale attualmente in uso.
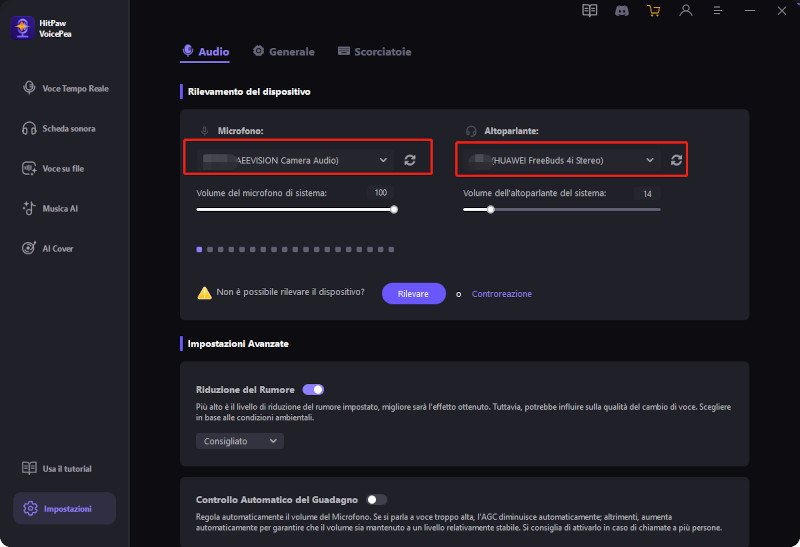
Passo 3. Regola il Volume
Regolare il cursore del volume per assicurarsi di sentire un livello di volume adeguato.
Da Notare: Il cursore del volume delle cuffie influisce sul volume della modalità di monitoraggio e di altri software su Windows, ma non sul volume di uscita di HitPaw VoicePea. Pertanto, se si sente un suono basso in altri software ma forte durante la riproduzione, controllare se il volume del microfono è troppo basso o il volume dell'altoparlante è troppo alto.
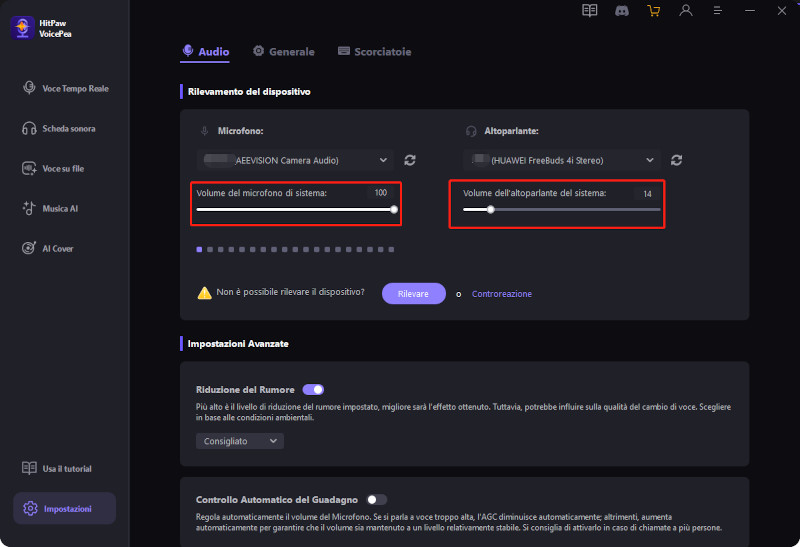
Steam: Come Usare HitPaw VoicePea su Steam
Ora vi spiegheremo come configurare l'applicazione HitPaw VoicePea su Steam.
Guardate il video per imparare a usare HitPaw VoicePea su Steam:
Di seguito sono riportate le immagini della guida passo-passo che vi mostreranno come utilizzare HitPaw VoicePea su Steam:
Passo 1. Clicca per l'Anteprima
Assicuratevi che HitPaw VoicePea funzioni senza problemi durante la riproduzione locale (selezionate un campione di voce, attivate la modulazione della voce e le funzioni di monitoraggio nell'interfaccia del cambiavoce in tempo reale), assicurandovi che l'effetto sonoro e il volume siano appropriati prima di procedere alla configurazione delle impostazioni su Steam.
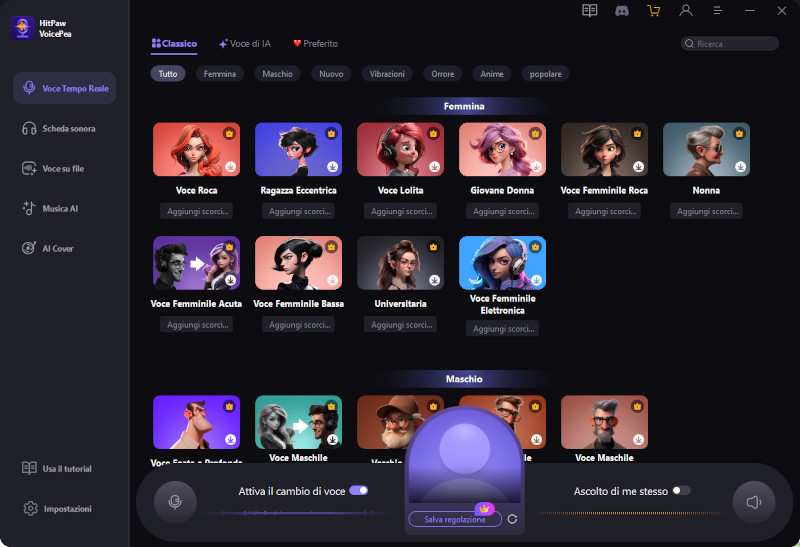
Passo 2. Regola le Impostazioni su Steam
Aprite Steam, fate clic sul menu Steam in alto a sinistra e aprite l'interfaccia Impostazioni. I passaggi dettagliati si trovano anche nella Guida per l'utente all'interno del programma.
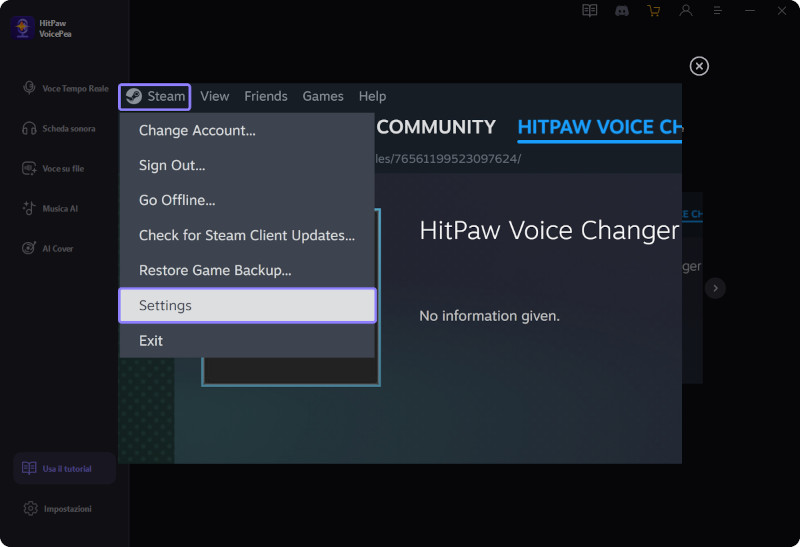
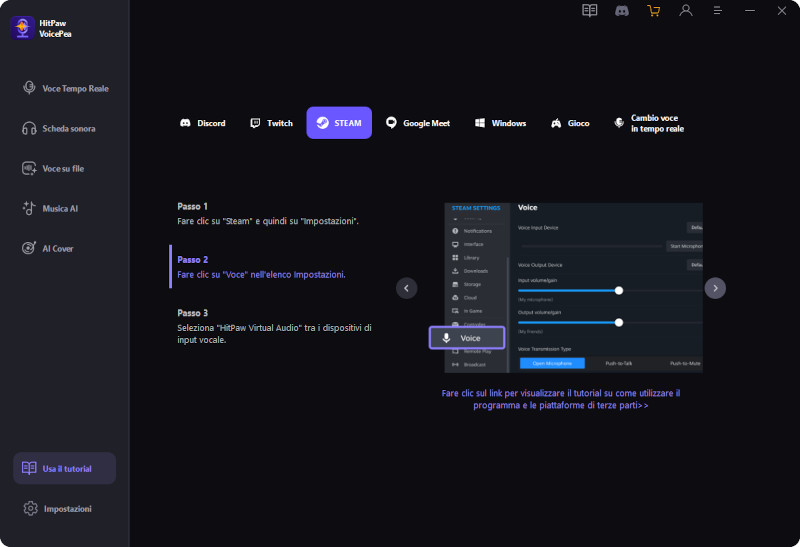
Passo 3. Scegliete il Dispositivo di Ingesso
Fate clic sull'opzione "Voce" e cambiate il dispositivo di ingresso in "HitPaw Virtuale Audio". Ricordate che il dispositivo di uscita è quello predefinito o selezionate le vostre cuffie reali, non gli altoparlanti esclusivi di HitPaw.
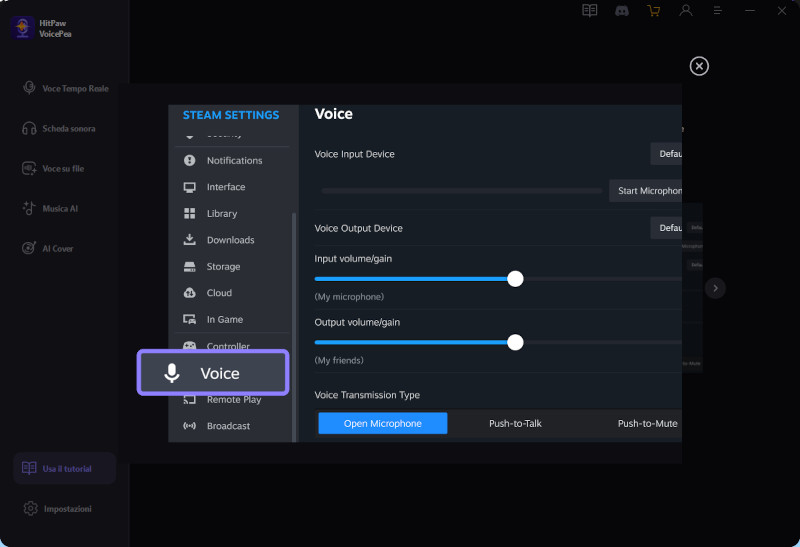
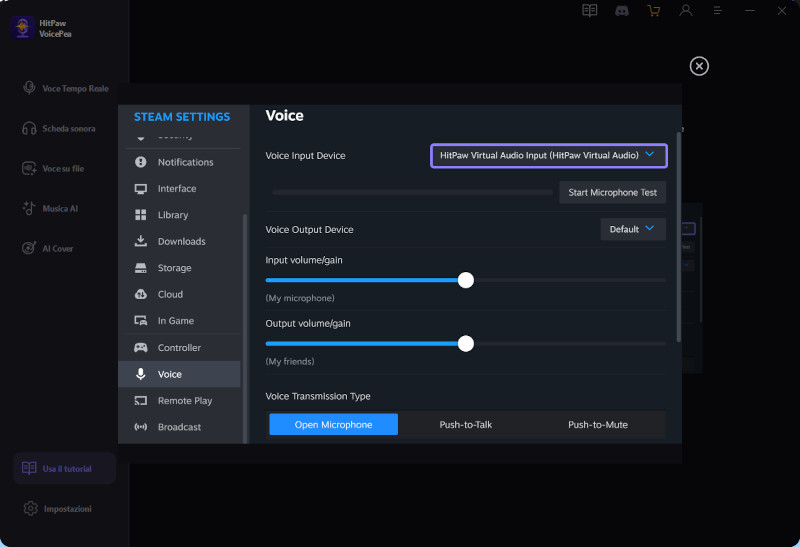
Passo 4. Prova del Microfono
Dopo aver completato le impostazioni di cui sopra, è possibile testare il microfono per confermare che la funzione di cambio di voce funziona correttamente. A questo punto, è necessario fare clic su "Hear Myself" nel programma HitPaw VoicePea per disattivarla.

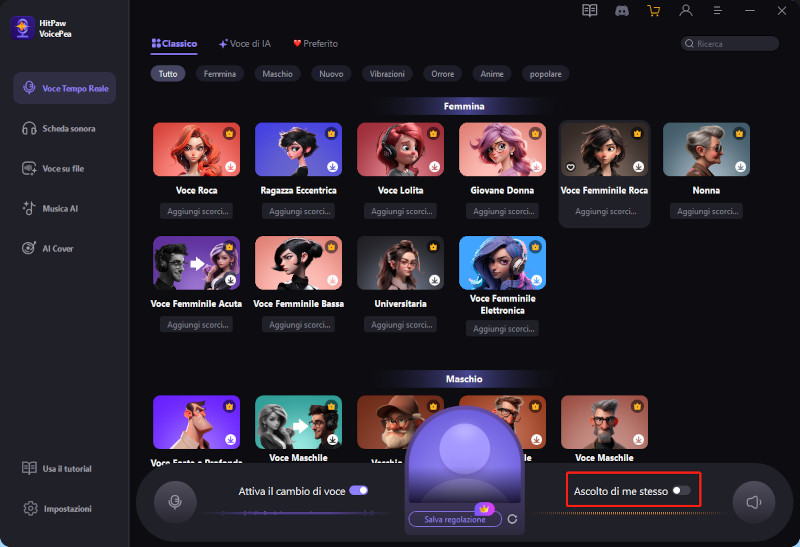

Se si nota che il volume oscilla o che l'effetto di cambiamento della voce è a volte silenzioso, è possibile controllare e disattivare il rilevamento della soglia del suono nelle opzioni avanzate qui sotto, oppure disattivare gli altri tre interruttori.
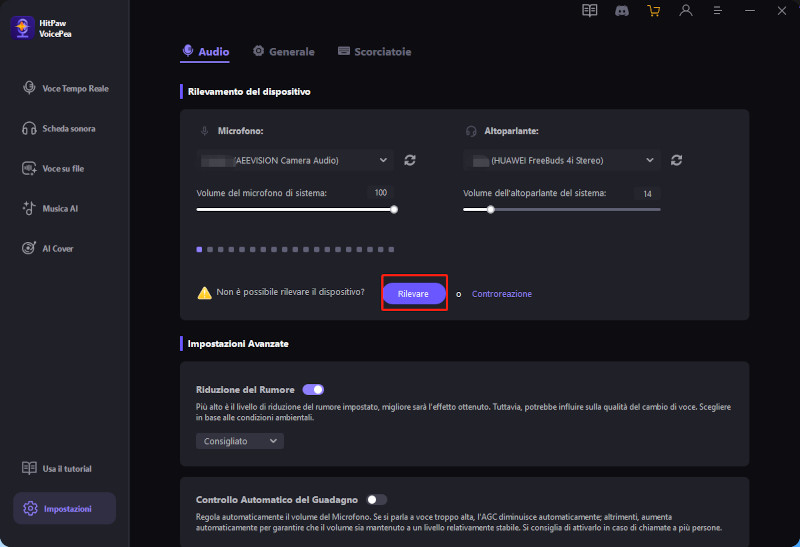
Discord: Come Usare HitPaw VoicePea su Discord
Ora vi spiegheremo come configurare l'applicazione HitPaw VoicePea su Discord.
Guarda il video per imparare a usare HitPaw VoicePea su Discord:
Di seguito sono riportate le immagini della guida passo-passo che mostrano come utilizzare HitPaw VoicePea su Discord:
Passo 1. Clicca per l'Anteprima
Assicuratevi che HitPaw VoicePea funzioni senza problemi durante la riproduzione locale (selezionate un campione di voce, attivate la modulazione della voce e le funzioni di monitoraggio nell'interfaccia del cambiavoce in tempo reale), assicurandovi che l'effetto sonoro e il volume siano appropriati prima di procedere alla configurazione delle impostazioni su Discord.
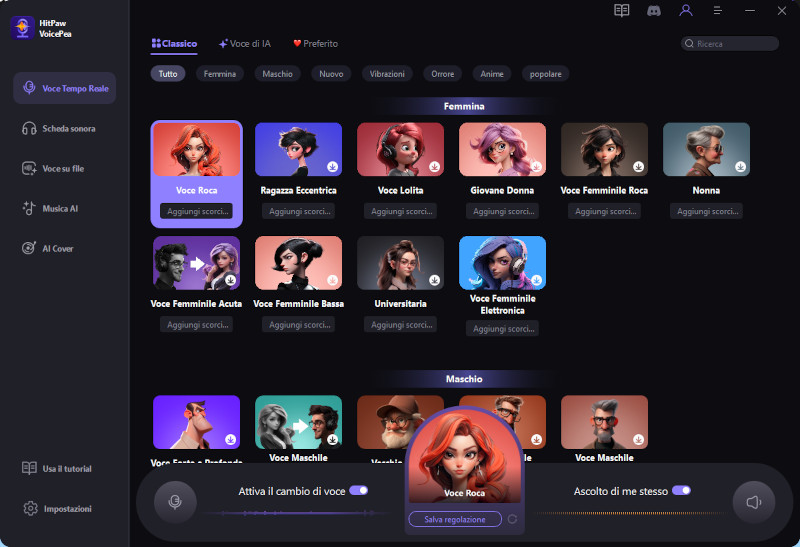
Passo 2. Regola le Impostazioni su Discord
Aprire Discord, trovare e fare clic su "Impostazioni Utente".
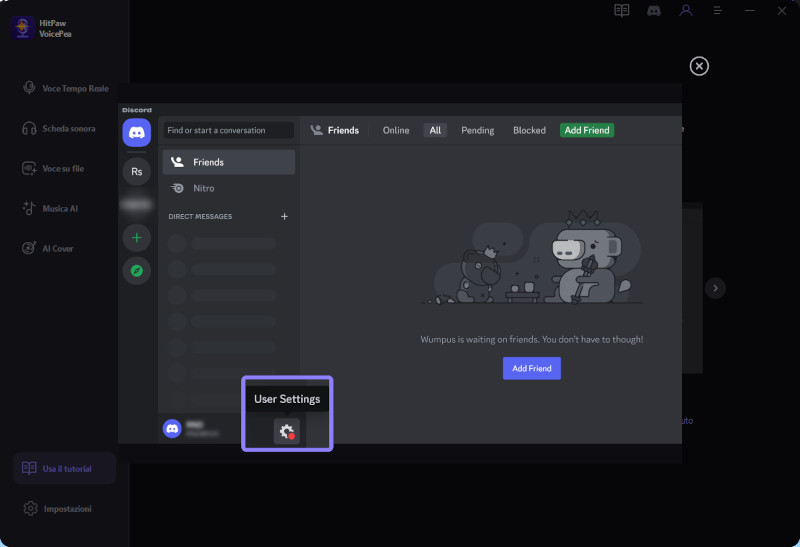
Passo 3. Seleziona il Dispositivo di Ingresso
Quindi fare clic su "Voce & Video",e selezionare "HitPaw Virtuale Audio" dall'elenco a discesa dei dispositivi di ingresso.
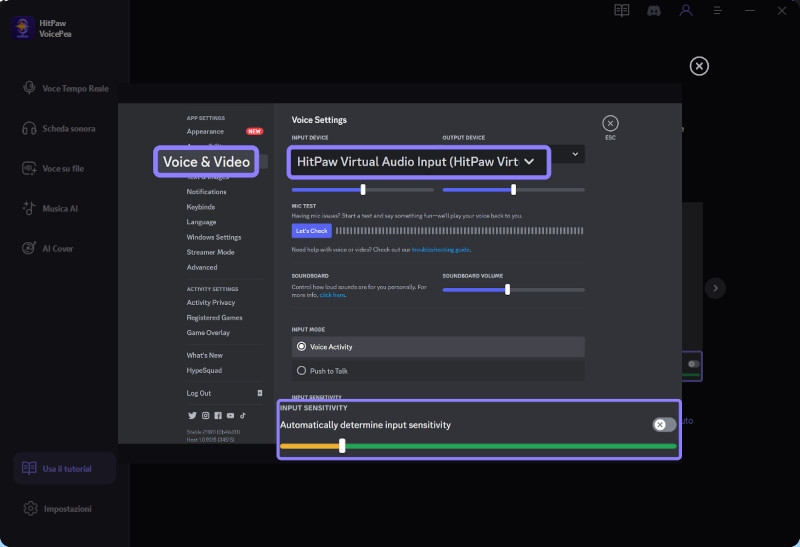
Per ottenere migliori effetti di cambio di voce, disattivare le seguenti opzioni in Discord:
- Determinazione Automatica della Sensibilità di Ingresso
- Cancellazione dell'Eco
- Soppressione del Rumore
- MP3download.a
- Controllo Automatico del Guadagno


