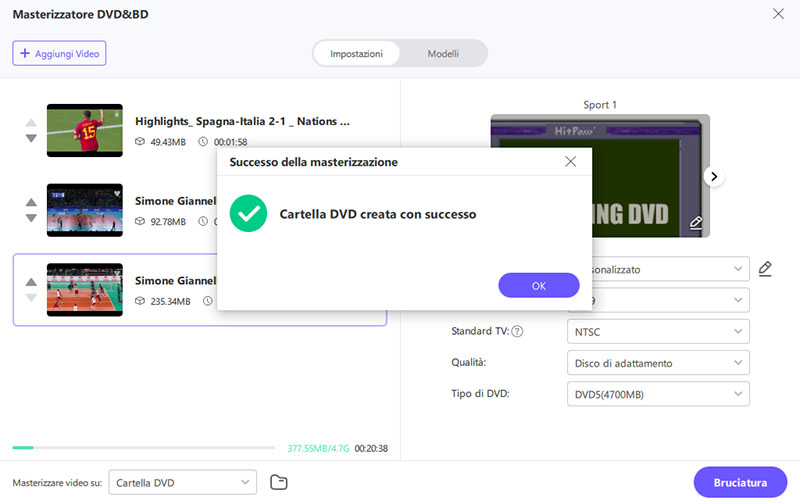Catalogo
Questo tutorial ti spiegherà come masterizzare DVD da video in HitPaw Univd.
Passo 1: Scegli la funzione masterizzatore DVD
Avvia HitPaw Univd e scegli la funzione Masterizzatore DVD dalla casella degli strumenti.
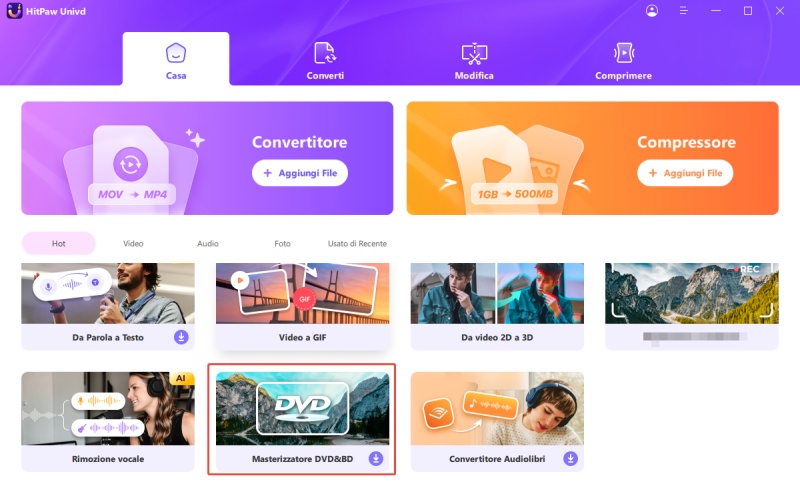
Passo 2: Aggiungi video
Ora puoi aggiungere o trascinare video nell'interfaccia di HitPaw DVD Burner.
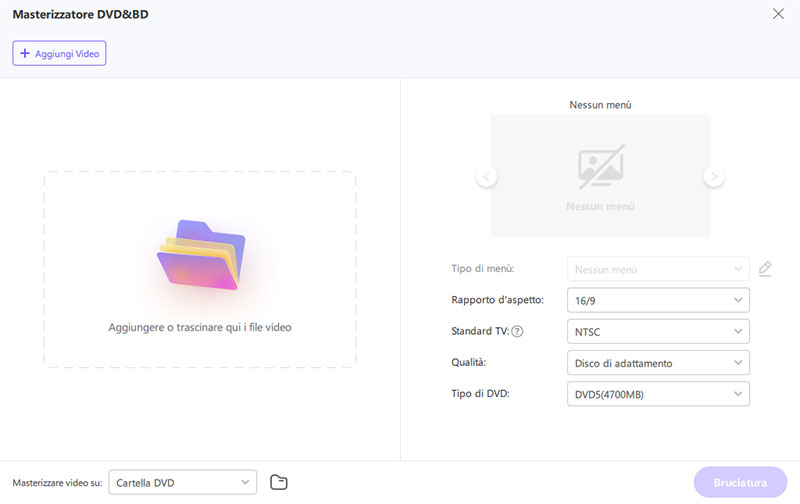
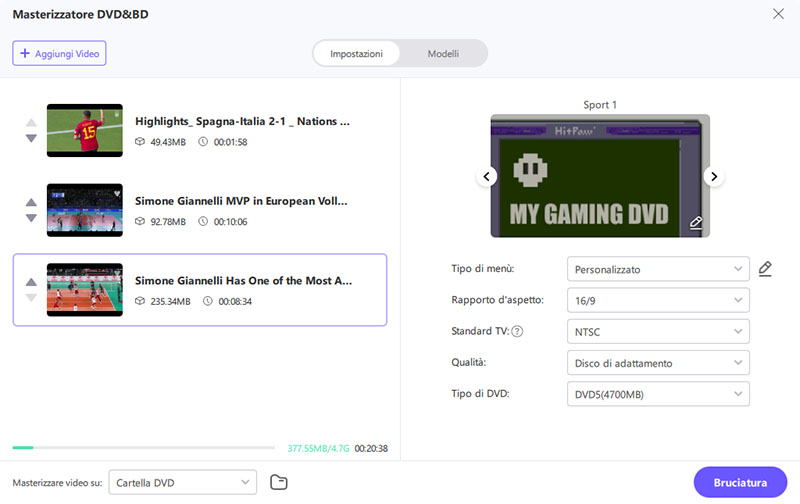
Passo 3: Impostazioni DVD
Nel pannello delle impostazioni è possibile impostare l'etichetta del DVD (richiede l'inserimento di un disco vuoto). Selezionare un menu DVD.
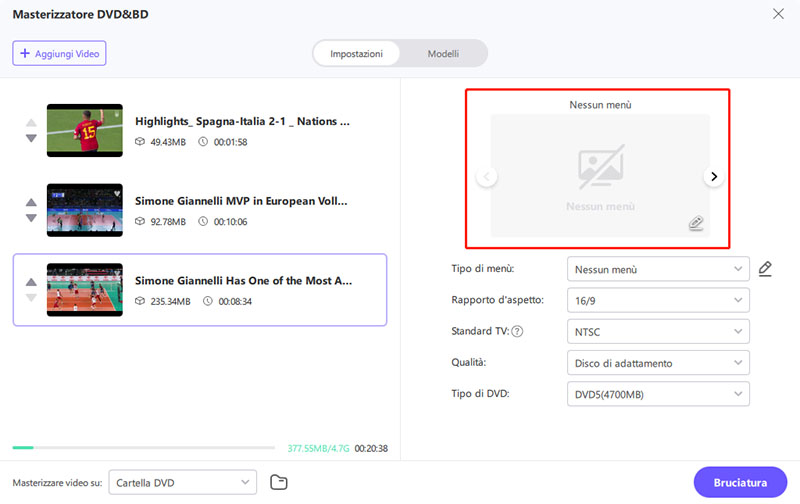
Scegli le proporzioni desiderate. Il formato 16:9, noto anche come widescreen, è il migliore per i video perché è più largo del 78% rispetto all'altezza. Nel frattempo, le proporzioni 4:3 sono migliori per la fotografia, poiché è solo il 33% più largo di quanto sia alto e migliore per la stampa.
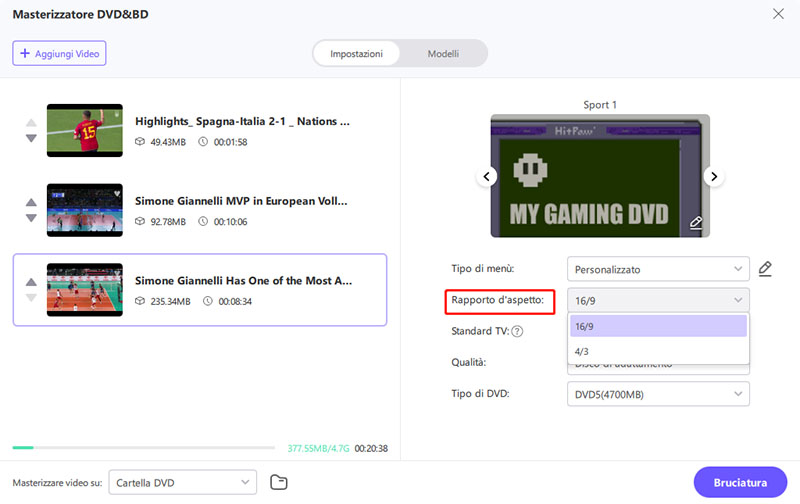
Selezionare uno standard TV (NTSC o PAL). NTSC è lo standard video comunemente utilizzato in Nord America e nella maggior parte del Sud America. E PAL è lo standard video popolare nella maggior parte dei paesi europei e asiatici.
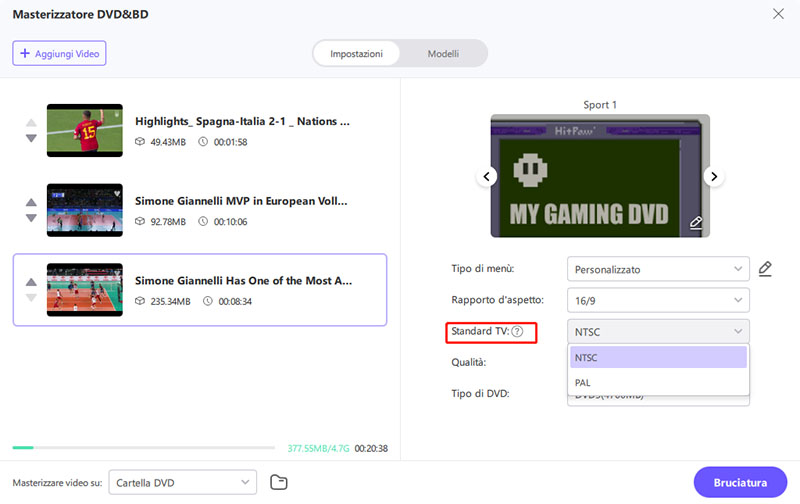
Seleziona una qualità DVD adatta. Maggiore è la qualità, maggiore è il file DVD di output.
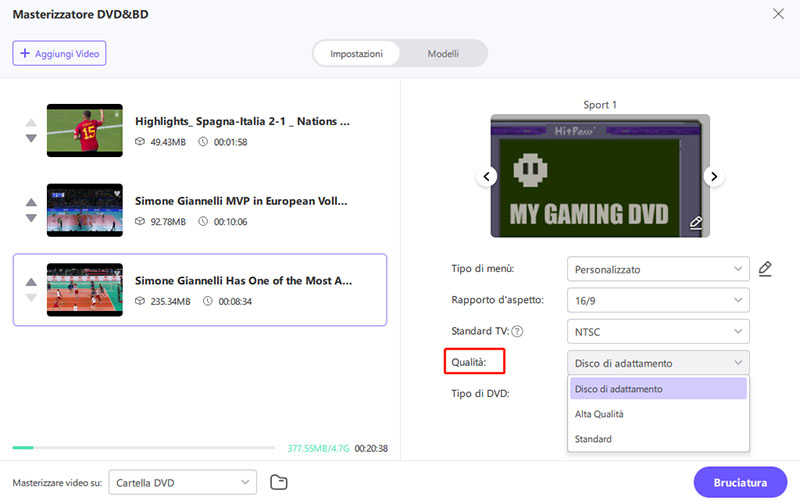
Seleziona un tipo di DVD adatto. HitPaw Univd supporta sia DVD che raggi Blu. Il DVD-5 è un DVD a strato singolo che può contenere fino a 4,7 GB di dati (circa 120-133 minuti di video, a seconda della compressione). Il DVD-9 è un DVD a doppio strato e lato singolo che può contenere fino a 8,5 GB di dati (circa 240 minuti di video, a seconda della compressione). Mentre un BD-25 è un disco a strato singolo e può contenere fino a 25 GB di dati o video HD/SD. Un BD-50 è un disco a doppio strato e può contenere fino a 50 GB di dati o video. Per un BD-25, questo si traduce in circa 4 ore di video HD o 11 ore di video SD.
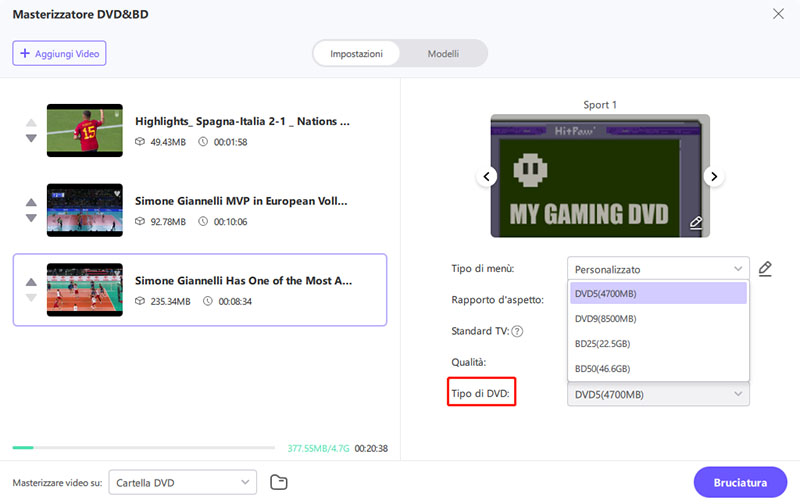
Passo 4: Personalizzazione del modello & del menu del DVD
Passa alla scheda Modelli, puoi selezionare un modello DVD preferito dai menu a discesa Modelli.
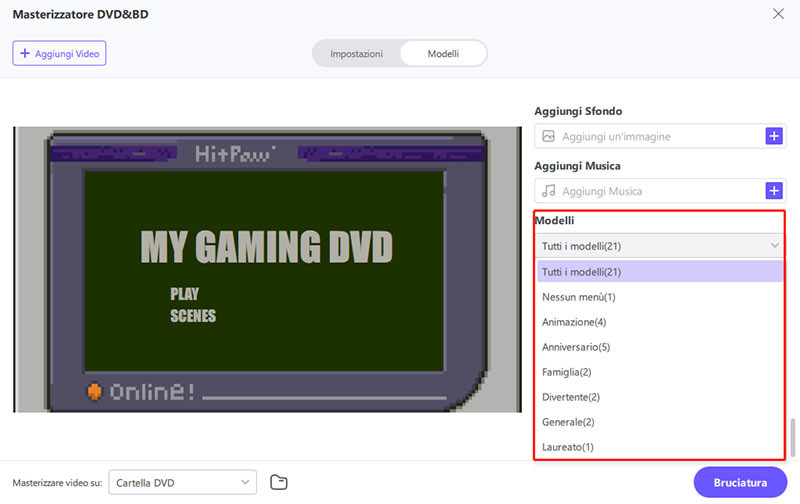
Dopo aver selezionato un modello di DVD, è possibile personalizzare lo sfondo del DVD, aggiungere musica di sottofondo, personalizzare il titolo del DVD, ecc.
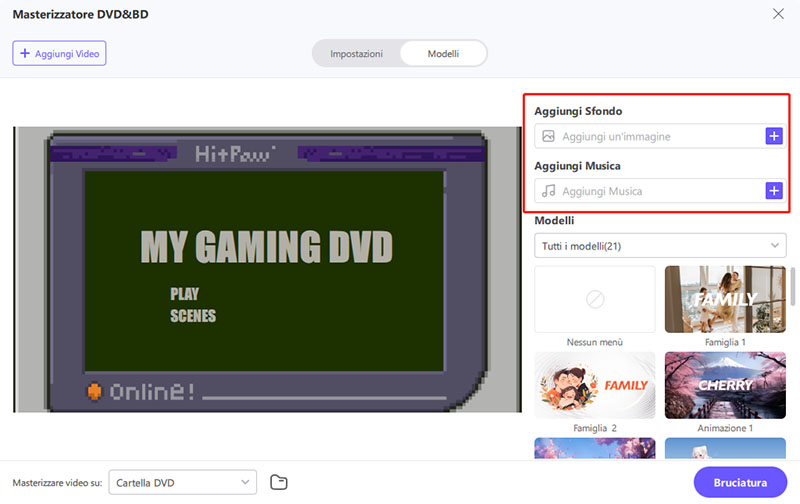
Passo 5: Anteprima DVD Slideshow
Ora puoi fare clic sul pulsante Riproduci per riprodurre il DVD o fare clic sulle scene per visualizzare l'anteprima dei capitoli del DVD.
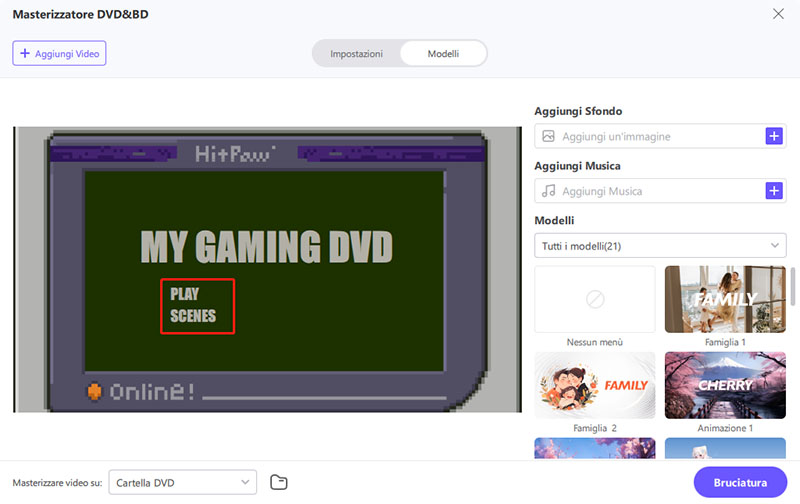
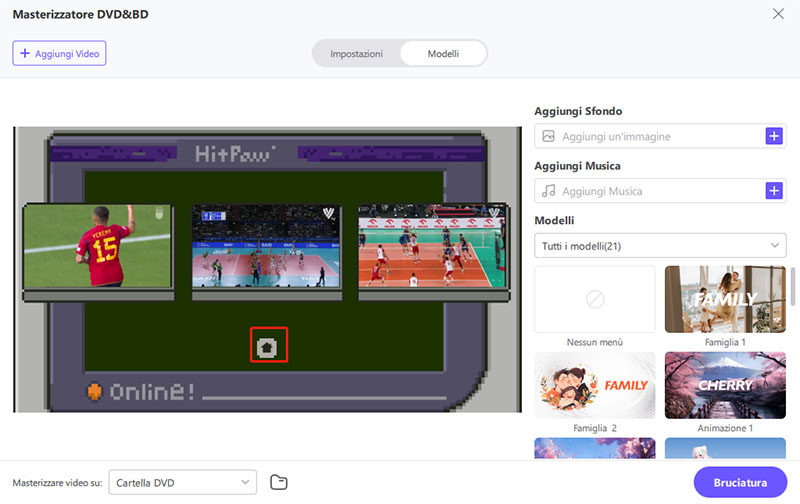
Passo 6: Masterizzare MP4/AVI/MKV/MOV su DVD/ISO/cartella
Una volta soddisfatti dell'anteprima del DVD, tornate alla scheda Impostazioni e selezionate un tipo di file di output (disco DVD, cartella DVD o file ISO).
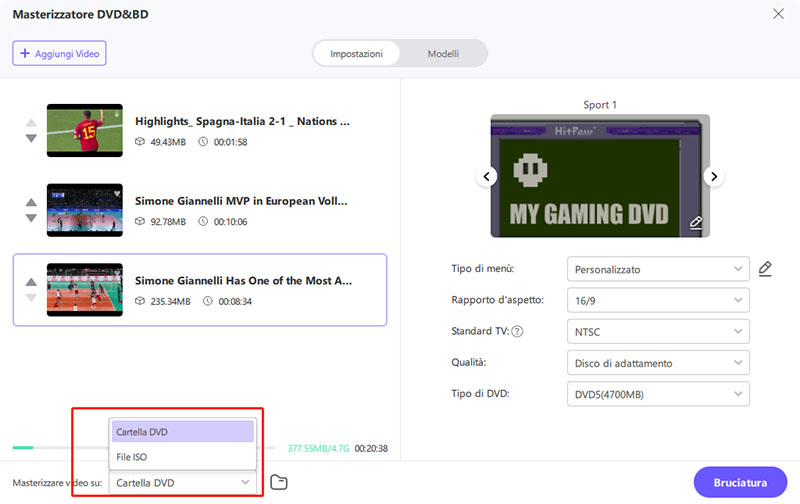
Passo 7: Inizia a masterizzare video su DVD
Infine, fare clic sul pulsante Masterizza per avviare la masterizzazione dei video su DVD a velocità elevata.
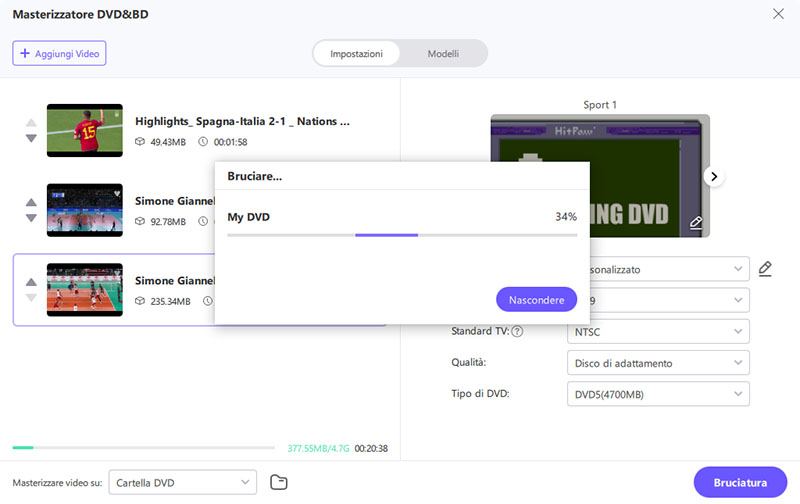
Passo 8: Accesso al file DVD creato
Una volta completato il processo di masterizzazione, è possibile riprodurre il disco DVD o la cartella DVD.