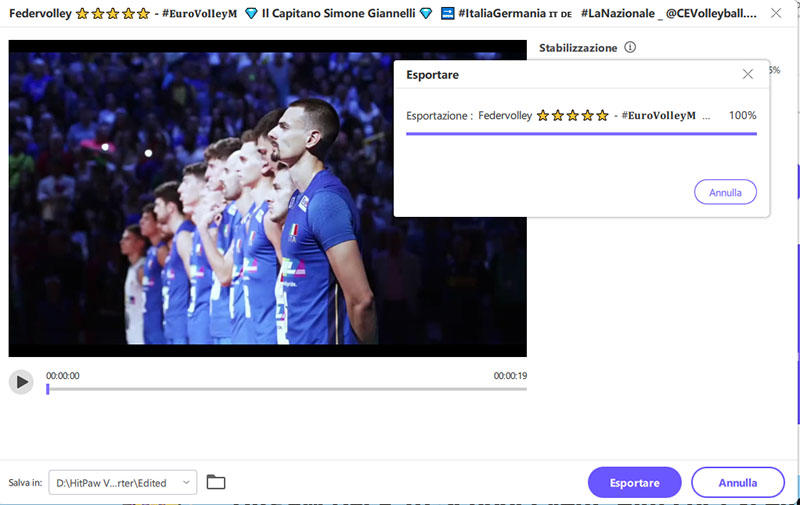Catalogo
HitPaw Univd dispone anche di strumenti di modifica integrati. È possibile ritagliare/tagliare/unire i video, aggiungere filigrane e filtri ai video e persino modificare la velocità dei video in un clic.
Passo 1: Come tagliare il video
Nell'interfaccia principale della sezione Modifica, scegliere la funzione Taglia e aggiungere il video di origine.
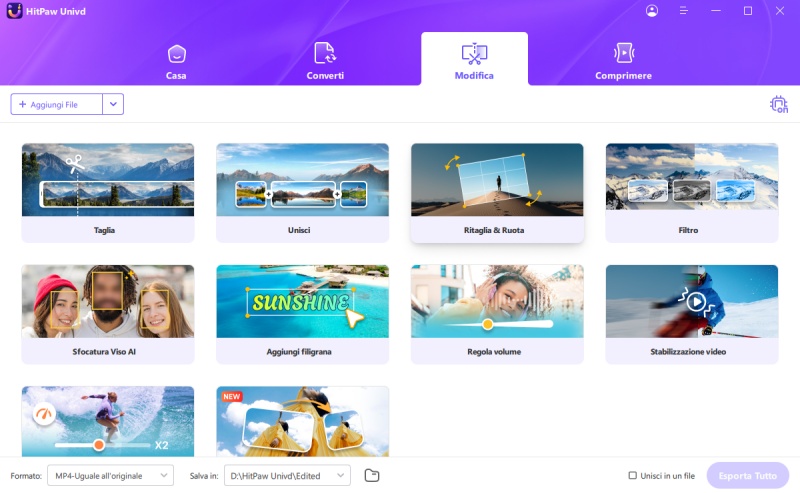
Dopo aver aggiunto il video sorgente, è possibile visualizzare l'anteprima del video nella timeline. Trascinare la testina di riproduzione sul punto di tempo che si desidera tagliare e fare clic sull'icona delle forbici per dividere il video. È possibile ripetere la procedura per tagliare altri clip.
Dopo aver tagliato il video con successo, è possibile unire i clip tagliati in un unico file selezionando "Unisci in un file". Fare clic sul pulsante Conferma per avviare l'esportazione dei clip.
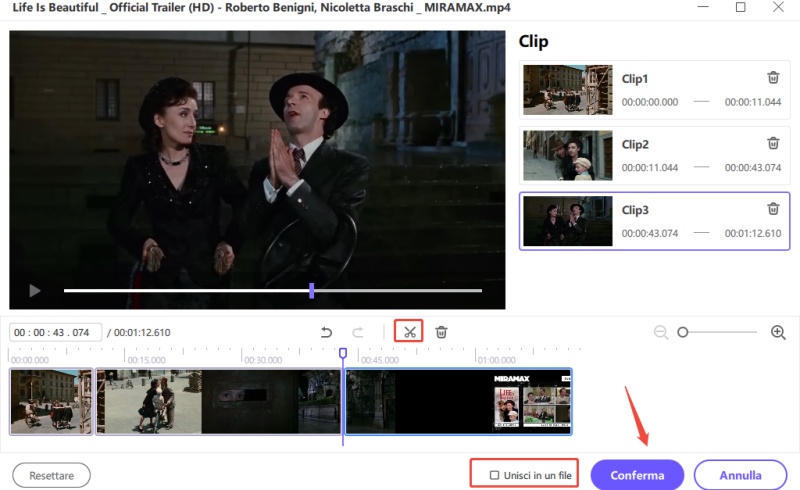
Nell'interfaccia principale è possibile visualizzare l'anteprima del video tagliato e scegliere il formato di uscita. Fare clic sul pulsante Esporta per esportare un singolo file o Esporta Tutto per esportare tutti i file.
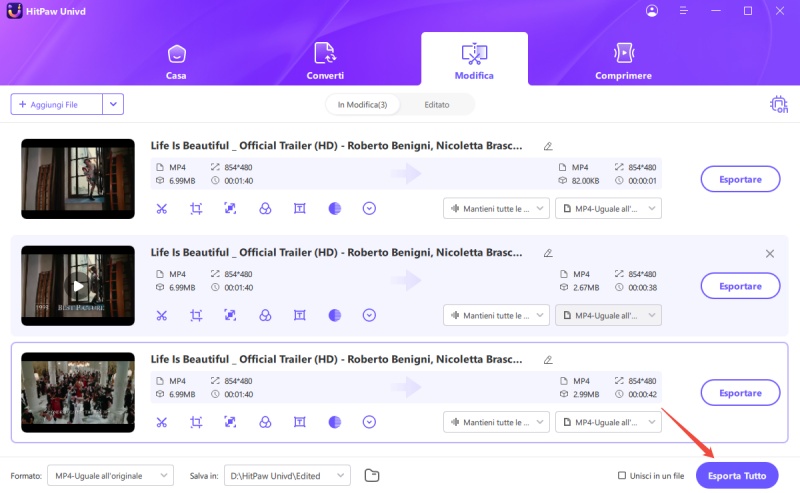
Passo 2: Come unire i video in uno
Nella sezione Modifica è possibile aggiungere tutti i video che si desidera unire e selezionare un formato di uscita. Selezionare l'opzione "Unisci in un file" e fare clic sul pulsante Esporta Tutto per unire tutti i video importati in un unico file.
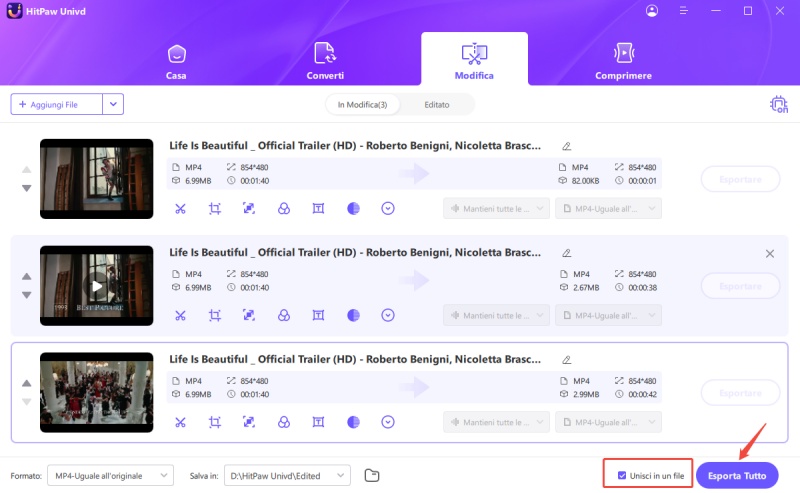
Parte 3: Come ritagliare e ruotare un video
Nella funzione Ritaglia & Ruota è possibile ruotare il video di 90 gradi in senso orario, 90 gradi in senso antiorario e capovolgerlo.
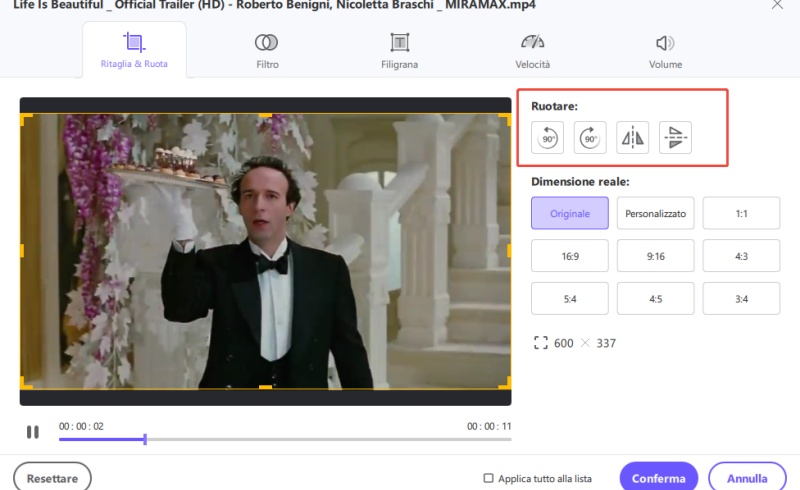
Nella finestra di riproduzione, è possibile trascinare i quattro lati della matrice per determinare il fotogramma da ritagliare, oppure selezionare un rapporto applicabile dalla scala fornita sulla destra per ritagliare automaticamente il video. Fare clic sul pulsante di riproduzione per visualizzare l'anteprima del video ritagliato.
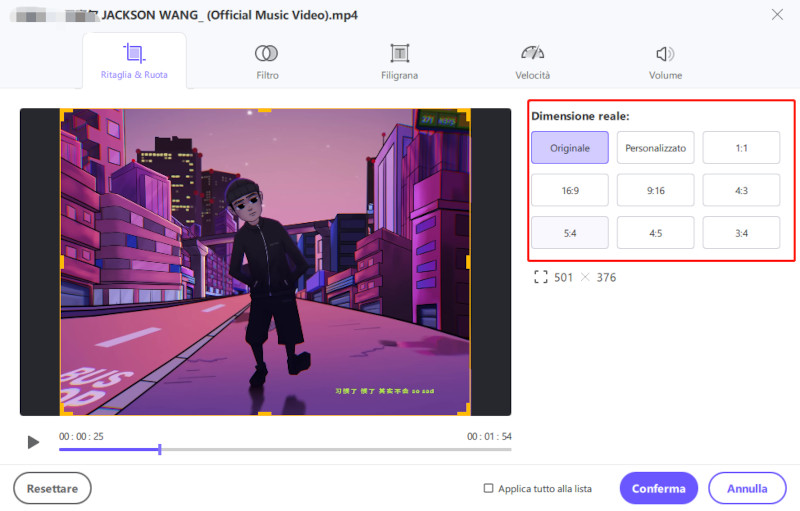
Dopo aver confermato il video ritagliato, è possibile scegliere il formato di uscita da esportare.
Nota: Per applicare le impostazioni di ritaglio a tutti i video importati, è necessario verificare che la risoluzione di questi video sia la stessa. In caso contrario, è possibile convertirli alla stessa risoluzione e quindi aggiungere una filigrana.
Passo 4: Come aggiungere filtri a un video
È possibile aggiungere filtri per far risaltare i video. HitPaw Univd offre decine di filtri preimpostati che potete applicare ai vostri video con un semplice clic, tra cui bianco e nero, quotidiano, paesaggio, paesaggio e altro ancora.
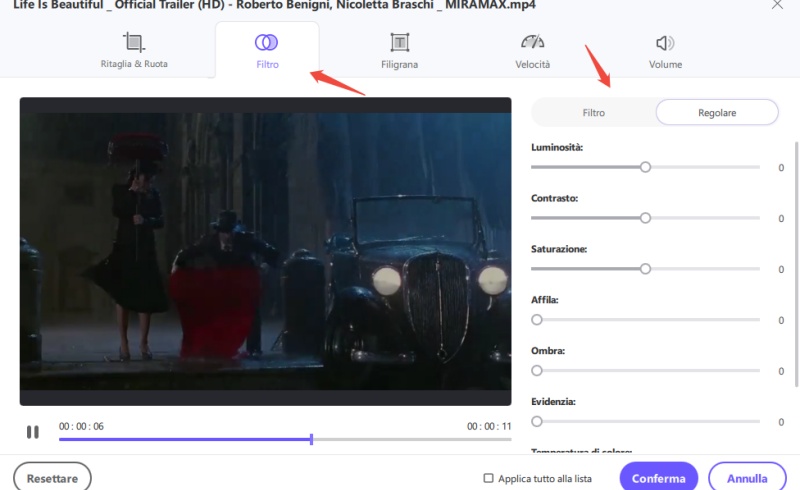
È possibile regolare con precisione il video regolando la luminosità, il contrasto, la saturazione, l'ombra, la nitidezza e così via.
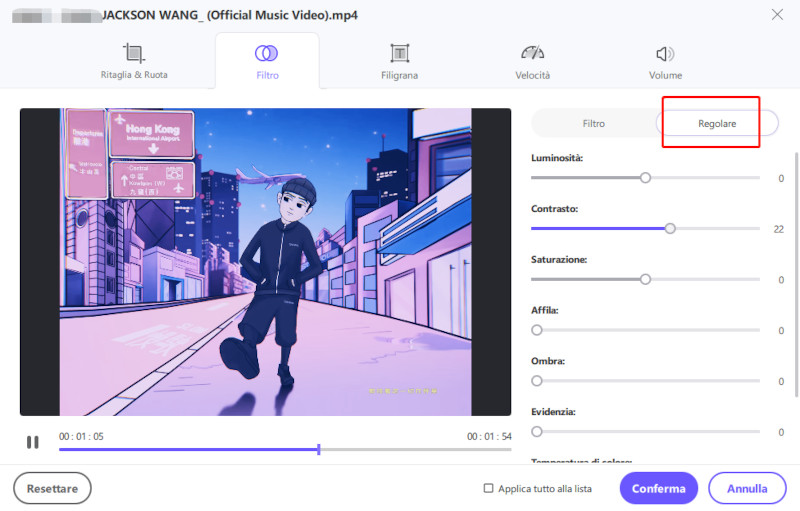
Suggerimenti: È possibile selezionare l'opzione "Applica tutto all'elenco" per applicare le stesse impostazioni a tutti i file dell'elenco importati in HitPaw Univd.
Passo 5: Come cambiare la velocità del video
HitPaw Univd consente di cambiare facilmente la velocità del video da 0,25x a 4x. Scegliere la velocità video appropriata dal pannello di destra e fare clic su di essa per applicarla. È possibile visualizzare l'anteprima dell'effetto in tempo reale facendo clic sul pulsante di riproduzione. Selezionando l'opzione "Applica tutto alla lista", è possibile applicare le stesse impostazioni a tutti i file dell'elenco importati in HitPaw Univd.
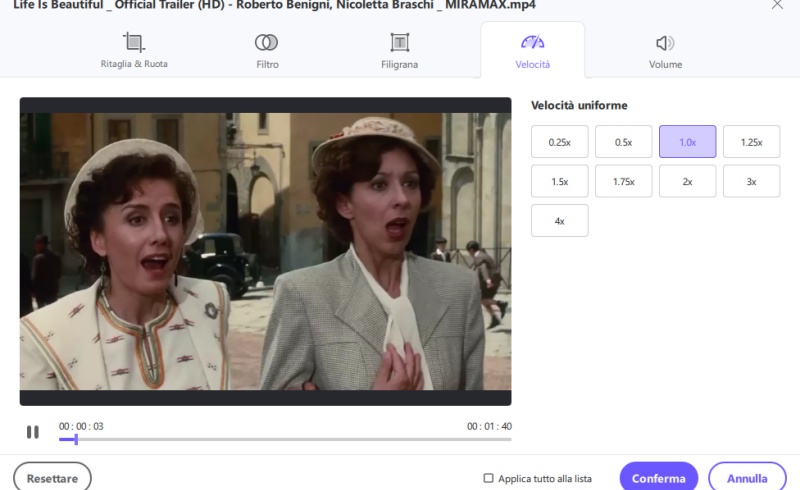
Passo 6: Come aggiungere una filigrana al video
HitPaw Univd supporta l'aggiunta di filigrane di testo e immagine a un video. È possibile regolare i caratteri del testo, i colori, le dimensioni, la trasparenza e gli stili. Trascinate i testi sulla finestra di riproduzione nella posizione desiderata.
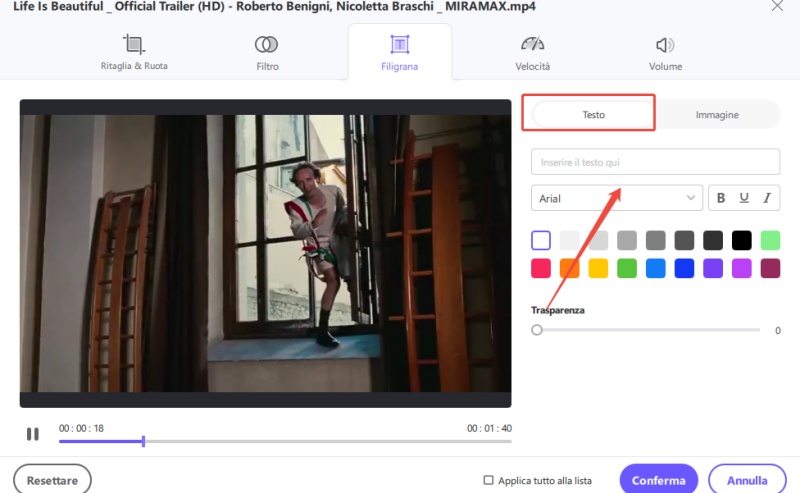
Se si desidera aggiungere una filigrana al video, fare clic sul pulsante Aggiungi per aggiungere l'immagine e trascinare l'immagine sulla finestra di riproduzione per regolare la posizione. Trascinare la trasparenza per regolare la trasparenza della filigrana. Per eliminare la filigrana, è necessario fare clic sul pulsante di eliminazione che appare sull'immagine.
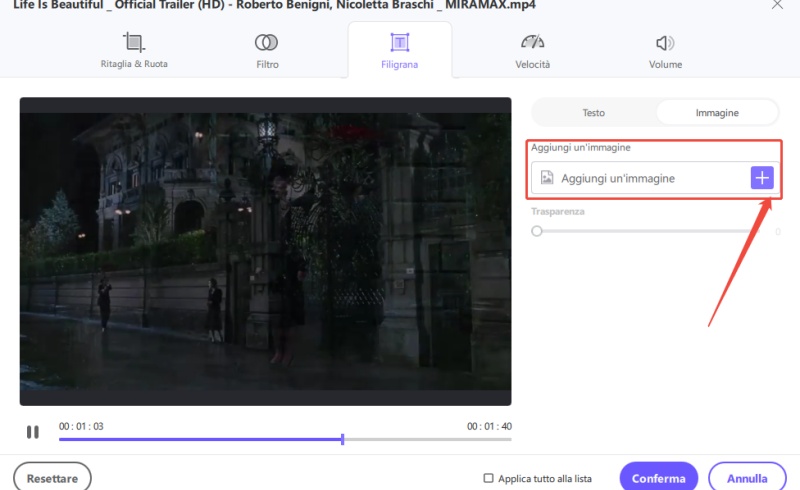
Attenzione: Per applicare la filigrana a tutti i video dell'elenco, è necessario verificare che la risoluzione dei video sia la stessa. In caso contrario, è possibile convertirli alla stessa risoluzione e poi aggiungere una filigrana.
Parte 7: Come stabilizzare i video traballanti (solo versione Windows)
HitPaw Univd supporta la stabilizzazione (deshake) di un filmato traballante catturato con una GoPro, un drone o un telefono cellulare come l'iPhone.
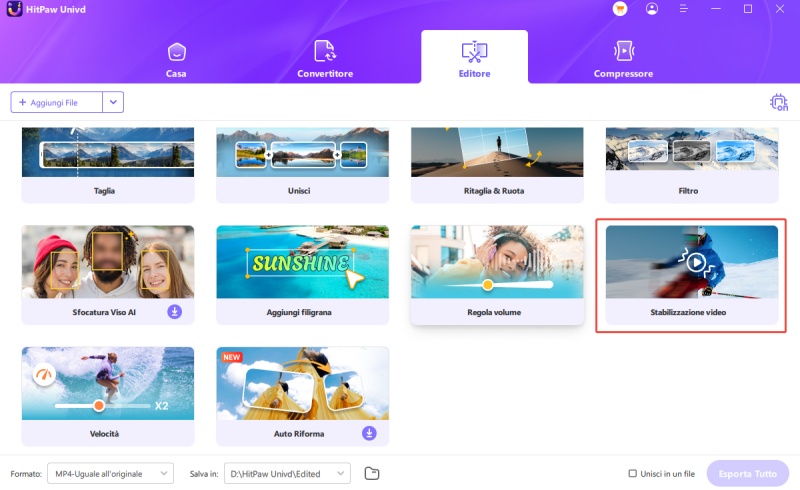
Avviare HitPaw Univd e passare alla scheda Modifica. Scegliere la funzione Stabilizzazione video dalla scheda Modifica e importare il video di cui si desidera ridurre il tremolio. Il programma inizierà automaticamente ad analizzare e stabilizzare il video con un rapporto del 50%.
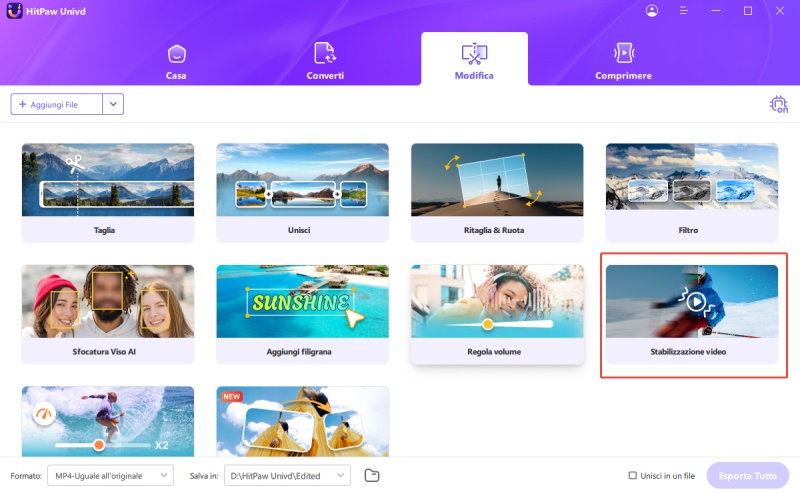
Dopo la stabilizzazione automatica, è possibile visualizzare l'anteprima per vedere se il video è fluido e stabilizzato.
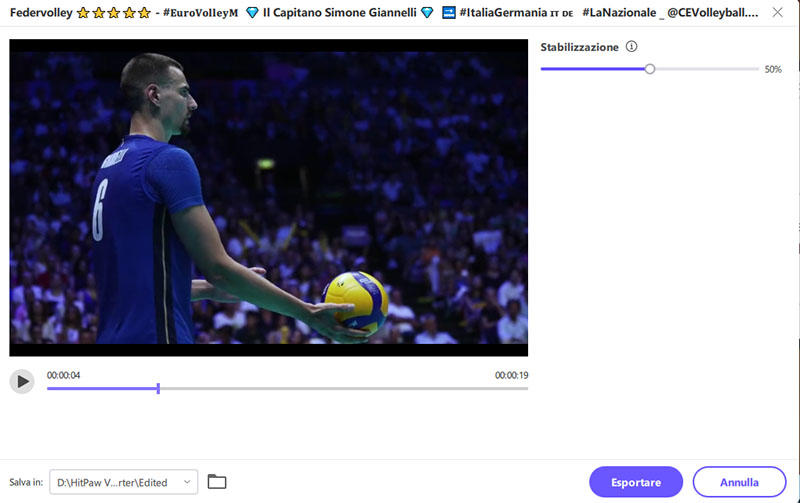
Se il video non è ancora fluido, è possibile regolare il rapporto di stabilizzazione fino al 75%, ad esempio. Vale la pena ricordare che quanto più grande è il rapporto, tanto più stabile sarà l'immagine e, nel contempo, più ampio sarà il campo di ritaglio dello schermo.
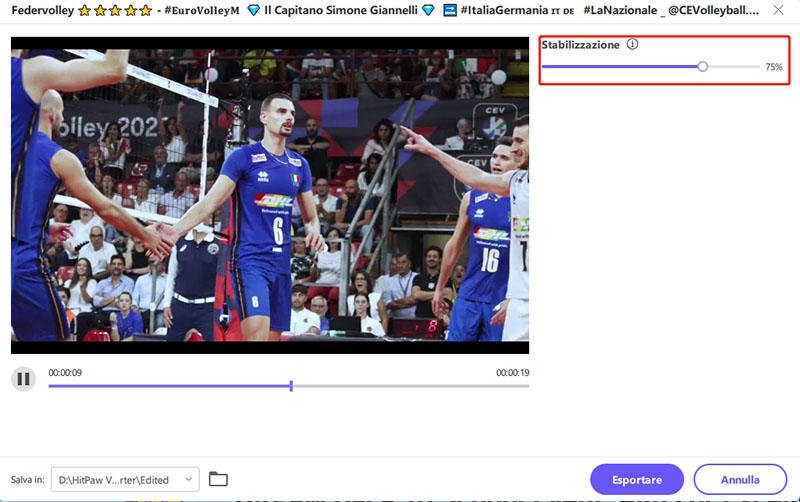
Dopo aver confermato che il video traballante è stato risolto, è possibile fare clic sul pulsante Esporta per ottenere un video stabilizzato.