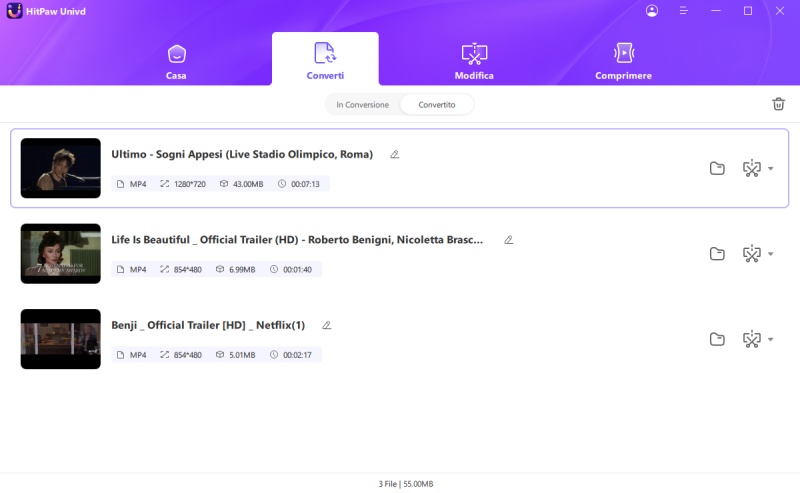Catalogo
Seguite questa guida per convertire i video su Windows e Mac tra 1000 formati con HitPaw Univd.
Passo 1: Apri HitPaw Univd e Aggiungi file
Seleziona la casella Aggiungi Video per importare i tuoi file o trascinare i video direttamente nel programma.
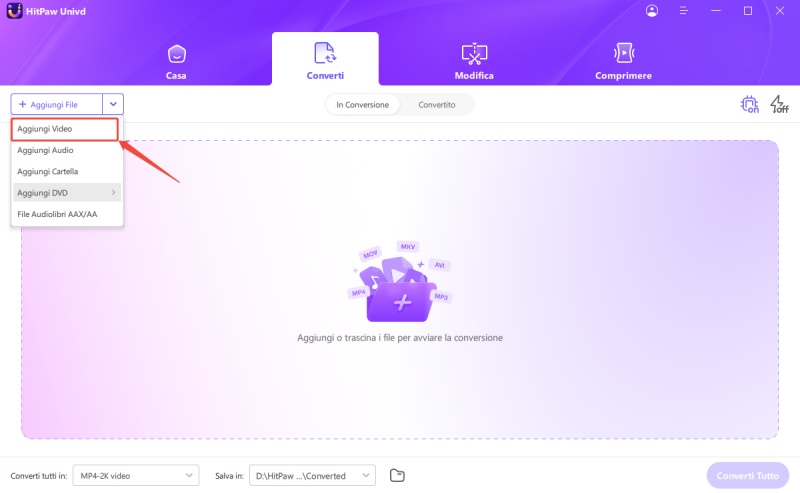
I file video vengono importati nel programma per coda.
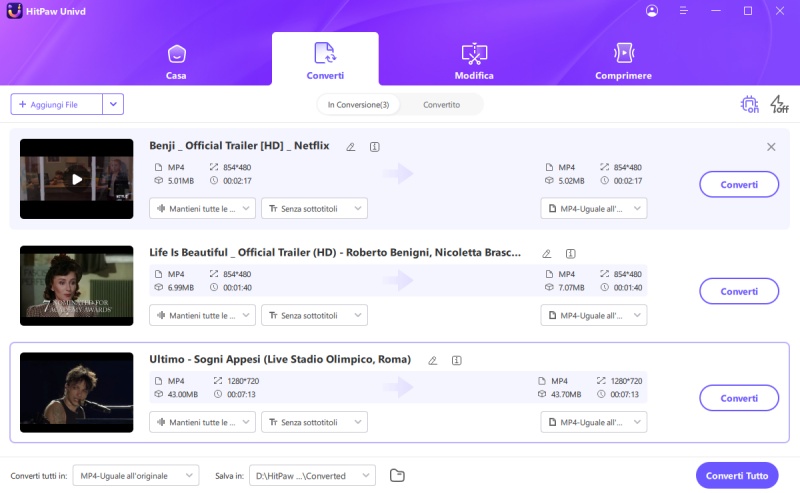
Passo 2: Modifica delle informazioni sul Video(Opzionale)
Puoi fare clic sul nome del file per modificare il titolo. E fare clic sull'icona della penna o sull'icona delle informazioni per modificare le informazioni multimediali.
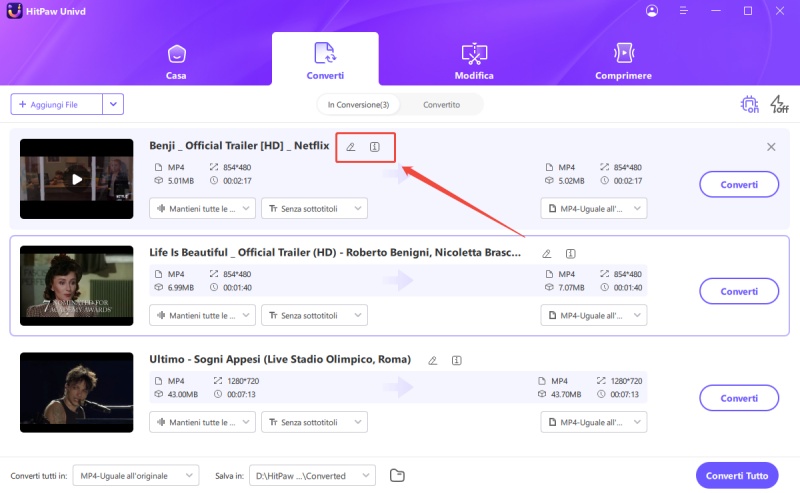
Puoi aggiungere titolo, artista, album, compositore, genere, data e descrizione del video.
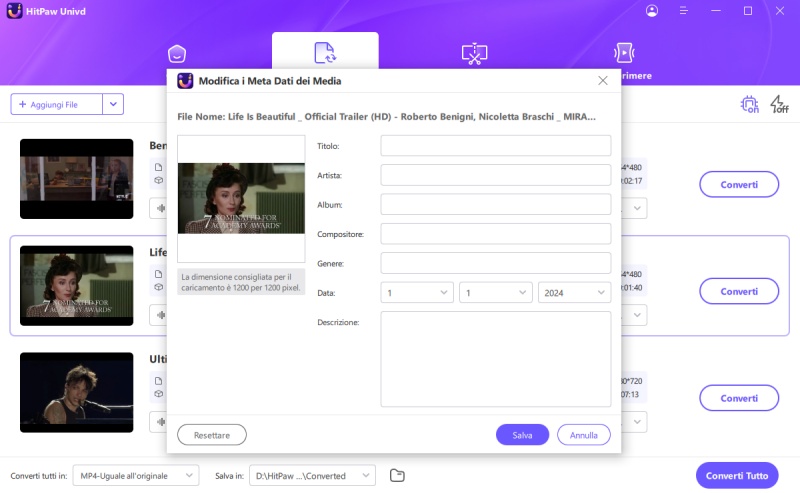
Passo 3: Aggiungi i sottotitoli (opzionale)
Quando si aggiunge un video a HitPaw Univd, è possibile controllare lo stato dei sottotitoli. Se l'opzione predefinita è "Nessun sottotitolo", è possibile che il video sia incorporato con sottotitoli hardware o sottotitoli chiusi. Questi tipi di sottotitoli sono aggiunti in modo permanente nei fotogrammi del video originale e non possono essere disattivati dagli utenti.
È possibile aggiungere sottotitoli esterni al video facendo clic su "Aggiungi sottotitoli". Attualmente HitPaw Univd supporta l'aggiunta dei seguenti tre tipi di sottotitoli: SRT, ASS, VTT e SSA.
È possibile aggiungere ogni volta un file di sottotitoli.
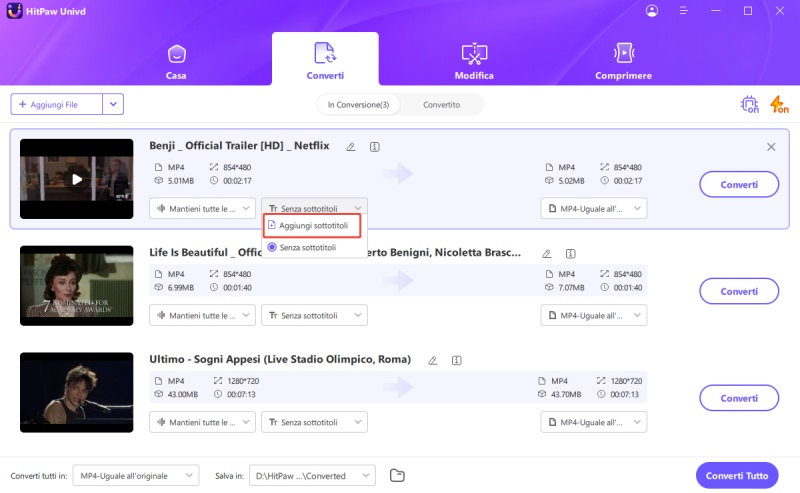
I file di sottotitoli esterni aggiunti saranno ordinati in ordine decrescente secondo l'ordine di importazione.
A destra di ogni sottotitolo aggiunto sarà presente un'icona di cancellazione.
Passo 4: Seleziona un formato di uscita
È possibile selezionare un formato di output per ciascun file facendo clic sull'icona del triangolo rovesciato in basso a destra di ciascun file. Fare clic su "Converti tutti in" nell'angolo in basso a sinistra per selezionare un formato di output unificato per tutti i file importati.
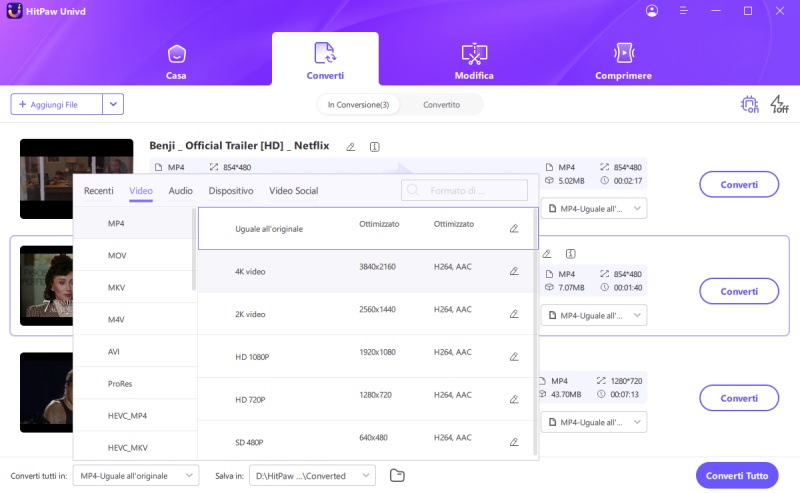
Questo programma consente di personalizzare i parametri del formato di uscita. Fare clic sull'icona di modifica per aprire la finestra delle preferenze del formato, dove è possibile scegliere la qualità, il codec video e audio per questo formato.
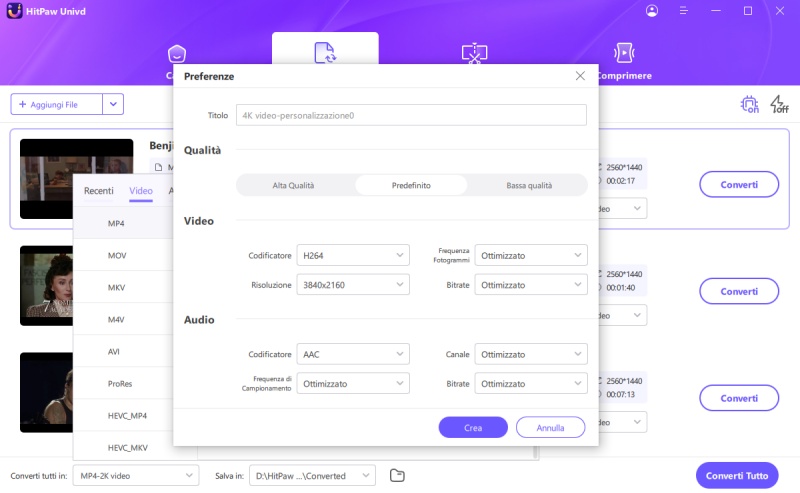
Passo 5: Conversione del Video
Clicca sulla scheda Rilevamento dell'accelerazione hardware e Conversione senza perdite nell'angolo in alto a destra.
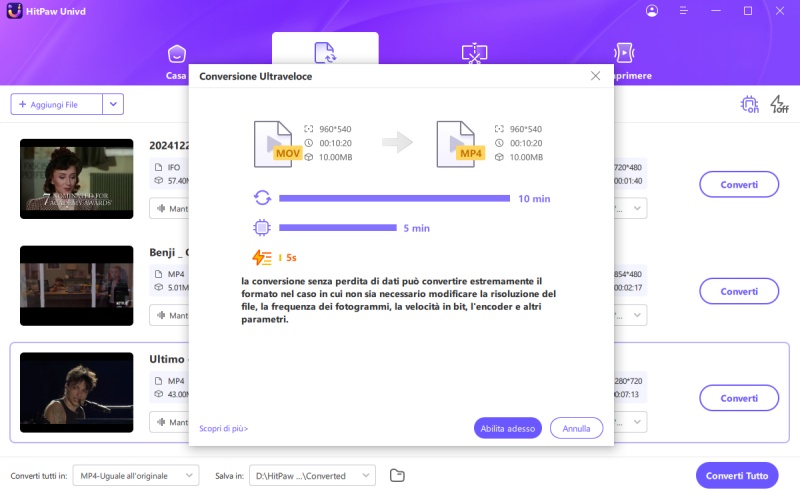
Scegli una cartella di destinazione nell'interfaccia e clicca su Converti (o su Converti tutto in caso di più file) per convertire il video nel formato selezionato.
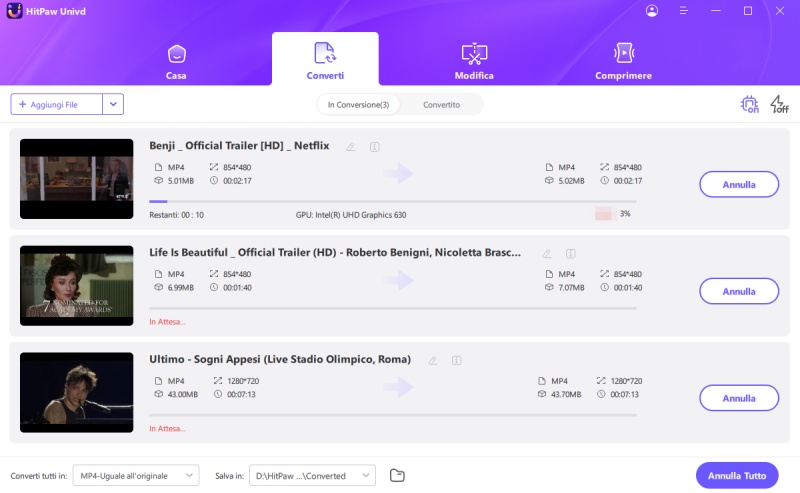
Passo 6: Accesso ai file convertiti
Al termine della conversione, vai alla scheda Convertiti in alto e vedrai i file convertiti. Puoi cliccare su Apri cartella per controllare i file completati, oppure su Aggiungi per modificare l'elenco per modificare il tuo video se necessario.