Convertire Video in GIF in Photoshop: Una Guida Passo a Passo
Convertire i tuoi video in GIF può dare nuova vita ai tuoi media, offrendo un modo compatto e visivamente coinvolgente per condividere momenti. Photoshop, uno strumento versatile di editing di immagini e video, offre un approccio dettagliato per creare GIF di alta qualità. Questo articolo spiega perché Photoshop è una buona scelta, come convertire un video in GIF con Photoshop e strumenti alternativi per flussi di lavoro più semplici.
Parte 1: Perché Usare Photoshop per la Conversione da Video a GIF?
Modifica Precisa
Photoshop offre un controllo dettagliato su fotogrammi e tempistiche, in modo da poter avere un controllo esatto su ogni aspetto della tua GIF. Questo ti permette di ottenere un risultato più raffinato e professionale.
Personalizzazione
Photoshop ti consente di aggiungere effetti, testo e filtri per migliorare la tua GIF. Questo rende la tua creazione unica e visivamente attraente durante la conversione da video a GIF in Photoshop.
Uscita di Alta Qualità
A differenza della maggior parte degli strumenti online, Photoshop mantiene la qualità visiva del tuo video durante l'intero processo di conversione, quindi la tua GIF risulterà nitida e professionale.
Parte 2: Guida Passo-passo per Convertire Video in GIF con Photoshop
Adobe Photoshop è uno strumento di livello professionale con una precisione e flessibilità straordinarie nell'esportare clip video in file GIF. Permette l'importazione di fotogrammi video, l'editing di uno alla volta e l'aggiustamento delle impostazioni di riproduzione con estrema attenzione. Adatto a tutte le menti creative e mani professionali, Photoshop ha perfezionato l'arte di creare GIF artistiche, di qualità o marchiate, grazie alle sue numerose opzioni per convertire video in GIF e perfezionare il risultato finale secondo standard di alta qualità.
Passaggi per Convertire Clip Video in GIF
Passaggio 1: Le GIF solitamente durano circa 6 secondi, quindi inizia tagliando il video alla lunghezza desiderata. Usa strumenti come HitPaw Univd (HitPaw Video Converter) o iMovie per accorciare il video prima di caricarlo su Photoshop.

Passaggio 2: Sebbene le GIF non abbiano una dimensione stabilita, una dimensione normale sarebbe 960 x 540. Per ridimensionare, puoi selezionare "Dimensione immagine" nel menu "Immagine" di Photoshop. Inoltre, non dimenticare di regolare la risoluzione a 72 dpi per una qualità ottimale della GIF.

Passaggio 3: Dopo il processo di ridimensionamento, vai su File > Esporta > Salva per Web (Legacy). Puoi anche personalizzare le impostazioni all'interno del pannello pop-up affinché l'output sia compatibile per la conversione di video in GIF animate con Photoshop.
Passaggio 4: Nel pannello di esportazione, seleziona GIF dal menu a discesa. Clicca sul preset "GIF 128 Dithered" e assicurati che le Opzioni di Looping siano impostate su "Sempre". Questo assicura che la GIF venga riprodotta continuamente, senza interruzioni per gli spettatori.

Parte 3: Sfide Comuni nella Conversione di Video in GIF con Photoshop
Interfaccia Complessa
Le funzionalità di Photoshop sono numerose e possono risultare sopraffacenti per un principiante, specialmente per chi non è familiare con software di editing professionale. Trovare lo strumento specifico richiede pazienza, sperimentazione e la volontà di esplorare i vari menu dell'interfaccia. Questa mancanza di guida chiara per i nuovi utenti può rendere la curva di apprendimento iniziale ancora più ripida.
Supporto Limitato ai Formati
Photoshop funziona al meglio con i file MP4 e li importa rapidamente senza molti problemi di compatibilità. Altri formati potrebbero richiedere strumenti esterni per convertire il video in MP4 prima di importarlo in Photoshop, aggiungendo così ulteriori passaggi al flusso di lavoro. Questa limitazione potrebbe rendere difficile la produttività per alcuni utenti, specialmente per coloro che gestiscono più tipi di file o progetti.
Tempi di Elaborazione Lunghi
Pur essendo le opzioni di personalizzazione il punto di forza di Photoshop, possono anche rendere il processo lungo e impegnativo. Le modifiche dettagliate, come quelle sui fotogrammi o la creazione di effetti complessi, richiedono un notevole investimento di tempo. Per i clienti con scadenze, questo rappresenta una sfida, poiché la creatività spesso deve essere bilanciata con l'efficienza.
Parte 4: I principali strumenti alternativi a Photoshop per convertire video in GIF
1. EZGIF
EZGIF è uno strumento online popolare noto per la sua semplicità e velocità, che lo rende una scelta preferita tra gli utenti occasionali e la migliore alternativa per convertire video in GIF in Photoshop. Permette di creare GIF rapidamente senza richiedere alcuna installazione di software, risparmiando tempo e fatica. La piattaforma presenta un'interfaccia intuitiva e minimalista che garantisce l'accessibilità anche ai principianti.
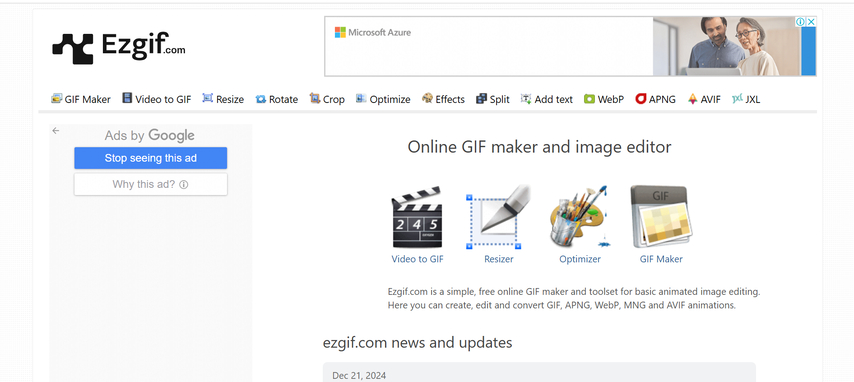
Vantaggi
- Nessuna installazione necessaria
- Interfaccia facile da usare.
- Gratuito per l'uso di base.
Svantaggi
- Opzioni di modifica limitate.
- Potrebbe comprimere la qualità della GIF.
- Dipendente dalla velocità di internet.
2. Giphy
Uno dei migliori strumenti per la creazione di GIF, con effetti animati divertenti, è Giphy. In realtà, è allo stesso tempo un forum coinvolgente e un database di GIF, il che significa che i creatori possono trovare ispirazione ogni volta che ne hanno bisogno. L'interfaccia utente è abbastanza amichevole e chiunque può modificare GIF esistenti o crearne di nuove in poco tempo.
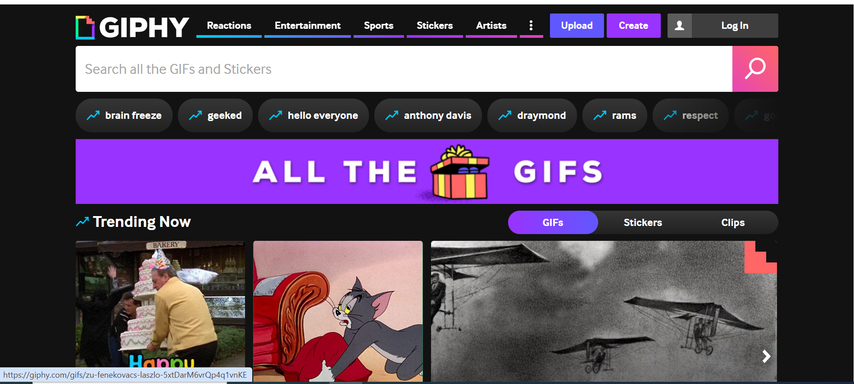
Vantaggi
- Offre una libreria di elementi creativi.
- Funzionalità semplice di drag-and-drop.
- Opzioni di condivisione integrate.
Svantaggi
- Richiede un account per funzionalità avanzate.
- Mancanza di controllo sul timing dei fotogrammi.
- Non adatto per output di qualità professionale.
3. Kapwing
Kapwing, alternativa alla conversione di video in GIF su Photoshop, è uno strumento che può essere utilizzato nei browser per creare GIF con relativa comodità e velocità ragionevole. È uno strumento abbastanza flessibile grazie al fatto che accetta molti formati di video, il che lo rende in grado di accettare quasi ogni tipo di file. Le opzioni di editing semplici includono il ritaglio e il ridimensionamento del video, oltre alla sovrapposizione di testo per aggiungere un tocco personale al video dell'utente.
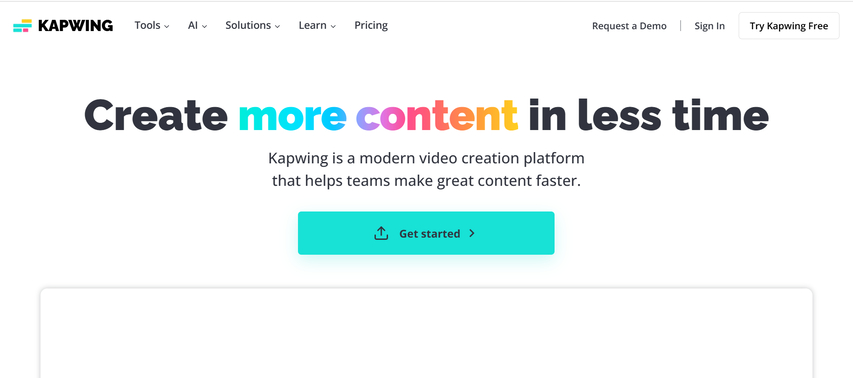
Vantaggi
- Supporta più formati video
- Molto facile da modificare e aggiungere testo
- Piano gratuito
Svantaggi
- La versione gratuita contiene filigrane
- L'account gratuito è limitato alla dimensione del file caricato
- Richiede una connessione a Internet.
Parte 5: [Consiglio Bonus] Come Convertire Video in GIF Usando HitPaw Univd
HitPaw Univd è lo strumento migliore progettato per convertire i video in GIF senza complicazioni e senza spreco di tempo. Questa potente alternativa alla conversione di video in GIF in Photoshop è disponibile sia in una versione per principianti che in una versione avanzata, rendendo facile l'uso per tutti i livelli di competenza. La conversione del contesto è semplificata con un'interfaccia utente semplice, ma contiene funzionalità potenti che miglioreranno la qualità della conversione.
Guarda questa guida video per saperne di più
Caratteristiche Principali di HitPaw Univd
HitPaw Univd - Soluzioni Video Tutto in Uno per Win & Mac
Verificato in modo sicuro. 254.145 persone lo hanno scaricato.
- Interfaccia Facile da Usare: È progettata per offrire un modo semplice per effettuare la conversione. Questo approccio è molto facile da usare e accessibile sia ai principianti che ai professionisti.
- Supporto di un'ampia gamma di formati: Gestisce facilmente MP4, MOV, AVI e altri formati popolari con importazioni video facili e molteplici output.
- Conversione in batch: Converte un gruppo di video in GIF contemporaneamente, perfetto per lavori in massa.
- Output Personalizzabile: Consente di regolare parametri cruciali come risoluzione, frame rate e qualità in base a esigenze e preferenze specifiche.
- Elaborazione Veloce: Elabora i video rapidamente senza ridurre la qualità dell'output per garantire risultati tempestivi.
Verificato in modo sicuro. 254.145 persone lo hanno scaricato.
Come usare HitPaw Univd per Convertire Video in GIF
Passo 1: Avvia HitPaw Univd e Seleziona Video in GIF
Scarica e avvia HitPaw Univd sul tuo sistema. Vai alla scheda Toolbox, seleziona Video in GIF e aggiungi il video desiderato.
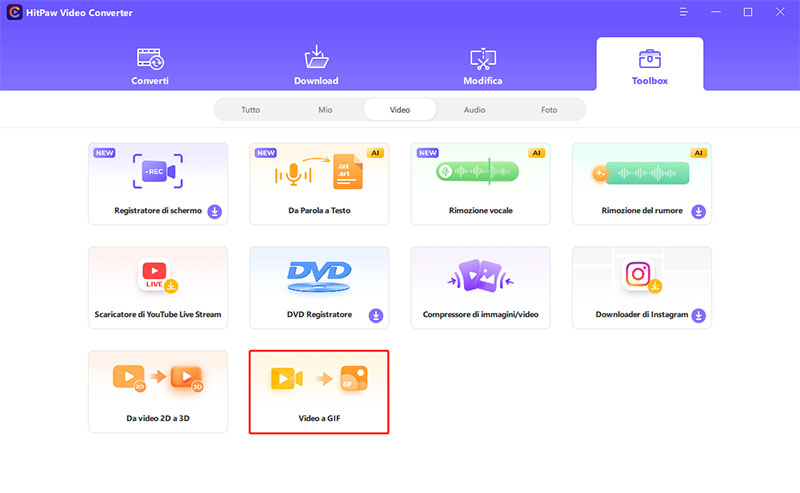
Passo 2: Personalizza le Impostazioni di Output della GIF
Sotto la scheda "Impostazioni", personalizza la risoluzione di output, il frame rate e la dimensione per il tuo file GIF. Nella finestra di anteprima, trascina e regola il diagramma a matrice per modificare il rapporto d'aspetto, con gli aggiornamenti riflessi nella sezione "Dimensione di Output" a destra.
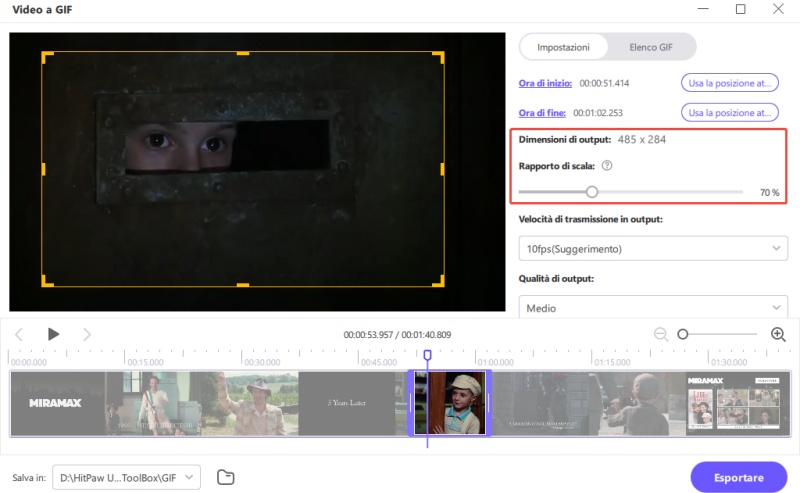
Seleziona la tua frequenza di fotogrammi preferita utilizzando il menu "Frequenza di Fotogrammi". L'impostazione predefinita è 10fps, ma puoi cambiarla secondo necessità.
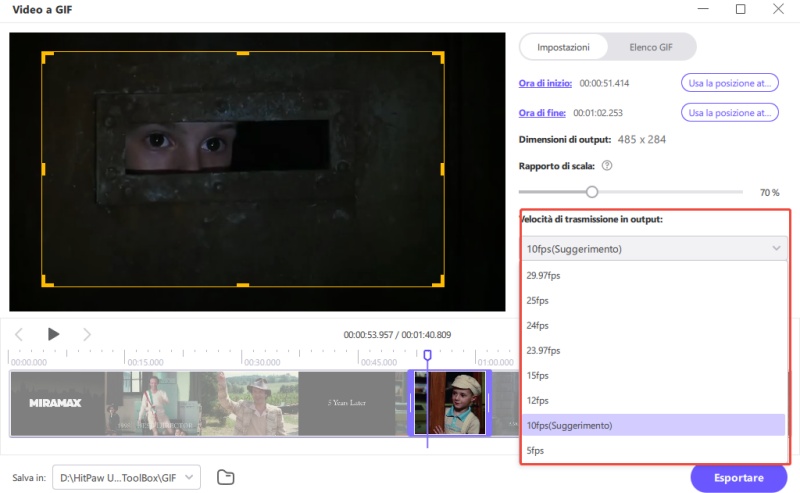
Usa il menu a discesa "Dimensione" per definire la dimensione desiderata per la tua GIF.
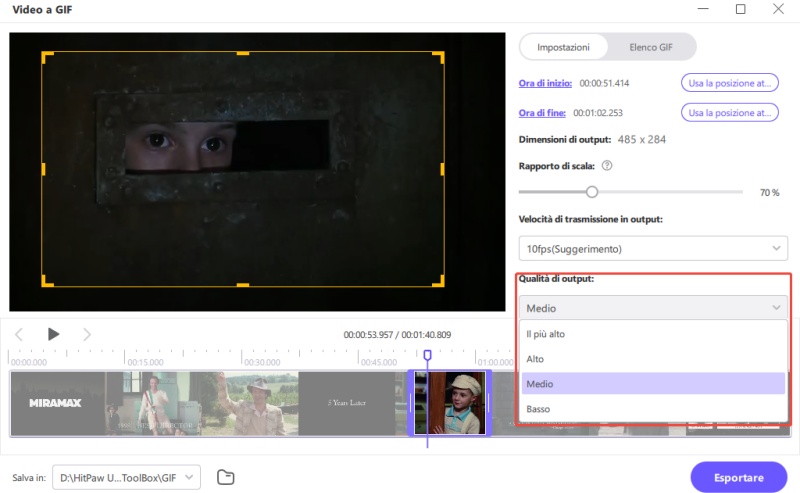
Passo 3: Crea GIF dal Video
Regola i marcatori della timeline per impostare i punti di inizio e fine della tua GIF. Rivedi l'anteprima e clicca su "Crea GIF" per generarla. Ripeti il processo per creare GIF aggiuntive dallo stesso video.
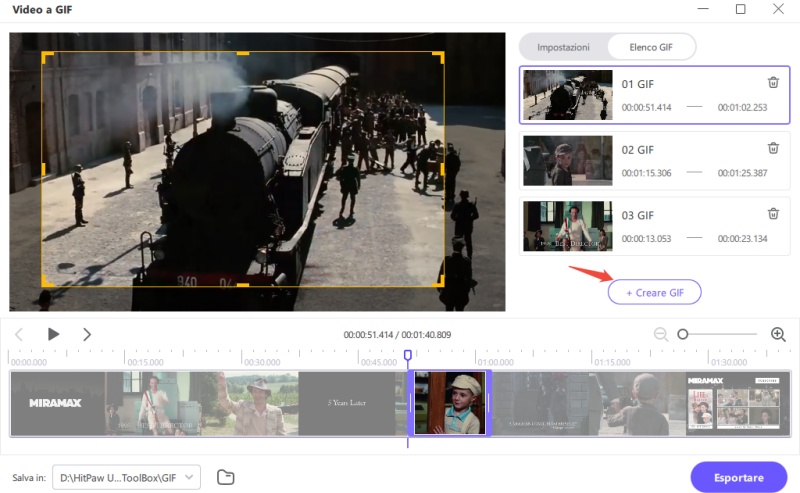
Passo 4: Esporta le GIF
Una volta che le tue GIF sono pronte, clicca sul pulsante "Esporta" situato nell'angolo in basso a destra per salvarle nella posizione desiderata.
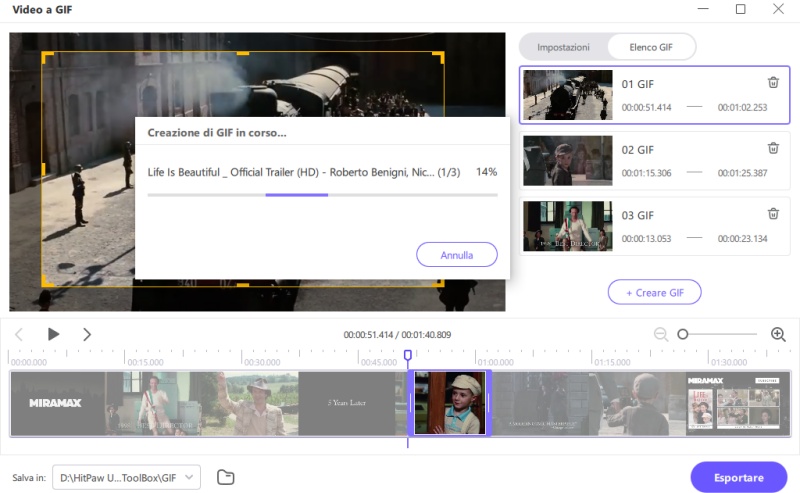
Parte 6: Domande Frequenti su Come Convertire Video in GIF con Photoshop
Q1. Photoshop può gestire file video di grandi dimensioni?
A1. Sì, ma dipende dalle risorse del sistema. Il computer dovrebbe essere dotato di abbastanza RAM e spazio di archiviazione per gestire correttamente i file di grandi dimensioni.
Q2. Quali formati di file sono migliori per Photoshop?
A2. MP4 funziona bene con Photoshop, permettendo un flusso di lavoro senza interruzioni nella conversione di video in GIF.
Q3. Le GIF possono mantenere una alta qualità?
A3. Sì, ottimizzare le impostazioni durante l'esportazione—come aumentare il numero di colori e regolare il dithering—aiuta a mantenere alta la qualità.
Conclusione
Perfetto per creare GIF di alta qualità e personalizzabili, Photoshop è leggermente più complesso e richiede più tempo per l'esecuzione. Per quegli utenti che cercano uno strumento alternativo per convertire video in GIF, che non richieda molto tempo, abbia un pulsante di operazione e possieda funzionalità potenti, HitPaw Univd merita attenzione. Scegli il tuo strumento preferito e inizia subito a creare bellissime GIF!

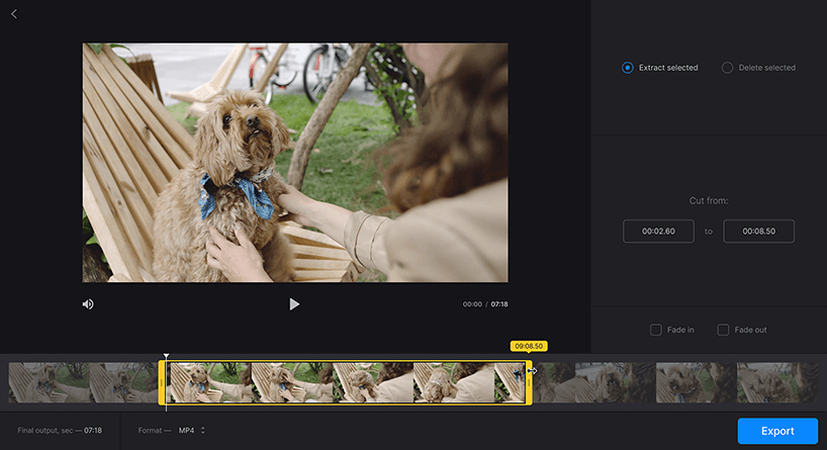
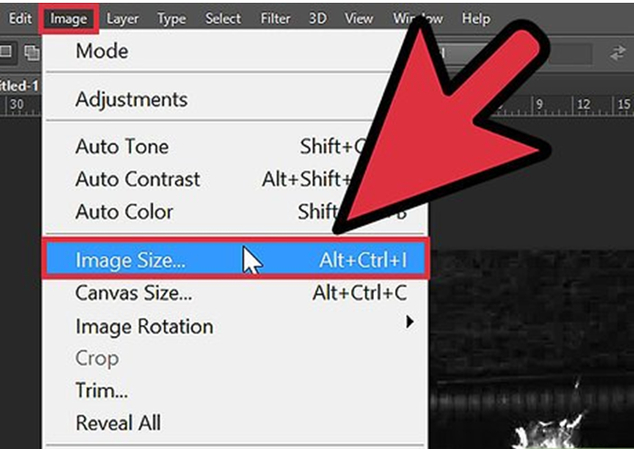
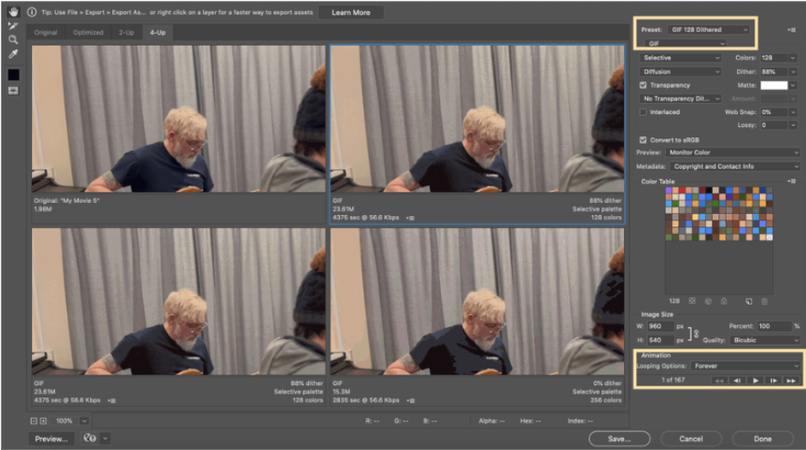






 HitPaw VikPea
HitPaw VikPea  HitPaw FotorPea
HitPaw FotorPea HitPaw VoicePea
HitPaw VoicePea

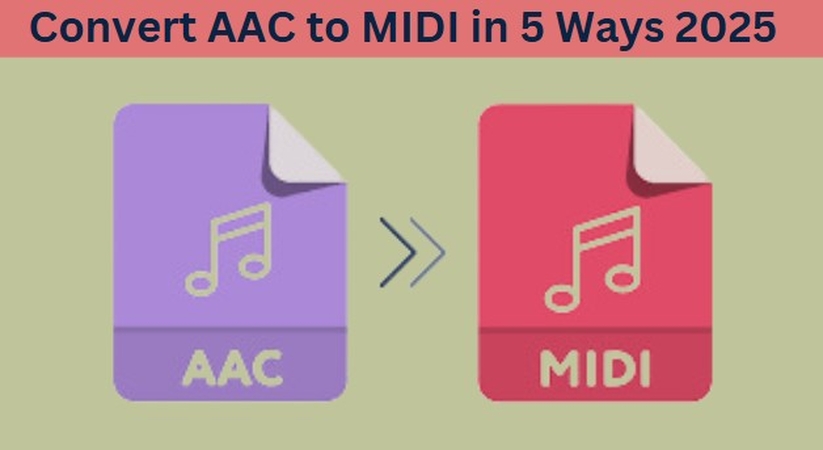

Condividi questo articolo:
Seleziona la valutazione del prodotto:
Joshua Hill
Caporedattore
Lavoro come libero professionista da più di cinque anni. Mi colpisce sempre quando scopro cose nuove e conoscenze aggiornate. Penso che la vita sia sconfinata, ma io non conosco limiti.
Vedi tutti gli articoliLascia un Commento
Crea il tuo commento per gli articoli di HitPaw