Come rippare i Blu-Ray con Handbrake nel 2024
Sei desideroso di scoprire il mondo dei film Blu-ray su Windows o Mac? Il desiderio di rippare i dischi Blu-ray è aumentato tra gli appassionati di cinema, dando vita a numerose domande nei forum online. Ecco Handbrake, la soluzione ideale per chi cerca un ripper Blu-ray gratuito e open-source.
Anche se Handbrake eccelle nella conversione dei dischi Blu-ray in formati digitali, i neofiti potrebbero trovarlo inizialmente difficile. Questo tutorial ti guiderà attraverso il ripping di Blu-ray con Handbrake, rispondendo a domande comuni come "Handbrake può rippare Blu-ray?".

Parte 1. Handbrake Può Rippare Dischi Blu-ray Protetti?
Handbrake, un software gratuito e facile da usare, è una soluzione economica per rippare i dischi Blu-ray sul tuo desktop. Sebbene sia eccellente nella gestione dei Blu-ray fatti in casa o non protetti, incontra delle limitazioni nella decodifica e nel ripping di contenuti Blu-ray criptati. Questa limitazione è intenzionale, in quanto garantisce il rispetto delle norme sul copyright e impedisce l'uso non autorizzato di dischi Blu-ray commerciali.
Per rippare un disco Blu-ray criptato utilizzando HandBrake, è necessario che i plug-in aggiuntivi riescano a gestire il metodo di crittografia Blu-ray noto come AACS. Tuttavia, vale la pena notare che i metodi di crittografia più recenti possono rappresentare una sfida anche con questi plugin. In compenso, HandBrake è un'opzione efficiente e senza problemi se lavori con Blu-ray non protetti.
Nella prossima parte esploreremo il ripping di Blu-ray non protetti con Handbrake, fornendoti istruzioni passo-passo per un'esperienza senza problemi.
Parte 2. Come Rippare Blu-Ray Non Protetti con HandBrake (Guida Step-by-Step)
Prima di rippare Blu-Ray non protetti con HandBrake, assicurati di avere un'unità Blu-Ray in grado di leggere questi dischi. La maggior parte delle unità disco integrate nei computer sono unità DVD, che non sono in grado di leggere i dischi Blu-Ray. Se intendi rippare un Blu-Ray 4K con HandBrake, assicurati che la tua unità Blu-Ray supporti il 4K. Puoi collegare l'unità via USB o installarne una interna sul tuo desktop.
Step 1: Inserisci il Disco Blu-Ray
Inserisci il disco Blu-Ray non protetto nell'unità Blu-Ray del tuo computer. Ricorda che HandBrake può convertire solo i Blu-Ray riproducibili nel tuo lettore Blu-Ray. Se il disco Blu-Ray contiene file video in formati come AVI, MPG, WMV, MOV e così via, HandBrake non sarà in grado di convertirli.Step 2: Scarica e Installa HandBrake Blu-Ray Ripper
Scarica e installa HandBrake, il ripper Blu-Ray compatibile con Windows, Mac e Linux. Scegli la versione più adatta al tuo sistema operativo e alle tue preferenze.
Step 3: Apri il Blu-Ray su HandBrake
Avvia HandBrake Blu-Ray ripper e seleziona la tua unità Blu-Ray come sorgente nella sezione Seleziona sorgente. HandBrake eseguirà la scansione del disco Blu-Ray, che potrebbe richiedere un po' di tempo.
Se ti appare l'errore "Nessuna fonte o titolo valido trovato", la tua fonte potrebbe essere protetta da copia, masterizzata male o in un formato non supportato da HandBrake. Prendi in considerazione l'utilizzo di un programma di terze parti come MakeMKV per decriptare il disco Blu-Ray.
Step 4: Seleziona i titoli
Una volta completata la scansione, HandBrake visualizzerà un elenco di titoli trovati sul disco Blu-Ray. Scegli il titolo corrispondente al film che desideri rippare.Step 5: Scegli il formato e il preset di uscita
HandBrake può convertire i Blu-Ray nei formati MP4, MKV e WebM. Seleziona il formato di uscita desiderato dal menu a tendina "Preset". Scegli il preset in base alle tue preferenze, considerando fattori come la dimensione del file, la qualità e la velocità di codifica.Step 6: Configura video, audio e sottotitoli
Regola le impostazioni video nella scheda Video, tra cui codec, risoluzione, frame rate, bitrate e qualità. Allo stesso modo, personalizza le impostazioni audio e seleziona la traccia audio desiderata nella scheda Audio. Scegli la traccia o le tracce dei sottotitoli e configura le loro impostazioni se vuoi i sottotitoli..
Suggerimenti: Le Migliori Impostazioni di HandBrake per il Ripping di Blu-Ray
Scegli codec video come H.264 o H.265 in base alla compatibilità con il tuo dispositivo di riproduzione. Regola la qualità video utilizzando l'impostazione Qualità costante (intervallo consigliato: 20-23). Utilizza AAC o AC3 per una migliore compatibilità, oppure scegli Passthru per una qualità audio più elevata.
Step 7: Scegli una Destinazione
Specifica la posizione in cui HandBrake salverà il tuo file Blu-Ray rippato. Fai clic sul pulsante "Sfoglia" accanto al campo "Salva con nome" per scegliere un'altra posizione, assicurandoti di avere sufficiente spazio libero sull'unità selezionata.Step 8: Avvia il Processo di Ripping
Una volta configurate tutte le impostazioni, fai clic sul pulsante "Avvia codifica" per avviare il processo di ripping del Blu-Ray. Questo processo può richiedere del tempo, soprattutto quando si convertono Blu-Ray di alta qualità in formati come MKV o MP4.
Parte 3. Posso Rippare Dischi Blu-ray Commerciali con HandBrake??
La maggior parte dei dischi Blu-ray commerciali è dotata di una robusta gestione dei diritti digitali che ne rende difficile l'estrazione. Sfortunatamente, HandBrake, un popolare strumento di conversione video, non è in grado di gestire direttamente la decodifica dei contenuti Blu-ray protetti e spesso visualizza un messaggio di errore scoraggiante del tipo "Nessun titolo o sorgente valido trovato". Tuttavia, non temere, perché esiste una soluzione che prevede la collaborazione di MakeMKV e HandBrake.
Perché HandBrake non riesce a rippare dischi Blu-ray commerciali?
HandBrake incontra delle limitazioni quando deve affrontare i meccanismi di protezione avanzati come AACS e BD+ presenti nei dischi Blu-ray commerciali. Per superare questo ostacolo viene utilizzato un processo in due fasi che coinvolge MakeMKV e HandBrake.
Come Rippare Blu-ray con HandBrake usando MakeMKV
Step 1:Inizia inserendo il tuo disco Blu-ray commerciale nell'unità BD-ROM. Questo serve come fonte per la tua futura copia digitale.
Fase 2: Scarica e installa MakeMKV sul tuo computer.
Fase 3:Lancia MakeMKV e scegli l'unità BD-ROM. Fai clic sul pulsante "Apri disco Blu-ray" per avviare la scansione e l'elaborazione automatica dei titoli Blu-ray.

Step 4:Dopo l'elaborazione, MakeMKV visualizzerà tutti i titoli disponibili sul lato sinistro, includendo video, audio e sottotitoli. Scegli le opzioni che preferisci selezionando le caselle di controllo. Opta per il titolo principale per escludere i contenuti non necessari come gli annunci e i trailer.
Step 5:Designare una cartella di output per il file del film rippato sul lato destro. Assicurati di avere spazio sufficiente sul tuo disco locale, considerando che i film in Blu-ray superano in genere i 20GB. Fai clic sul pulsante "Make MKV" per avviare il processo di conversione da Blu-ray a MKV.

In questo tandem, MakeMKV si occupa della decodifica e dell'estrazione dei contenuti dal Blu-ray, mentre HandBrake interviene successivamente per la conversione del formato e la compressione video.
Parte 4. La Migliore Alternativa a Handbrake: Rip di Qualsiasi Blu-Ray con HitPaw Video Converter
Vuoi convertire la tua collezione di Blu-ray in vari formati video? Non cercare oltre! HitPaw Video Converter è la soluzione ideale per te, con un convertitore DVD che supporta il ripping di DVD e Blu-ray in oltre 1000 formati video. Segui questa semplice guida per liberare la potenza di HitPaw Video Converter e convertire i tuoi Blu-ray senza sforzo.
Vantaggi dell'Utilizzo di HitPaw Video Converter per il Ripping dei Blu ray
- Supporta tutti i tipi di blu ray e DVD, compresi i blu ray 4K
- Riporta i blu ray in MP4, MKV e altri oltre 1000 formati digitali
- Mantieni i capitoli dopo il ripping
- Convertire i blu-ray in batch a una velocità 120 volte superiore
- Tagliare, unire, ritagliare, aggiungere watermark/filtri ai video dopo il ripping
- Facile da usare, interfaccia user-friendly
- 20 funzioni IA più leggere
- Disponibile sia su Windows che su Mac
Step Semplici per Rippare Blu ray con Handbrake Alternativo
Step 1:Installa gratuitamente HitPaw Video Converter su un computer PC o Mac. Avvia il programma e vedrai che la scheda Converti è evidenziata. Fai clic su Aggiungi file > Aggiungi DVD per caricare il tuo disco blu ray.

Step 2:Tutti i capitoli del disco blu-ray saranno importati in questo programma. Puoi riprodurre i capitoli del blu ray, modificare le informazioni sui capitoli, selezionare i sottotitoli e così via.

Step 3:Adesso fai clic sull'opzione Converti tutto in nell'angolo in basso a sinistra per aprire l'elenco dei formati di output. Scegli il formato video/audio desiderato.

Step 4:Infine, fai clic su Converti tutti per avviare la conversione di tutti i capitoli blu ray in MP4. Puoi accedere ai video convertiti nella scheda Convertiti del programma o semplicemente andare nella cartella di output che hai selezionato per salvare i video convertiti sul tuo computer.

Dimentica la complessità dell'utilizzo di un ripper Blu-ray Handbrake. HitPaw Video Converter semplifica l'intero processo, rendendo facile per chiunque convertire la propria collezione di Blu-ray in vari formati.
Conclusioni
Nel 2024, padroneggiare l'arte di rippare Blu-ray con un freno a mano sarà un gioco da ragazzi. Ti stai chiedendo: "Handbrake può rippare Blu-ray?". Assolutamente sì! Questa guida semplifica il processo, rendendo Handbrake il tuo ripper Blu-ray preferito.
Ti raccomandiamo anche la migliore alternativa a Handbrake - HitPaw Video Converter. Questo versatile convertitore non solo può rippare i blu-ray, ma anche altri file multimediali come video, audio e foto. Integrato con oltre 20 strumenti leggeri basati sull'IA, questo programma può risolvere tutti i tuoi dubbi sulla compatibilità dei formati e sui requisiti di modifica.



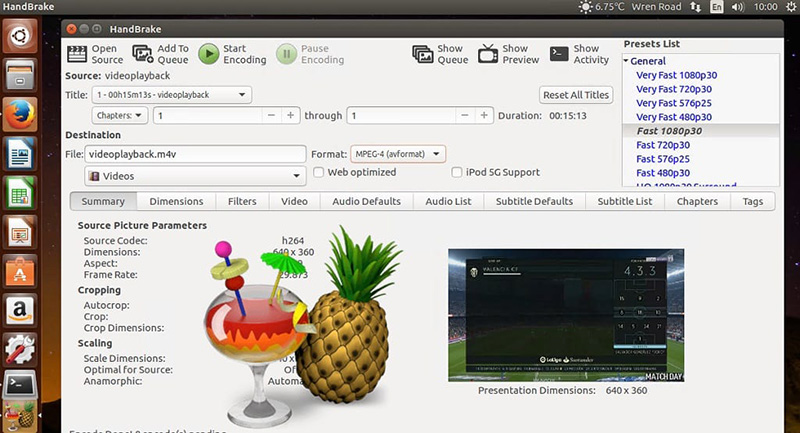
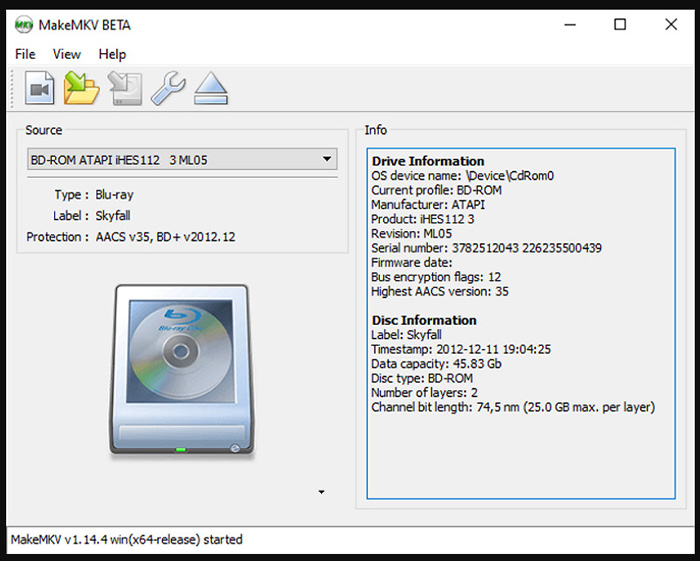
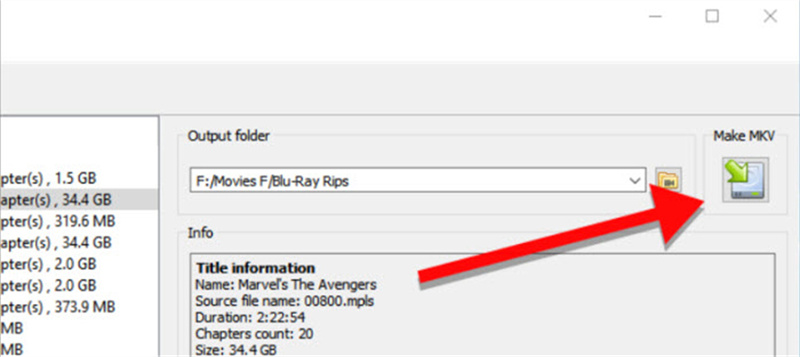








 HitPaw VikPea
HitPaw VikPea  HitPaw Rimozione Filigrana
HitPaw Rimozione Filigrana 
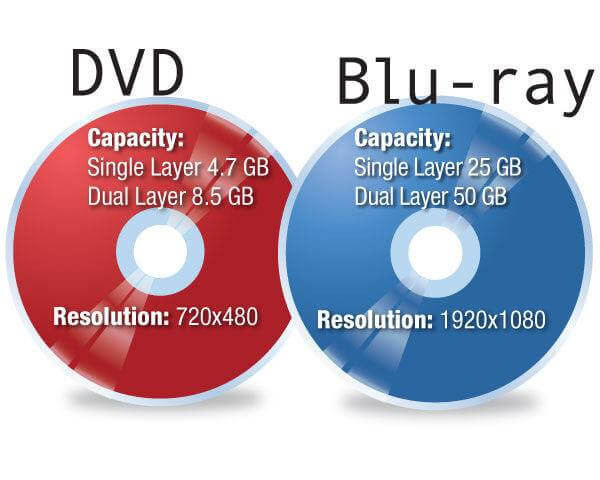


Condividi questo articolo:
Selezionare la valutazione del prodotto:
Joshua Hill
Caporedattore
Lavoro come libero professionista da più di cinque anni. Mi colpisce sempre quando scopro cose nuove e conoscenze aggiornate. Penso che la vita sia illimitata, ma io non conosco limiti.
Visualizza tutti gli articoliLascia un commento
Crea il tuo commento per gli articoli di HitPaw