Guida alla Masterizzazione di ISO su USB su Mac in Tre Modi
Come utenti Mac, a volte è necessario masterizzare file ISO su un'unità USB, sia per creare un programma di installazione avviabile per l'ultimo macOS sia per trasferire un file immagine su un supporto esterno.
Ma non temete, amici masterizzatori di ISO per Mac: ci sono modi semplici per masterizzare le ISO su unità USB, anche nel nostro ecosistema Mac chiuso.
In questa guida completa, vi illustreremo tre semplici metodi per masterizzare ISO usb sul vostro Mac, in modo da poter creare facilmente supporti live e programmi di installazione del sistema e trasferire file immagine attraverso i processi di masterizzazione ISO usb del Mac.
Anche se non avete mai masterizzato una ISO su USB, abbiamo pensato a voi. Dopo aver letto questa guida, potrete facilmente masterizzare ISO su Mac su USB.
Parte 1. Come Masterizzare ISO su USB su Mac con il Terminale
L'interfaccia a riga di comando su Mac, nota come Terminale, può masterizzare direttamente i file ISO Mac sulle unità USB collegate con una precisione byte-to-byte. Ecco i principali vantaggi e svantaggi dell'uso dei comandi del Terminale per masterizzare le ISO:
Vantaggi
- Consente clonazioni dirette e impeccabili del disco per trasferimenti affidabili.
- Sfrutta gli strumenti integrati già presenti nei moderni macOS
- Nessun costo perché utilizza strumenti UNIX nativi
Svantaggi
- Richiede la conoscenza di una sintassi dei comandi non intuitiva
- Maggiore probabilità di errori di trasferimento rispetto alle applicazioni dedicate
- La formattazione dell'USB cancella tutti i dati esistenti
Passaggi per Masterizzare ISO su USB su Mac
1.Collegare l'unità USB di destinazione e lanciare Utility Disco

2.Formattare l'USB come "MS-DOS (FAT)" per renderlo avviabile.

3.Aprite il terminale e identificate il punto di montaggio USB (in genere /dev/disk2)
4.Smontare l'USB usando il comando "sudo dd if=/path/to/win-ISO-file of=/dev/disk2 bs=1m".
5.Eseguire il comando di masterizzazione "sudo dd if=/ISO-file.ISO of=/dev/disk2 bs=1m"
Parte 2. Come Masterizzare ISO su Mac in USB con l'editor UUByte IOS
UUByte ISO Editor, masterizzatore ISO per Mac, è un'applicazione dedicata di terze parti per lavorare con i file ISO su Mac. Offre un'interfaccia grafica intuitiva per masterizzare, modificare, estrarre e creare immagini ISO. Un vantaggio fondamentale è la possibilità di creare facilmente unità USB avviabili da file ISO.
UUByte Editor è un'eccellente utility dedicata alla gestione delle immagini ISO su Mac. Grazie al suo set di strumenti appositamente creati, semplifica la masterizzazione di ISO su USB in un semplice processo in tre fasi. Il flusso di lavoro grafico lo distingue dai metodi a riga di comando.
Caratteristiche- Interfaccia utente facile da usare per la masterizzazione, la modifica e l'estrazione di ISO
- Creare unità USB avviabili da file ISO
- Supporta le ultime ISO di macOS e Windows
- Strumenti aggiuntivi per la modifica dei contenuti ISO
Ecco come masterizzare una ISO su usb su Mac con UUByte ISO Editor
1. Scaricare e installare UUByte ISO Editor
Prima di tutto, scaricare e installare l'applicazione UUByte ISO Editor sul Mac. Avviare il programma una volta completato e selezionare il modulo "Masterizza".
2. Inserire l'USB e importare l'ISO di destinazione
Collegare l'unità USB di destinazione e selezionare il file ISO che si desidera masterizzare dalla memoria del Mac. Se necessario, regolare le impostazioni avanzate.
3. Fare clic su Masterizza per scrivere l'ISO sull'USB collegata
Finalmente, fare clic sul pulsante Masterizza per avviare la copia dell'ISO sull'unità flash collegata. Attendere il completamento del processo.
Vantaggi
- Un'applicazione intuitiva, studiata su misura per i file ISO
- Velocità di scrittura elevata per una rapida creazione di USB
- Supporta supporti avviabili per Windows e macOS
- Interfaccia moderna con guida su schermo
Svantaggi
- Supporto OS X legacy limitato
- Impossibile scrivere immagini ISO di Linux
Parte 3. Come Masterizzare file ISO su USB su Mac con Etcher
Etcher, ISO burner mac, è un'utility gratuita e open-source per la masterizzazione di file ISO su unità USB e schede SD. È disponibile per Windows, macOS e Linux.
Masterizzare ISO su Mac utilizzando i seguenti passaggi
- 1.Scaricate e installate Etcher sul vostro Mac
- 2.Inserire un'unità USB nel Mac
- 3.Aprire Etcher e fare clic su "Seleziona immagine" per individuare il file ISO.
- 4.Selezionare l'unità USB come unità di destinazione
5.Fare clic su "Flash" per avviare il processo di masterizzazione

Attendere il completamento del processo. La USB avviabile sarà pronta.
Vantaggi
- Interfaccia semplice e facile da usare
- Velocità di masterizzazione elevata
- Gratuito e open-source
- Supporto multipiattaforma
Svantaggi
- Supporto ISO limitato
- Richiede un hardware potente per ottenere le migliori prestazioni
- Nessun supporto per l'avvio UEFI
Suggerimenti Bonus: Come Masterizzare i Video su DVD con HitPaw Convertitore Video
HitPaw Convertitore Video, masterizzatore ISO per Mac, è un versatile software di conversione ed editing video che consente di masterizzare file video su DVD. HitPaw Convertitore Video offre un flusso di lavoro semplice per la masterizzazione di video su DVD.
La sua gamma di strumenti di conversione e modifica aiuta a creare DVD personalizzati. Il menu designer per DVD consente di controllare la presentazione finale. Offre una soluzione efficiente per la masterizzazione di video su DVD su Windows e Mac.
Caratteristiche- Convertitore video con intelligenza artificiale per la conversione di vari formati video, audio, DVD e immagini.
- Possibilità di scaricare video e musica online
- Strumenti per la conversione di audio lossless da piattaforme di streaming come Spotify
- Opzioni di editing video come ritaglio, filtraggio, sottotitoli, watermark, ecc.
- Consente di masterizzare video su DVD o Blu ray.
Passo 1:Avviare il programma e accedere al modulo del masterizzatore DVD.

Passo 2:Aggiungere i file video che si desidera masterizzare sul DVD

Passo 3:Configurare le impostazioni dei DVD come qualità, rapporto d'aspetto, codifica, ecc.

Passo 4:Personalizzate il modello e il tema del menu del DVD.

Passo 5:Anteprima del DVD finale con i menu.

Passo 6:Selezionare la masterizzazione su disco DVD, l'immagine ISO o la cartella di output

Passo 7:Avviare il processo di masterizzazione.

Passo 8:Salvare e accedere al DVD di uscita

Domande Frequenti su Come masterizzare IOS su USB
Q1. Come si masterizza un'immagine ISO su un Mac USB?
A1. Per masterizzare un'immagine ISO su un'unità USB su Mac, è possibile utilizzare l'applicazione Utility Disco integrata di Apple o un'applicazione di terze parti come Etcher. Con Utility Disco, inserite l'unità USB, selezionate il file ISO e fate clic su "Masterizza" per masterizzare ISO per Mac. Etcher offre un'interfaccia semplice: selezionare l'ISO, scegliere l'unità USB e fare clic su "Flash" per masterizzare l'immagine.
Q2. Come masterizzare ISO di Windows 10 su USB su Mac?
A2.
Per creare un'unità USB avviabile di Windows 10 su Mac, è necessario innanzitutto creare un'unità di installazione USB avviabile di Windows 10 su Mac:
1. Scaricare il file ISO di Windows 10 dal sito di Microsoft
2. Inserire una chiavetta USB (8GB+) nel Mac
3. Utilizzare Utility Disco per formattare l'unità USB in FAT32/exFAT.
4. Aprire balenaEtcher e selezionare il file ISO
5. Scegliere l'unità USB formattata come destinazione
6. Fare clic su "Flash" per masterizzare l'ISO sull'unità USB
7. Inserire l'USB avviabile nel PC Windows
8. Configurare il BIOS per l'avvio da USB
9. Installare Windows 10 dalla chiavetta USB
Conclusione
Quando si tratta di masterizzare video su DVD, HitPaw Convertitore Video colpisce nel segno. La sua interfaccia user-friendly, unita a potenti strumenti di conversione, rende il processo un gioco da ragazzi.
In pochi clic è possibile scaricare video online, convertire tracce audio, personalizzare i menu e masterizzare il tutto su un DVD perfetto. La possibilità di modificare le impostazioni di codifica e di visualizzare in anteprima i menu consente di avere il pieno controllo sul prodotto finale.

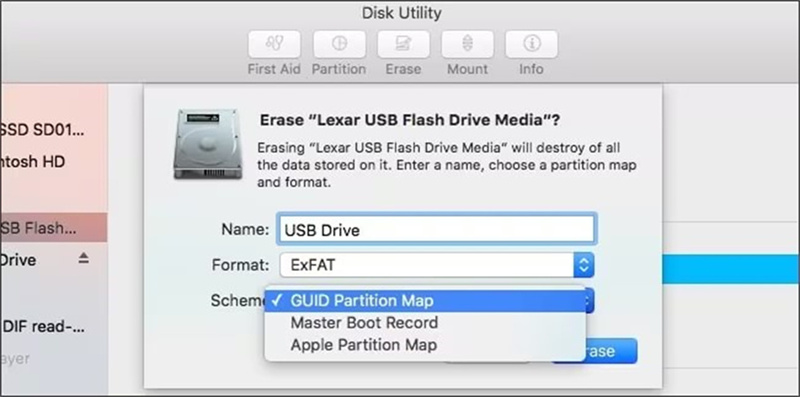


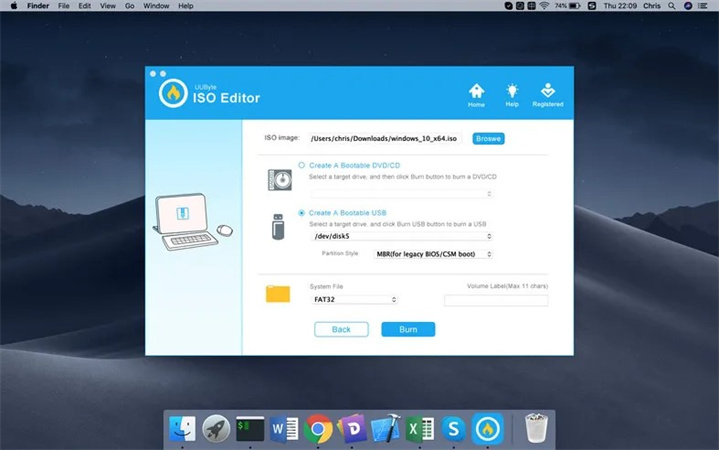
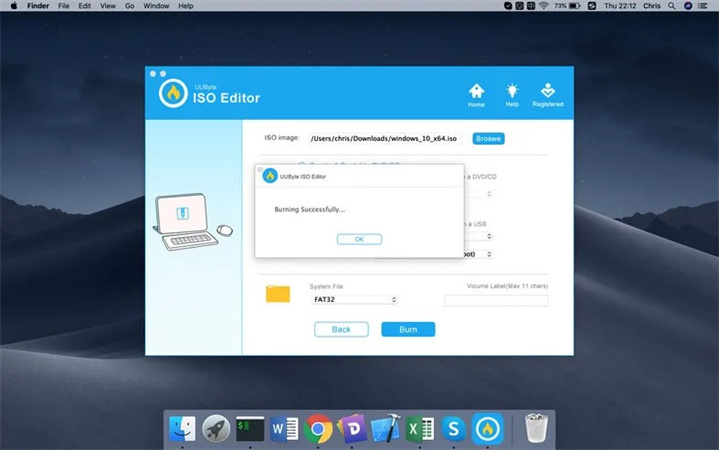














 HitPaw VikPea
HitPaw VikPea  HitPaw Rimozione Filigrana
HitPaw Rimozione Filigrana 


Condividi questo articolo:
Selezionare la valutazione del prodotto:
Joshua Hill
Caporedattore
Lavoro come libero professionista da più di cinque anni. Mi colpisce sempre quando scopro cose nuove e conoscenze aggiornate. Penso che la vita sia illimitata, ma io non conosco limiti.
Visualizza tutti gli articoliLascia un commento
Crea il tuo commento per gli articoli di HitPaw