10 Modi Migliori per Risolvere l'Interruzione dell'Audio di Discord
Discord è diventato uno strumento essenziale per la comunicazione, specialmente per i giocatori, i team remoti e le comunità online. Tuttavia, nulla interrompe l'esperienza più dei problemi di audio su Discord durante momenti critici. Che tu stia vivendo una sessione di gioco intensa o collaborando a un progetto, queste interruzioni audio possono essere frustranti. Questo problema spesso deriva da vari fattori, tra cui problemi di rete, impostazioni errate o difficoltà legate ai dispositivi. Ma non preoccuparti: questo articolo fornisce una guida completa per risolvere i problemi di audio che si interrompono su Discord, in modo che tu possa comunicare senza interruzioni.
Parte 1. Perché l'audio di Discord continua a interrompersi?
I problemi di audio che si interrompono su Discord possono derivare da diversi problemi sottostanti. Prima di entrare nelle soluzioni, è importante comprendere le cause comuni. Ecco i tre motivi principali per cui l'audio di Discord potrebbe continuare a interrompersi.
1. Problemi di Internet
Una connessione internet stabile è essenziale per una comunicazione vocale senza interruzioni su Discord. Internet lento o instabile può causare audio distorto o interrotto durante le chiamate.
2. Impostazioni Discord Errate
Le impostazioni audio di Discord a volte possono essere configurate in modo errato, causando problemi di suono. Impostazioni errate possono interferire con la chiarezza dell'audio, ma ripristinarle o regolarle ai valori predefiniti può aiutare a risolvere il problema.
3. Problemi con il Laptop o il Dispositivo
A volte, il problema risiede nelle impostazioni del tuo dispositivo, come la configurazione del microfono o dell'uscita audio. Assicurarsi che le impostazioni del dispositivo siano corrette è un passaggio fondamentale per la risoluzione dei problemi.
Parte 2. Come risolvere i problemi di audio che si interrompono su Discord?
Ora che conosciamo le cause comuni, esploriamo i modi migliori per risolvere il problema dell'audio che si interrompe su Discord. Ogni metodo è spiegato in dettaglio con passaggi facili da seguire per garantire un'esperienza fluida.
1. Controlla la Connessione di Rete
Una connessione di rete affidabile è fondamentale per le prestazioni di Discord. Se la tua connessione Internet è instabile, l'audio di Discord può interrompersi frequentemente. Riavviare il router e il modem risolve spesso i problemi di rete temporanei. Semplicemente scollega entrambi i dispositivi, aspetta 30 secondi e poi ricollegali. Una volta che la connessione Internet si stabilizza, testa Discord per vedere se il problema persiste.
2. Disattiva la Cancellazione dell'Eco
La cancellazione dell'eco è una funzionalità utile di Discord progettata per migliorare la qualità audio durante le chat vocali. Tuttavia, in alcuni casi, può interferire con l'audio e causare interruzioni. Disabilitare questa funzione può aiutare.
- 1.Apri le impostazioni di Discord cliccando sull'icona dell'ingranaggio in basso a sinistra nell'app.
- 2.Vai alla sezione Voce e Video e scorri verso il basso fino alla sezione Elaborazione audio.
- 3.Disattiva l'opzione Cancellazione dell'eco.
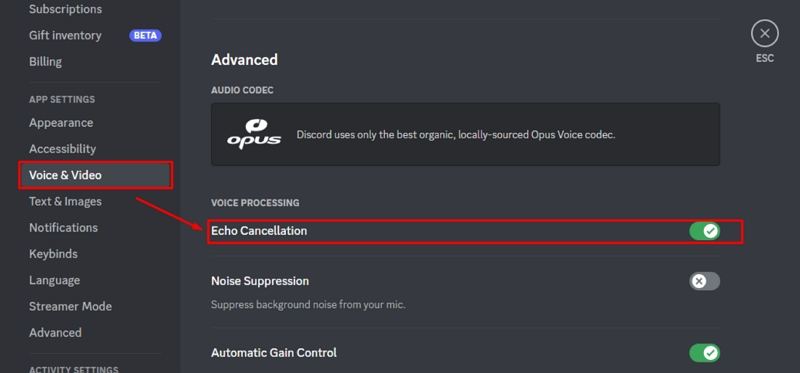
Disattivare la cancellazione dell'eco può eliminare l'elaborazione inutile, consentendo un'esperienza audio più fluida.
3. Passa alla modalità Push-to-Talk
L'attivazione vocale può a volte interpretare erroneamente i rumori di fondo, causando l'interruzione dell'audio su Discord in modo imprevisto. Passare alla modalità Push-to-Talk assicura che il tuo microfono si attivi solo quando necessario. Ecco come configurarlo.
- 1.Vai su Impostazioni utente > Voce e Video e seleziona Push to Talk.
- 2.Assegna una scorciatoia comoda utilizzando il pulsante Registra tasto di scelta rapida.
- 3.Aggiusta il Ritardo di rilascio del Push to Talk in base alle tue preferenze.
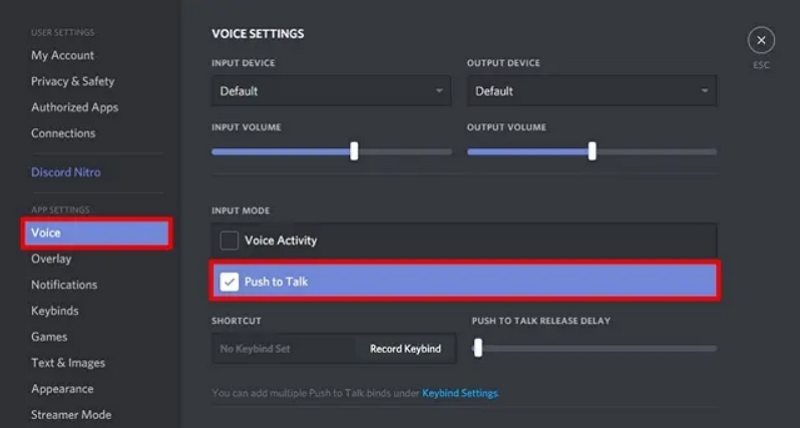
Questo metodo è particolarmente efficace per ridurre i rumori di fondo e garantire una comunicazione fluida.
4. Assicurati che il microfono abbia accesso alle app desktop
Affinché Discord funzioni correttamente, il tuo microfono deve essere accessibile alle app desktop. A volte, le impostazioni di privacy nel sistema operativo possono limitare l'accesso al microfono. Per risolvere questo problema.
- 1.Premi Windows + I per aprire le impostazioni e seleziona Privacy.
- 2.Scegli Microfono nel pannello di sinistra e attiva l'opzione per consentire alle app di accedere al tuo microfono.
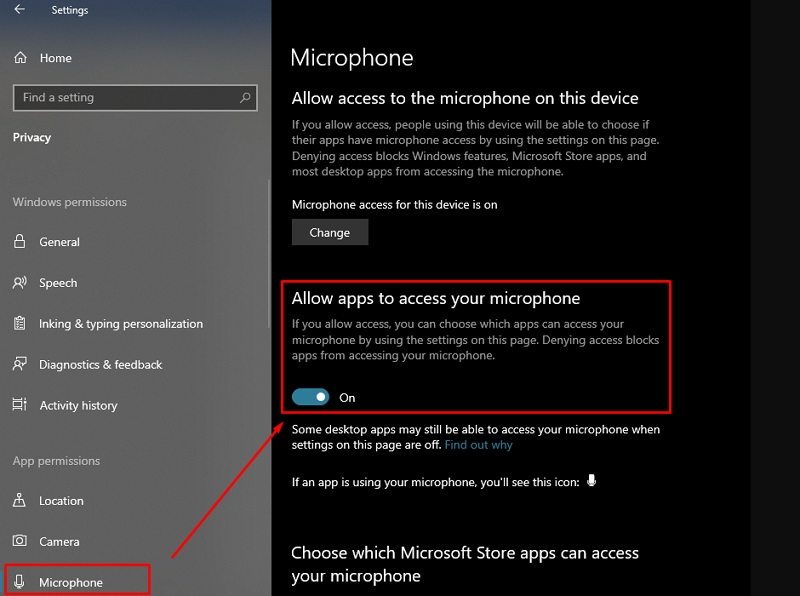
Questo garantisce che Discord possa utilizzare il tuo microfono senza alcuna restrizione.
5. Ripristina le impostazioni vocali
Se le impostazioni vocali di Discord sono configurate in modo errato, ripristinarle può risolvere la maggior parte dei problemi legati all'audio. Per ripristinare le impostazioni vocali.
- 1.Apri le Impostazioni in Discord.
- 2.Vai su Voce e Video e scorri fino alla fine della pagina.
- 3.Clicca sul pulsante Ripristina impostazioni vocali.
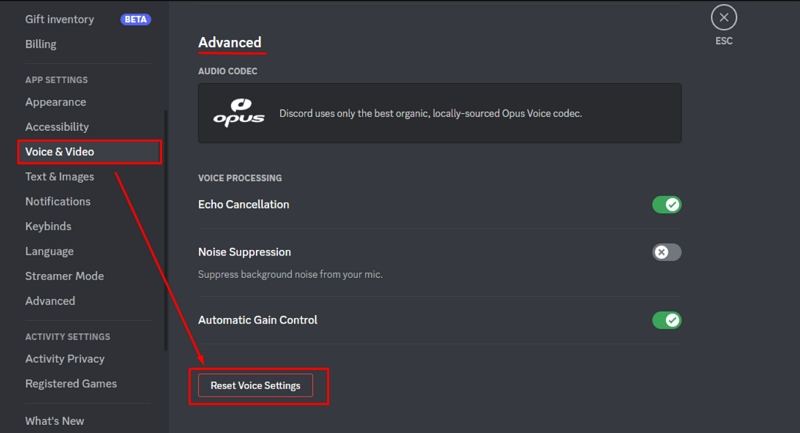
Ripristinare queste impostazioni aggiorna le configurazioni audio di Discord, fornendo una base pulita per la risoluzione dei problemi.
6. Disabilita la modalità esclusiva in Windows
La modalità esclusiva in Windows consente a determinate applicazioni di prendere il controllo dei dispositivi audio, il che può causare conflitti con Discord. Disabilitare questa modalità può aiutare.
- 1.Fai clic con il tasto destro sull'icona del suono nella barra delle applicazioni e seleziona Suoni.
- 2.Vai alla scheda Registrazione o Riproduzione, seleziona il dispositivo audio e fai clic su Proprietà.
- 3.Under la scheda Avanzate, deseleziona le opzioni sotto Modalità esclusiva.
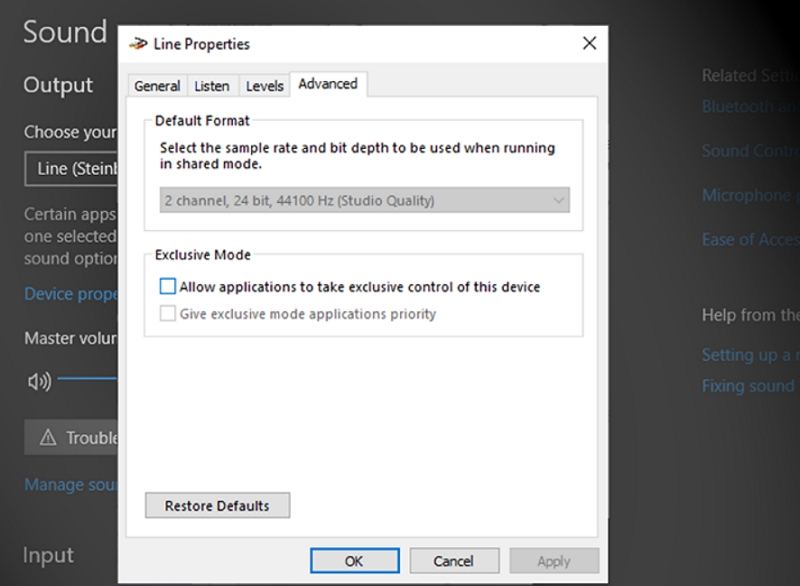
Ciò impedisce conflitti tra Discord e altre applicazioni, garantendo un audio più fluido.
7. Seleziona un Dispositivo di Input Audio Rilevante
Utilizzare il dispositivo di input errato può causare interruzioni dell'audio su Discord. Assicurati di selezionare il dispositivo di input corretto.
- 1.Apri Discord e fai clic sull'icona delle impostazioni.
- 2.Vai su Voce & Video e espandi il menu Dispositivo di Input.
- 3.Seleziona il microfono o il dispositivo audio preferito.
Configurare correttamente il dispositivo di input risolve molti problemi legati all'audio.
8. Aggiorna i Driver Audio
I driver audio obsoleti possono causare interruzioni dell'audio su Discord. Aggiornare i driver garantisce la compatibilità e migliora le prestazioni.
- 1.Fai clic destro sull'icona Start e seleziona Gestione Dispositivi.
- 2.Espandi Input e Uscite Audio, fai clic destro sul tuo microfono e seleziona Aggiorna Driver.
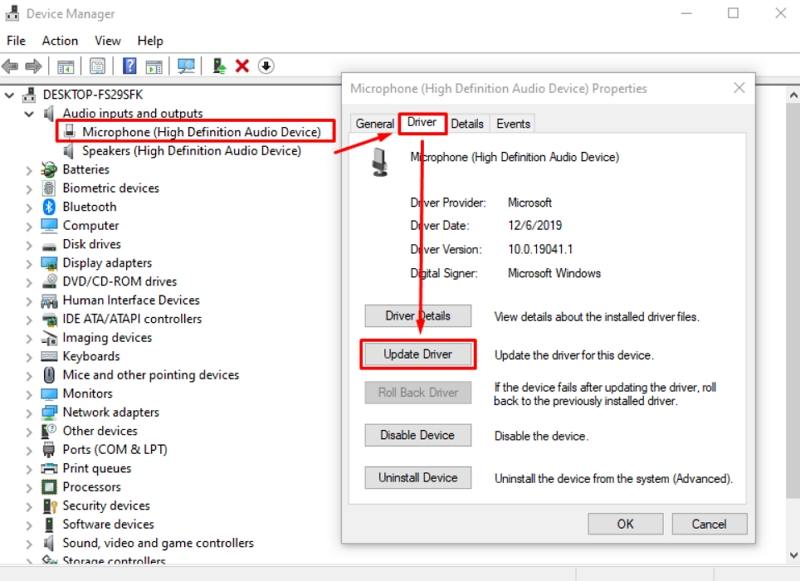
Mantenere i driver aggiornati previene problemi audio legati all'hardware.
9. Prova una Regione del Canale Diversa
Discord assegna automaticamente le regioni del server, ma passare a una regione diversa può migliorare la qualità audio. Testare diverse regioni può aiutare a trovare il server ottimale per la tua comunicazione.
- 1.Fai clic sull'icona dell'ingranaggio per modificare il canale.
- 2.Scorri fino a Sovrascrittura Regione e seleziona una regione diversa.
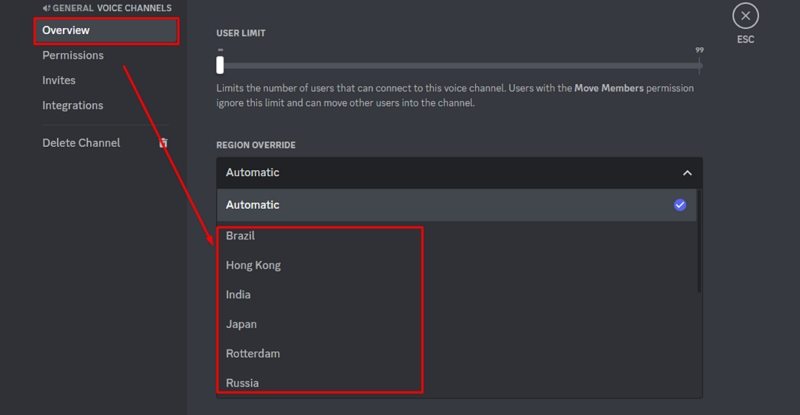
10. Reinstalla Discord
Se nessuno dei metodi sopra indicati risolve il problema dell'audio che si interrompe su Discord, reinstallare l'applicazione può essere una soluzione finale. Nel tempo, i file corrotti o i componenti obsoleti nell'installazione di Discord possono causare problemi persistenti, inclusi problemi audio. Reinstallare Discord assicura che tutti i file e le impostazioni vengano aggiornati, offrendoti un nuovo inizio con l'ultima versione dell'app.
Suggerimento Bonus. Come comprimere video di grandi dimensioni per Discord
Discord ha limiti rigorosi di dimensione dei file, il che può rendere difficile l'invio di video di grandi dimensioni. Univd Video Compressor offre una soluzione senza interruzioni per comprimere i video mantenendo un'alta qualità. Si tratta di uno strumento versatile che non solo comprime video di grandi dimensioni per Discord, ma supporta anche una vasta gamma di formati e opzioni di personalizzazione.
- Riduci le dimensioni del video senza sacrificare troppo la qualità.
- Controlla il livello di compressione in base alle tue esigenze.
- Comprimi file di qualsiasi dimensione, anche fino a 50 GB.
- Converte i video in formati compatibili con Discord come MOV, MP4, WebM, ecc.
- Mantieni la qualità originale dei video per un aspetto professionale.
Passo 1.Apri Univd Video Converter e seleziona la funzione Compressor. Clicca su Aggiungi video per caricare il tuo/i file. Rinomina il titolo del video se necessario.

Passo 2.Usa l'icona a forma di ingranaggio per regolare i livelli di compressione e selezionare la qualità desiderata.

Passo 3.Clicca su Comprimere per avviare il processo. Per più file, usa il pulsante Comprimi tutto.

Passo 4.Accedi al video compresso nella cartella di output e condividilo su Discord senza preoccuparti dei limiti di dimensione.
Conclusione
Il taglio dell'audio su Discord può interrompere la comunicazione, ma con queste soluzioni, puoi garantire una qualità audio fluida. Che si tratti di regolare le impostazioni di rete, riconfigurare le opzioni audio o comprimere file di grandi dimensioni per una condivisione senza interruzioni, questi metodi coprono tutto ciò di cui hai bisogno. Per le esigenze legate ai video, HitPaw Video Converter si dimostra uno strumento affidabile per la compressione e la conversione dei formati, migliorando la tua esperienza su Discord.





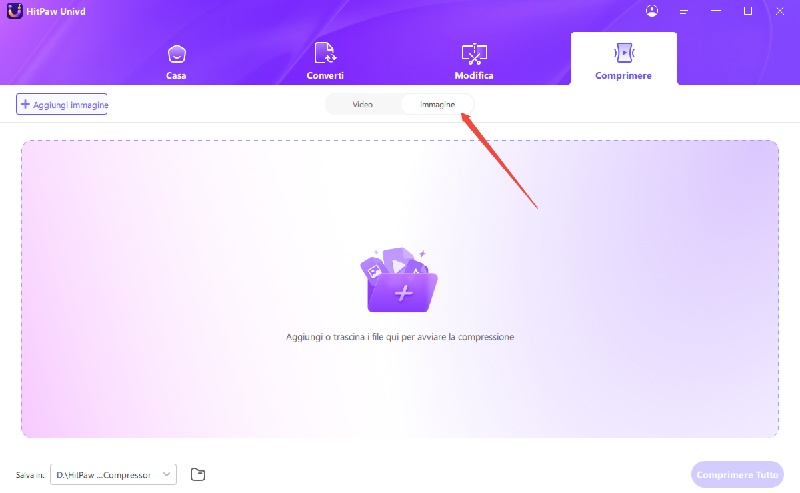
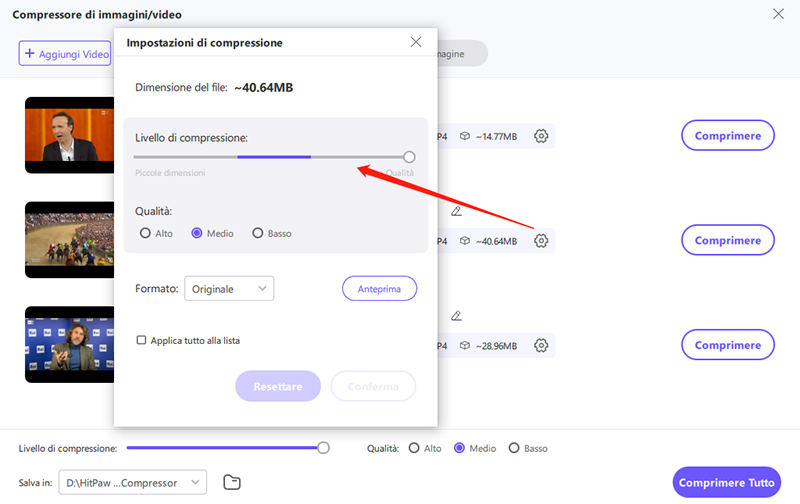
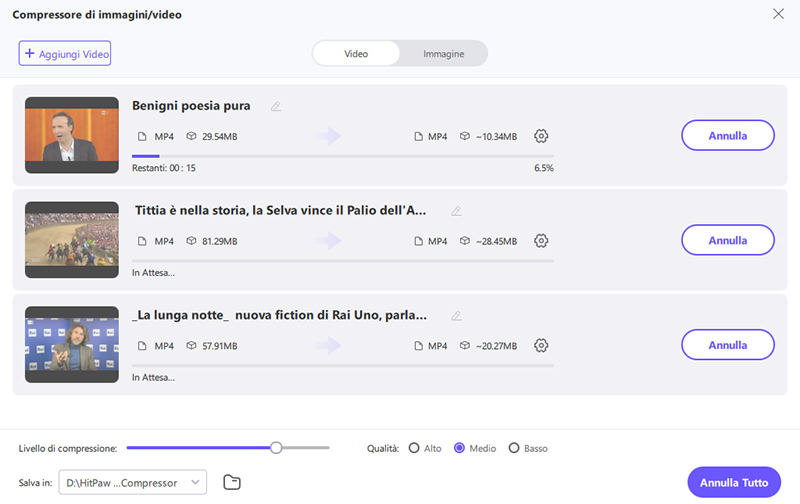

 HitPaw VikPea
HitPaw VikPea  HitPaw FotorPea
HitPaw FotorPea HitPaw VoicePea
HitPaw VoicePea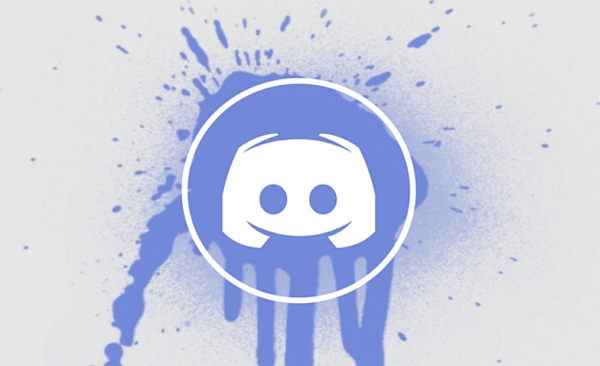
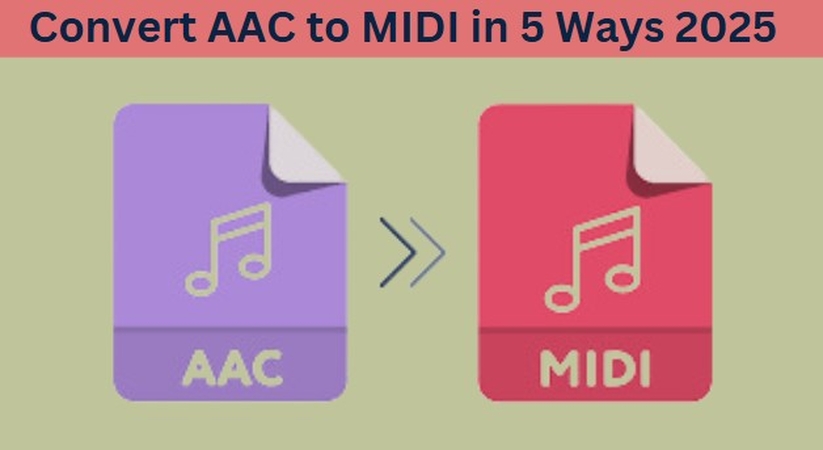


Condividi questo articolo:
Seleziona la valutazione del prodotto:
Joshua Hill
Caporedattore
Lavoro come libero professionista da più di cinque anni. Mi colpisce sempre quando scopro cose nuove e conoscenze aggiornate. Penso che la vita sia sconfinata, ma io non conosco limiti.
Vedi tutti gli articoliLascia un Commento
Crea il tuo commento per gli articoli di HitPaw