Passo 01Avvia lo strumento e seleziona Aggiungi video per importare i tuoi file.


Non sei riuscito a riprodurre un video con estensione VOB sul tuo dispositivo? Niente paura! Non sei sicuramente il solo. Nella maggior parte dei casi esiste sempre un modo per riprodurre un video con estensione .vob. Ad esempio, puoi trasformare file vob in mp4 per Windows 10. In questo articolo ti spiegheremo come convertire da VOB a MP4 su Windows 10, passo dopo passo.
Per convertire VOB in MP4 su Windows 10, è possibile farlo in modo rapido e gratuito tramite un convertitore video professionale come HitPaw Univd (HitPaw Video Converter).
Cosa può fare HitPaw Univd?
Come convertire da VOB a MP4 usando HitPaw Univd:
Passo 01Avvia lo strumento e seleziona Aggiungi video per importare i tuoi file.

Passo 02Seleziona e apri il menu Converti tutto in in basso >> scheda video >> scegli il formato Mp4 dall'elenco nel riquadro a sinistra >> selezionare la risoluzione desiderata.

Passo 03Tocca la sezione Rilevamento dell'accelerazione hardware e conversione senza perdita di dati e seleziona una cartella di destinazione nell'interfaccia.
Passo 04Fare clic su Converti per convertire il video nel formato Mp4. Una volta completata la conversione, vai alla sezione Convertiti dall'alto. Gli utenti possono vedere i file convertiti qui.

Converti VOB in MP4 Windows 10 in tutta facilità grazie a HitPaw Univd!
Quando si tratta di convertire nel modo più veloce un VOB in un video MP4, HitPaw Edimakor sa fare la differenza. Si tratta di un software all-in-one in grado di modificare i video in vari formati, nonché produrre video MP4. Quindi convertire VOB in MP4 è una cosa abbastanza facile con HitPaw Edimakor. Qui di seguito ti mostreremo i semplici passaggi da seguire.
Passo 1: Clicca sul pulsante qui sotto per iniziare installando l'applicazione.
Passo 2: Clicca su Drag & drop file here (trascina e rilascia i file qui) per aprire il tuo video VOB. Successivamente trascinalo nella timeline.
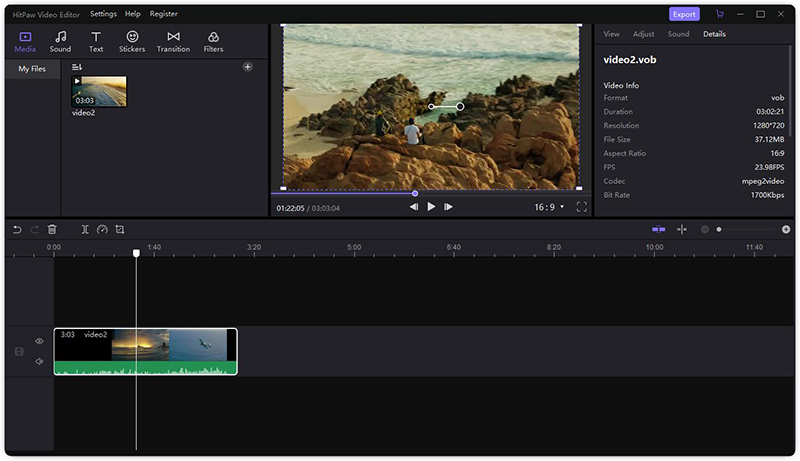
Passo 3: Fai clic sul pulsante Export ("Esporta") per salvare correttamente il tuo video MP4.
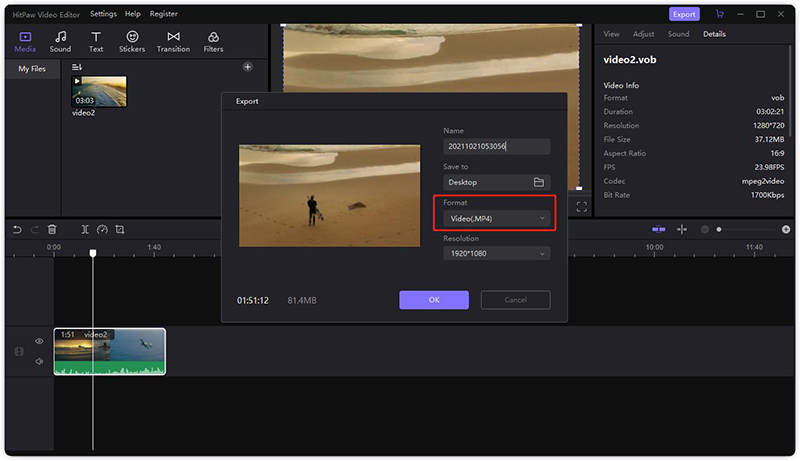
In quanto lettore multimediale gratuito e open-source, VLC è diventato famoso grazie alla sua capacità di riprodurre vari file multimediali e convertire i video. Se vuoi che VLC converta VOB in MP4, il metodo seguente funzionerà a meraviglia.
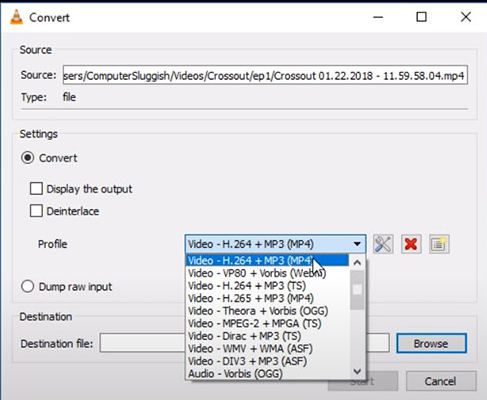
Convertire i file video in un altro formato usando VLC Media Player sarebbe un po' complesso in quanto prevede personalizzazioni e configurazioni durante la conversione; quindi, se questo metodo non fa al caso tuo, non preoccuparti. Ci sono altri metodi.
Grazie a un vasto assortimento di librerie ed estensioni, Ffmpeg rimane sempre il modo migliore per convertire i video in altri formati. Non solo, Ffmpeg è anche una soluzione unica per registrare e trasmettere video.
Come convertire VOB in MP4 con Ffmpeg:
ffmpeg -i input -acodec libfaac -vcodec mpeg4 -b 1200k -mbd 2 -flags+mv4+aic -trellis 2 -cmp 2 -subcmp 2 -metadata title=X output.mp4.
Quindi premi invio per eseguire il comando.
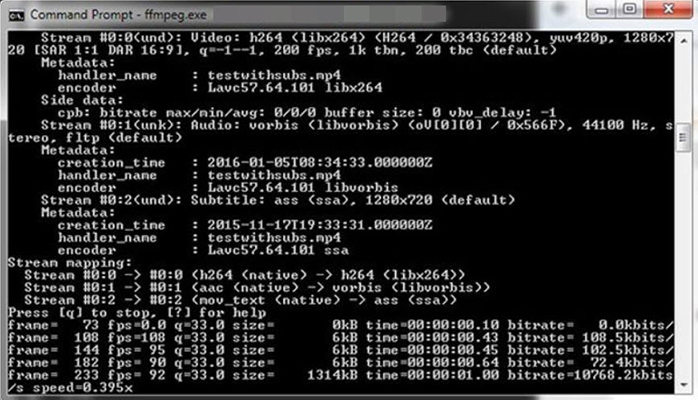
Handbrake è rinomato come un transcoder video professionale open-source in grado di convertire praticamente qualsiasi formato. Convertire VOB in MP4 usando Handbrake è semplicissimo.
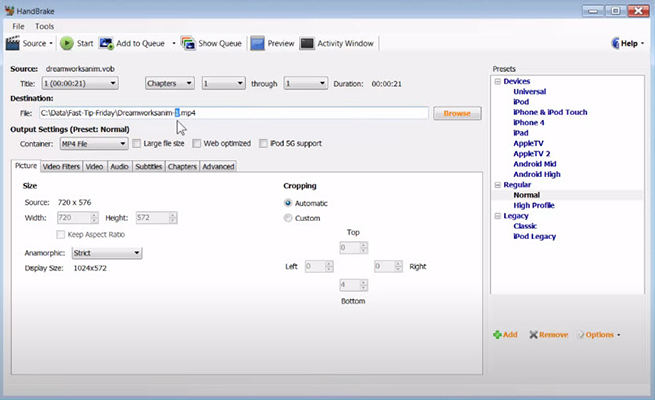
Nella cartella di output potrai consultare il file convertito.
Tutte e cinque le soluzioni descritte sopra sono efficaci. Tuttavia, è difficile dire quale sia la migliore tra queste soluzioni. Non preoccuparti. Grazie alla tabella comparative qui sotto sarà tutto più chiaro:
| Soluzioni | Piattaforma | Prezzo | Facilità d'uso | Facilità d'uso dell'interfaccia utente |
|---|---|---|---|---|
| HitPaw Univd | Win | Prova gratuita | Facile | Fantastico |
| HitPaw Edimakor | Win | Prova gratuita | Estremamente facile | Fantastico |
| VLC Media Player | Win/Mac/Linux/iOS/Android | Gratuito | Facile | Buono |
| Ffmpeg | Win/Mac/Linux | Prova gratuita | Difficile | Poco intuitivo per i neofiti della tecnologia |
| Handbrake | Win/Mac/Linux | Gratuito | Medio | Buono |
Questo è praticamente tutto quello che c'è da sapere. Se stai cercando un metodo per convertire VOB in MP4 su Windows 10, allora questo articolo fa al caso tuo in quanto riassume 5 soluzioni che ti guideranno passo dopo passo per convertire VOB in MP4. Abbiamo anche aggiunto una tabella che spiega le differenze tra queste 5 soluzioni. In poche parole, HitPaw Univd (HitPaw Video Converter) si distingue per la sua facilità d'uso da parte di chiunque, e ti permette di modificare i video tramite diversi strumenti di editing video. Se stai cercando la soluzione più veloce, allora scegli HitPaw Edimakor.



HitPaw Watermark Remover
Un clic per rimuovere filigrana video / immagine.

HitPaw Screen Recorder
La migliore soluzione per registrare in ogni situazione.

Partecipa alla discussione e condividi la tua voce qui
Lascia un commento
Crea la tua recensione per gli articoli HitPaw