Come convertire MP4 in MP3 su Mac con alta qualità nel 2025
L'archiviazione dei file in formato MP4 offre immagini accattivanti e l'MP4 è compatibile con quasi tutti i dispositivi. Le idee sono sempre nuove e potreste prendere in considerazione l'idea di convertire MP4 in MP3 su Mac solo per avere un po' di spazio vuoto per i nuovi file.
Poiché i file MP4 occupano troppa memoria sul vostro PC Mac, potreste voler evitare di avere canzoni specifiche in formato video. Per questo motivo, trasformare MP4 in MP3 su Mac è un'idea appropriata. Per aiutarvi a convertire MP4 in MP3 Mac, vi sveleremo i pochi strumenti più potenti che vi permettono di trasformare MP4 in MP3.
Parte 1. Convertire MP4 in MP3 Mac con una qualità ottimale
Se volete convertire MP4 in MP3 per Mac con una qualità senza perdite, non c'è strumento migliore di HitPaw Univd for Mac. Nonostante offra l'interfaccia utente più semplice, è un convertitore video impeccabile che consente di convertire i file MP4 in MP3 in modo professionale.
La velocità di conversione di 120x, la capacità di convertire MP4 in MP3 su Mac e l'elaborazione simultanea di più file video rendono HitPaw Univd il miglior convertitore MP4 in MP3 per Mac.
Alcuni vantaggi unici di HitPaw Univd per Mac:
- Convertire MP4 in MP3 Mac con qualità senza perdita di dati
- Viene visualizzata la velocità di conversione di 120x
- Supporta oltre 1000 formati audio e video
- Modifica dei file audio e video dopo la conversione
- Le funzioni di CPU e GPU accelerano il processo di conversione
- 100% sicuro per il vostro PC
Come convertire MP4 in MP3 su Mac con HitPaw Univd?
Passo 1.Dopo aver visitato la pagina web ufficiale di HitPaw Univd, installate il software sul vostro Mac e avviatelo.
Passo 2.Fare clic sull'icona Converti e selezionare successivamente l'opzione ''Aggiungi video''. Quindi, importare il video MP4 desiderato in formato MP3.

Passo 3.Dopo aver importato il video nell'interfaccia principale di HitPaw Univd, è necessario selezionare MP3 come formato di uscita audio.

Passo 4.Fare clic sull'icona ''Converti tutto'' per convertire MP4 in MP3 su Mac. Se si dispone di una connessione Internet veloce, il processo richiederà solo pochi istanti prima di trasformare i file MP4 in MP3. Successivamente, è possibile accedere ai file convertiti nella posizione desiderata sul PC Mac.

Parte 2. Come convertire i file MP4 in MP3 su Mac con iTunes
iTunes è lo strumento incorporato nei dispositivi Apple che potrebbe aiutarvi a convertire MP4 in MP3 su Mac. L'interfaccia di conversione di MP4 in MP3 su Mac potrebbe essere complicata per diversi utenti, ma vale la pena provare.
Qui di seguito vi spieghiamo come convertire MP4 in MP3 su Mac tramite iTunes.
Passo 1.Navigare prima in QuickTime e lanciare il video MP4 prima di esportarlo come audio. In questo modo sarà possibile cambiare l'estensione del video MP4 in .m4a. MP4 è il formato audio sviluppato da Apple ed è stato considerato il formato audio più adatto a iTunes.

Passo 2.Trascinate il file MP4 in iTunes. Quindi, navigare nelle Preferenze di iTunes e toccare l'icona ''Generale''. Selezionate il codificatore MP3 dopo aver premuto ''Impostazioni di importazione''.

Passo 3.Quando avrete evidenziato l'audio, dovrete toccare l'icona Converti dopo aver premuto l'opzione ''File''. Quindi, selezionare ''Crea versione MP3''. Il processo richiederà qualche istante prima di trasformare MP4 in MP3 su Mac. Per individuare il file MP3 convertito, fare clic sul file MP3 e selezionare ''Mostra nel Finder''.

Parte 3. Convertire MP4 in MP3 su Mac utilizzando VLC Media Player
VLC è uno dei migliori lettori multimediali per riprodurre qualsiasi formato video su Windows e Mac. Sorprendentemente, VLC è molto più di un lettore multimediale, poiché consente di convertire file audio e video in vari formati.
Anche se VLC potrebbe avere un'interfaccia utente leggermente più elegante, se volete convertire MP4 in MP3 su Mac, VLC vi copre. Seguite la guida qui sotto per imparare a convertire MP4 in MP3 Mac.
Passo 1.Andate sul sito ufficiale di VLC e installate VLC sul vostro Mac. Avviare il software e toccare l'icona File. Quindi, selezionare l'icona ''Convertire/ Streaming''.
Passo 2.Toccate l'icona Apri media e selezionate il video che volete convertire in MP3. Dopo aver selezionato il file MP4, è possibile trascinarlo nell'interfaccia di VLC.
Passo 3.Dopo aver importato il video MP4 in VLC, selezionate Audio-MP3 come profilo di uscita; potete modificare il codec audio premendo l'icona di personalizzazione.
Passo 4.Premere l'icona Sfoglia dopo aver premuto l'icona ''Salva come file''. In questo modo, sarete in grado di convertire da MP4 a MP3 su Mac.

Parte 4. Convertire MP4 in MP3 su Mac con FFmpeg
Anche se scegliere FFmpeg per convertire MP4 in MP3 Mac potrebbe essere difficile per i neofiti, è in grado di transcodificare i file video in file audio. Grazie al supporto di molti codici di base, tra cui AAC, H.265, H.264, Apple ProRes e Avid DNxHD, FFmpeg consente di convertire qualsiasi video in un file audio.
Ecco una guida passo-passo che vi aiuterà a capire come convertire MP4 in MP3 su Mac.
Passo 1.Installate il software FFmpeg sul vostro PC Mac dopo averlo scaricato. Quindi, lanciate il Terminale (prompt dei comandi) per iniziare il procedimento.
Passo 2.Digitare il seguente comando per convertire un singolo file MP4 in MP3. ffmpeg –i test.mp4 test.mp3.

Passo 3.Inserite il seguente comando per convertire più file MP4 in MP3. per i in .mp4; fare ffmpeg -i "$i" "${i%.}.mp3"; fatto.

Passo 4.È anche possibile estrarre il file audio MP3 senza ricodificarlo digitando il seguente comando. ffmpeg -i test.mp4 -vn -c:a copy -ac 2 test.mp3. Attendere qualche istante e lasciare che il Terminale esegua il comando.

Summing Up
Tutte le opzioni che abbiamo rivelato in questa discussione meritano la vostra attenzione, ma HitPaw Univd for Mac rimane il miglior convertitore da MP4 a MP3 per Mac. È il software più consigliato che aiuta a convertire in batch MP4 in MP3 Mac con una qualità senza perdite.
Altre domande frequenti sulla conversione di MP4 in MP3 su Mac
Q1. QuickTime Player può convertire direttamente i file MP4 in MP3?
A1. QuickTime X su Mac OS X o superiore consente di esportare i file MP4 in audio. Tuttavia, il formato di uscita audio sarà MP4. Inoltre, QuickTime 7 Pro consente di convertire i file MP4 nei formati AU, AIFF e WAV. Pertanto, né la vecchia né la nuova versione consentono di convertire MP4 in MP3 Mac direttamente su QuickTime.
Q2. Handbrake può convertire i file audio?
A2. Handbrake è eccellente per la transcodifica e il video digitale multipiattaforma. Consente di modificare la qualità del video utilizzando le impostazioni dei parametri avanzati. È possibile regolare le dimensioni del file, la qualità video e la frequenza dei fotogrammi. Purtroppo, però, Handbrake non consente di convertire i file audio. Pertanto, se intendete convertire MP4 in MP3 per MacBook, optate per HitPaw Univd.





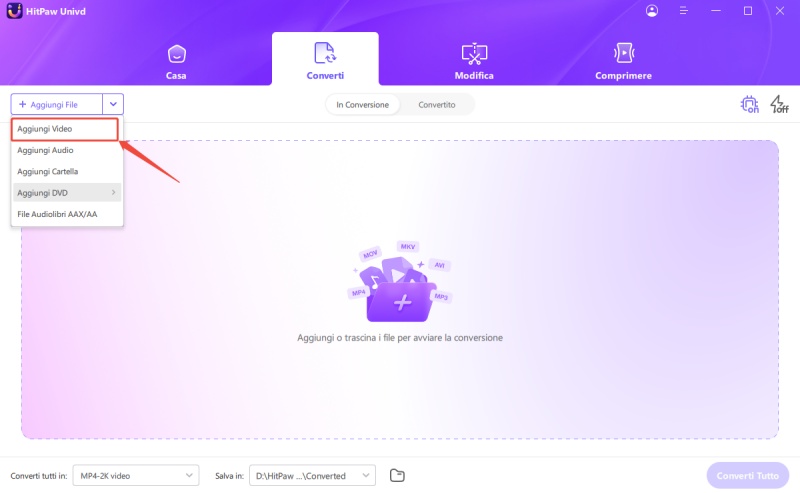
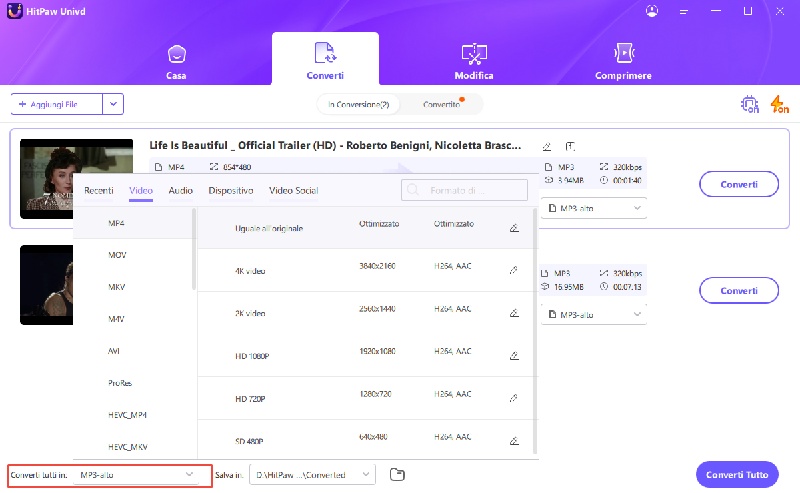
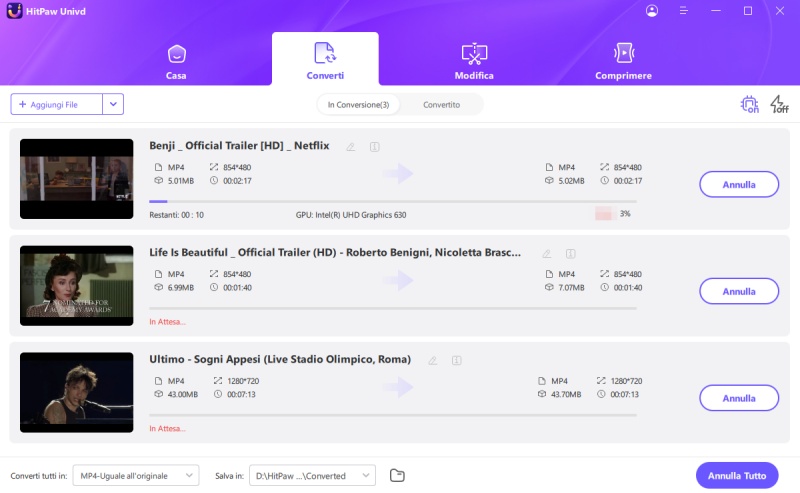
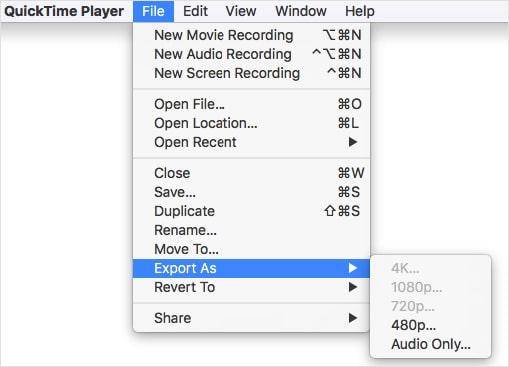
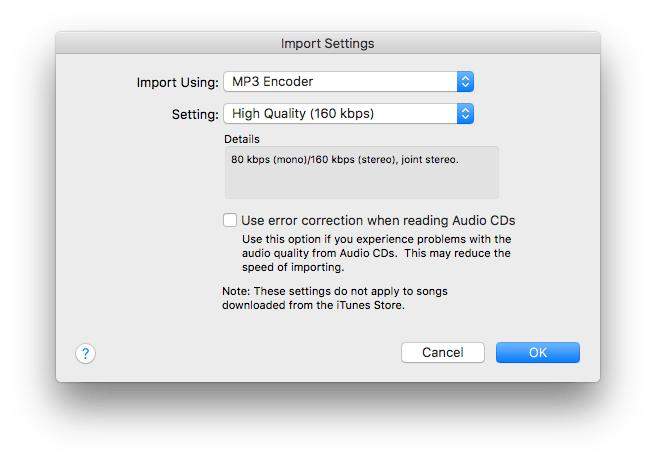
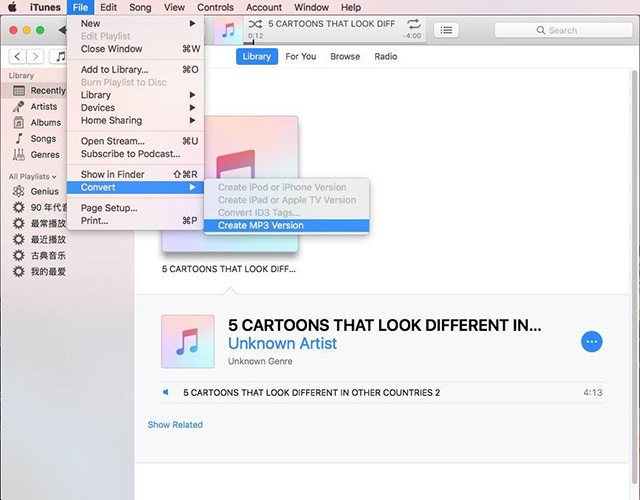
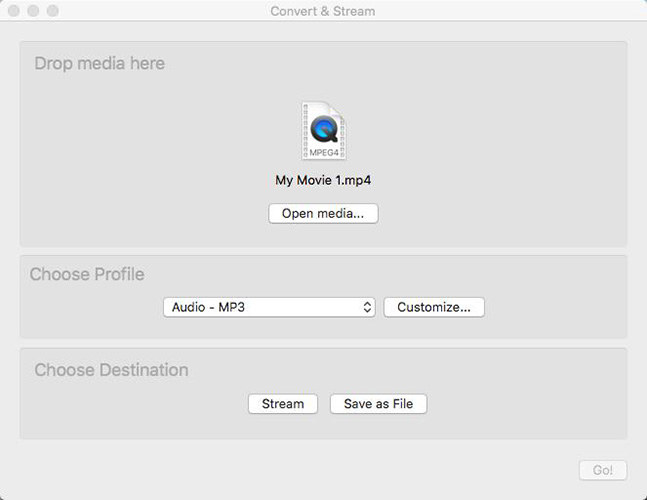
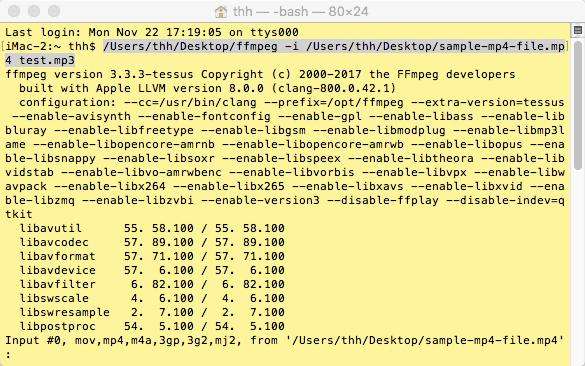
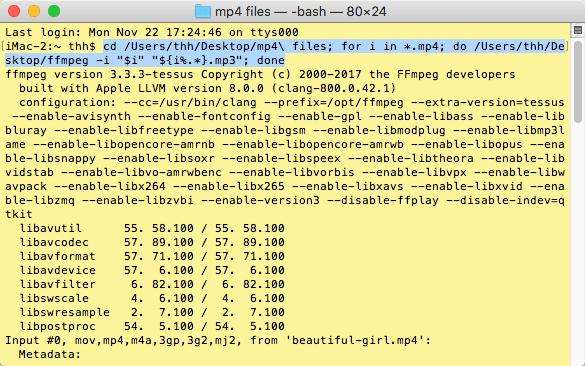
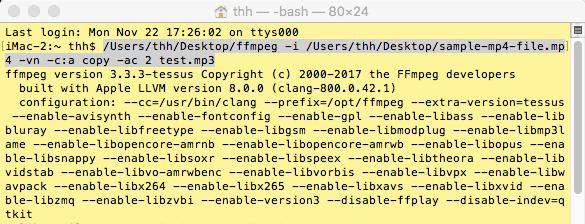

 HitPaw VikPea
HitPaw VikPea  HitPaw Registratore Schermo
HitPaw Registratore Schermo



Condividi questo articolo:
Selezionare la valutazione del prodotto:
Joshua Hill
Caporedattore
Lavoro come libero professionista da più di cinque anni. Mi colpisce sempre quando scopro cose nuove e conoscenze aggiornate. Penso che la vita sia illimitata, ma io non conosco limiti.
Visualizza tutti gli articoliLascia un commento
Crea il tuo commento per gli articoli di HitPaw