Come Convertire MP4 in MP3 con Audacity e la sua Migliore Alternativa
La conversione dei file MP4 in formato MP3 può essere essenziale per vari scopi, come la creazione di versioni audio dei video per un facile ascolto, l'estrazione di tracce audio dai file video o la riduzione delle dimensioni dei file per l'archiviazione o la condivisione.
Audacity, un popolare software di editing audio open-source, offre un metodo semplice per eseguire questa conversione. In questa guida, vi guideremo attraverso il processo di conversione di Audacity da mp4 a mp3, oltre a presentarvi la sua migliore alternativa per chi cerca un approccio diverso o funzioni aggiuntive.
Sezione 1: How to Audacity Convert MP4 to MP3
Here are steps to convert mp4 to mp3 audacity:
- Passo 1. Scaricate Audacity e la libreria FFmpeg. È possibile scaricare Audacity gratuitamente attraverso il suo sito web ufficiale.
- Passo 2. Aprite Audacity e selezionate Modifica > Preferenze.
- Passo 3. Selezionate Librerie. Verrà visualizzato il messaggio "Libreria FFmpeg non trovata". Fate clic sul pulsante Download e verrete indirizzati al sito web delle FAQ di Audacity, dove potrete conoscere la libreria FFmpeg, quindi fate clic su Installing FFmpeg e scaricate il programma di installazione di FFmpeg.
- Passo 4. Fate clic sul file FFmpeg scaricato e completate l'installazione. Prestare attenzione al percorso di destinazione. Per impostazione predefinita, FFmpeg per Audacity viene memorizzato in C:\Program Files\FFmpeg per Audacity.
- Passo 5. Riavviate Audacity. Se FFmpeg è stato installato altrove, è necessario aprire nuovamente le preferenze delle Librerie e trovare manualmente la cartella FFmpeg.
- Passo 6. A questo punto, trascinate il file MP4 in Audacity o importate il file video da File > Importa.
- Passo 7. Modificate la traccia audio come necessario. Infine, fare clic su File > Esporta > Esporta come MP3. Seguire le indicazioni sullo schermo per salvare il file MP3 in una cartella locale.
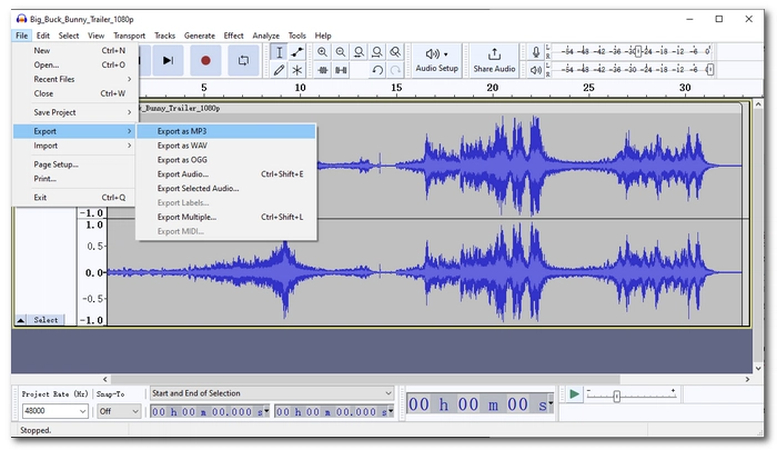
Ora abbiamo completato l'intero processo di conversione di MP4 in MP3 con Audacity.
Vantaggi di utilizzare Audacity:
- Gratuito e open-source
- Compatibilità multipiattaforma
- Strumenti di editing versatili
- Supporto per più formati di file
- Ampio supporto di plug-in
Svantaggi di utilizzare Audacity:
- Curva di apprendimento ripida
- Modifica limitata di una traccia
- Problemi di stabilità occasionali
- Progettazione dell'interfaccia di base
- Mancanza di elaborazione degli effetti in tempo reale
Sezione 2: La migliore alternativa per il convertitore da MP4 a MP3
HitPaw Video Converter è una soluzione robusta per convertire i file MP4 in MP3 con efficienza e precisione. Progettato tenendo conto della comodità e dell'affidabilità dell'utente, HitPaw Video Converter offre un'esperienza di conversione senza interruzioni, che lo rende la scelta ideale per chi cerca uno strumento affidabile per la conversione da MP4 a MP3.
Caratteristiche principali di HitPaw Video Converter:
- Conversione di alta qualità: HitPaw Video Converter assicura che i file MP4 siano convertiti con la massima precisione e fedeltà, preservando la qualità dell'immagine originale senza degrado.
- Ampio supporto per i formati: Oltre alla conversione HEIC, HitPaw Video Converter supporta una pletora di formati immagine popolari, tra cui JPEG, PNG, BMP e altri ancora, garantendo la compatibilità su varie piattaforme e dispositivi.
- Interfaccia facile da usare: Con la sua interfaccia intuitiva e facile da usare, HitPaw Video Converter semplifica il processo di conversione, consentendo agli utenti di qualsiasi livello di abilità di convertire senza sforzo i file HEIC con pochi clic.
- Veloce ed efficiente: HitPaw Video Converter utilizza algoritmi avanzati per offrire una rapida velocità di conversione, consentendo agli utenti di convertire i file HEIC in modo rapido ed efficiente, risparmiando tempo e risorse preziose.
- Affidabilità e attendibilità: Sostenuto da una reputazione di affidabilità e fiducia, HitPaw Video Converter offre agli utenti la tranquillità di sapere che i loro file HEIC sono convertiti in modo accurato e sicuro.
-
Passo 1: Scaricate HitPaw Video Converter. Visitate il sito web di HitPaw e scaricate gratuitamente HitPaw Video Converter su Mac o Windows.
-
Passo 2: Avviate HitPaw Video Converter e fate clic su Converti.

-
Passo 3:Caricate il video MP4 dal vostro PC e.

-
Passo 4:Selezionate il formato MP3 desiderato.

-
Passo 5: Andate su Convertito. Quindi fare clic sulla cartella per controllare il file MP3 convertito.

Watch the following video to learn more details:
Sezione 3: Domande Frequenti su Conversione di MP4 in MP3 con Audacity
Q1. Perché dovrei regolare le impostazioni mp3 in Audacity?
A1. La regolazione delle impostazioni MP3 in Audacity consente di controllare l'equilibrio tra qualità audio e dimensioni del file. La personalizzazione delle impostazioni garantisce la compatibilità tra dispositivi e piattaforme, ottimizzando al contempo la codifica per esigenze specifiche come lo streaming o l'archiviazione, garantendo la flessibilità necessaria per ottenere i risultati audio desiderati.
Q2. Come si regolano le impostazioni mp3 in Audacity?
A2. Per regolare le impostazioni MP3 in Audacity, importate il file audio, quindi andate su "File" > "Esporta" > "Esporta come MP3...". Nella finestra di dialogo dell'esportazione, è possibile modificare opzioni come il bitrate e la qualità in base alle proprie preferenze o esigenze. I bitrate più elevati offrono una qualità migliore, ma comportano file più grandi. Infine, fare clic su "OK" per finalizzare l'esportazione.
Conclusione
In conclusione, questo post evidenzia come l'uso di Audacity da mp4 a mp3 sia il metodo migliore per convertire i video in audio mp3. Regolando le impostazioni MP3 in Audacity, gli utenti possono controllare la qualità audio e le dimensioni del file, garantendo la compatibilità e ottimizzando la codifica per le varie esigenze.
Tuttavia, per una conversione senza problemi, i lettori sono invitati a esplorare HitPaw Video Converter. La sua interfaccia facile da usare e le sue robuste funzioni lo rendono lo strumento ideale per convertire senza fatica i file MP4, migliorando l'efficienza del flusso di lavoro e l'esperienza complessiva dell'utente.










 HitPaw VikPea
HitPaw VikPea  HitPaw Rimozione Filigrana
HitPaw Rimozione Filigrana 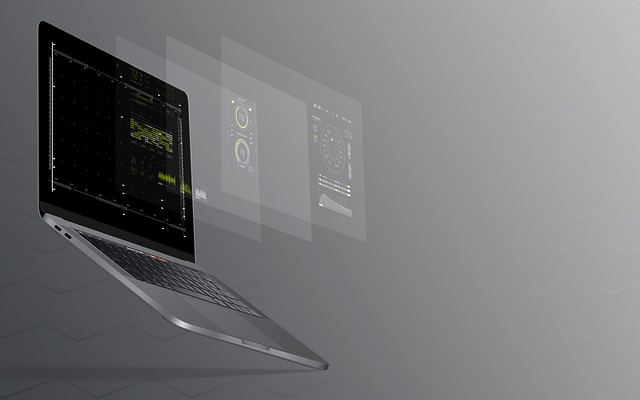



Condividi questo articolo:
Selezionare la valutazione del prodotto:
Joshua Hill
Caporedattore
Lavoro come libero professionista da più di cinque anni. Mi colpisce sempre quando scopro cose nuove e conoscenze aggiornate. Penso che la vita sia illimitata, ma io non conosco limiti.
Visualizza tutti gli articoliLascia un commento
Crea il tuo commento per gli articoli di HitPaw