Modi funzionanti al 100% per comprimere i video QuickTime su Mac
QuickTime player, comunemente noto per la riproduzione di video, nasconde una gemma nascosta: la compressione video. Molti utenti trascurano la sua capacità di comprimere e ridurre le dimensioni dei video (4K) sia su macOS che su Windows. I vantaggi sono evidenti: risparmiare spazio di archiviazione e condividere facilmente i video senza compromettere la qualità.
Questo blog post ti guiderà attraverso il processo, assicurandoti che i file risultanti mantengano l'integrità visiva. Se non sai come sfruttare i poteri di compressione di QuickTime, segui la nostra guida dettagliata qui sotto. Di' addio ai file di grandi dimensioni e dai il benvenuto a una condivisione video efficiente!
Parte 1. Come Comprimere un Video con QuickTime
QuickTime Player è il lettore multimediale predefinito di macOS e rappresenta uno strumento utile per comprimere i video senza alcuno sforzo. Anche se i passaggi sono diversi per gli utenti di Windows, il processo principale rimane invariato. Scopriamo la guida rapida e diretta.
- Su Mac, vai nella cartella Applicazioni e avvia QuickTime Player. Una volta avviato, fai clic su "File" e seleziona "Apri file" per importare il file video che desideri comprimere.
- Quando il video è stato caricato, clicca di nuovo su "File" e seleziona "Esporta come". QuickTime Player offre diverse opzioni di risoluzione di uscita, come 4K (se applicabile), 1080p, 720p, 480p e persino Solo audio. Scegli una risoluzione più bassa per ridimensionare il video e ridurne le dimensioni in modo efficace.
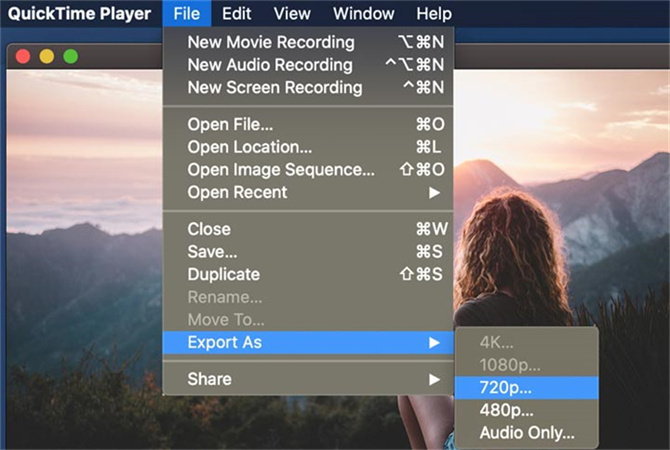
Per chi cerca una soluzione unificata, l'aggiornamento alla versione QuickTime Player Pro consente di comprimere e ridimensionare i video 4K/2K con un unico strumento. Questo semplifica il processo, eliminando la necessità di utilizzare più strumenti e migliorando l'efficienza nella gestione delle varie esigenze di compressione video.
In sostanza, sia nella versione gratuita che in quella Pro, QuickTime Player offre agli utenti un mezzo accessibile e facile da usare per comprimere e ridimensionare i video, soddisfacendo le diverse preferenze ed esigenze.
Parte 2. Come Comprimere un Video su QuickTime Pro
QuickTime Player Pro offre una soluzione semplice per comprimere i video QuickTime, rendendo il processo accessibile agli utenti con diversi livelli di competenza tecnica. Con questa versione puoi ridurre facilmente le dimensioni dei tuoi video (4K) regolando la risoluzione, le dimensioni, la frequenza dei fotogrammi e il bit rate. Segui questi semplici passaggi per comprimere i tuoi video QuickTime in modo efficiente.
Aggiorna QuickTime Player alla versione Pro per iniziare il processo di compressione. Una volta aggiornato, apri QuickTime Player e fai clic su File nell'angolo superiore sinistro del menu. Dal menu a tendina, seleziona Apri file.

- Individua il video che vuoi comprimere sul tuo PC macOS o Windows e caricalo in QuickTime Pro facendo clic sul pulsante "Apri" .
- Prima di procedere, è consigliabile assicurarsi che il video non abbia problemi di sincronizzazione tra video e audio. Riproduci il tuo video (4K 2160p) per verificare che non ci siano problemi di desincronizzazione.
- Vai al menu "File" e seleziona "Esporta" per avviare il processo di compressione.
Nella sezione "Esporta", clicca sull'opzione nascosta e scegli "Filmato in QuickTime Movie". Fai clic sul pulsante "Opzione" e seleziona H264 o HEVC come tipo di compressione in "Impostazioni" nella zona "Video".

Vai alla sezione "Movimento" per abbassare la frequenza dei fotogrammi e modificare i fotogrammi chiave, comprimendo ulteriormente il video 4K/2K/1080p. Nella sezione "Velocità dei dati", riduci la velocità di trasmissione in base alle tue preferenze. Fai clic su "OK" per confermare.

Torna alla finestra "Impostazioni Filmato" e fai clic sul pulsante "Dimensioni" per accedere alla sezione delle dimensioni del video (ritaglio). Ritaglia il video per eliminare le barre indesiderate e ridimensionalo di conseguenza. Fai clic su "OK" per uscire dall'interfaccia delle impostazioni.

- Dopo aver regolato le impostazioni necessarie, fai clic sul pulsante "Salva" per iniziare a comprimere i tuoi video con QuickTime Player Pro.
Opzionale: Taglia il Tuo Video
Per un'ulteriore riduzione delle dimensioni, usa la funzione "Ritaglia" nella categoria "Modifica". In questo modo potrai tagliare le clip non necessarie dal tuo video, accorciandone la lunghezza e rendendo il tuo video (4K Ultra HD) ancora più piccolo.
QuickTime Player Pro semplifica la compressione video, offrendo un'interfaccia facile da usare per regolare i vari parametri in base alle tue esigenze di compressione. Seguire questi passaggi garantisce un'esperienza di compressione fluida ed efficiente, anche per gli utenti che non hanno familiarità con la versione Pro.
Parte 3. Come Comprimere Video QuickTime con il Miglior Programma per Comprimere Video
In questa parte ti guideremo su come comprimere i video QuickTime utilizzando HitPaw Univd, il nostro software consigliato e dotato di una potente funzione di compressione video. A differenza di QuickTime, HitPaw Univd (HitPaw Video Converter) offre un'esperienza senza soluzione di continuità, supportando un'ampia gamma di formati, consentendo la conversione in batch e fornendo strumenti aggiuntivi per l'editing video.
Perché Scegli HitPaw Univd per la compressione di video QuickTime
HitPaw Univd offre funzioni di compressione straordinarie per rendere la compressione dei video QT facile e veloce.
- Supporta più di 1000 formati, quindi puoi comprimere i video QuickTime così come qualsiasi altro video.
- All'avanguardia garantisce la migliore qualità dopo la compressione.
- Fornisce diversi livelli di compressione per essere soddisfatto delle diverse richieste.
- Anteprima in tempo reale
- Comprime i video in batch a una velocità 120 volte superiore .
- 20+ altre funzioni indispensabili per video, audio e immagini .
- Interfaccia intuitiva
Passiggi per Comprimere i Video Quick Time su Mac con HitPaw Univd
Step 1: Installa e avvia HitPaw Univd sul tuo computer. Vai alla casella degli strumenti e scegli la funzione "Compressore video/immagini".

Step 2:Nella scheda Video, fai clic su "Aggiungi Video" per importare i video che vuoi comprimere. Opzionalmente, puoi rinominare il titolo del video facendo clic sull'icona della penna.

Step 3:Accedi alle impostazioni di compressione facendo clic sull'icona dell'ingranaggio di un file. Seleziona un livello di compressione e una qualità appropriati per il file selezionato. L'elenco dei formati include le opzioni "Originale" e "MP4". Usa il pulsante "Anteprima" per vedere gli effetti della compressione. Fai clic su Conferma per salvare le impostazioni.

Step 4:Fai clic su "Comprimi" per comprimere il file selezionato o su "Comprimi tutto" per comprimere tutti i file contemporaneamente.

Step 5:Accedi ai video compressi nella cartella di output una volta completata la compressione.
Parte 4. Confronto tra QuickTime e HitPaw Univd
Nella compressione video, si distinguono due strumenti popolari: QuickTime e HitPaw Univd. Sebbene entrambi servano allo scopo di comprimere i video, differiscono per vari aspetti. Esploriamo queste differenze attraverso un confronto diretto.
| Caratteristiche/Strumenti | HitPaw Univd | QuickTime |
|---|---|---|
| Sistema Operativo Supportato | Windows e Mac | Mac |
| Formati Supportati | Quasi tutti i formati video e audio | Limitato a MP4, MOV e pochi altri che funzionano su Mac |
| Velocità di Compressione | 120x più veloce | Decente |
| Impostazioni Avanzate | Offre più opzioni di personalizzazione | Limitato |
| Editing Video | Viene fornito con un editor completo che supporta il trimming, il taglio, il ritaglio e l'esecuzione di altre funzioni di editing | Non supportato |
| Funzione di Anteprima | Sì | Non supportata |
| Elaborazione in Batch | Sì, supporta l'elaborazione di più file alla volta | Non supportato |
La scelta tra QuickTime e HitPaw Univd dipende dalle tue esigenze specifiche. QuickTime può essere sufficiente se ti trovi in un ambiente Apple-centrico e preferisci la semplicità. Tuttavia, per un'esperienza più versatile e facile da usare con il supporto di vari formati, HitPaw Univd si rivela un'opzione interessante.
Conclusioni
Quando comprimi i video QuickTime sul tuo Mac, la decisione riguarda le tue preferenze e le tue esigenze. QuickTime è una scelta affidabile se apprezzi un approccio diretto all'interno dell'ecosistema Apple. La sua semplicità si allinea perfettamente con un ambiente Apple-centrico.
D'altra parte, per chi cerca una soluzione più ampia e facile da usare, compatibile con diversi formati, spicca HitPaw Univd (HitPaw Video Converter). Grazie alla sua versatilità, HitPaw offre un'alternativa interessante, garantendo un'esperienza di compressione fluida ed efficiente. In definitiva, la scelta è tua, in base alle tue esigenze e alla versatilità che cerchi nella gestione dei tuoi file video su Mac.


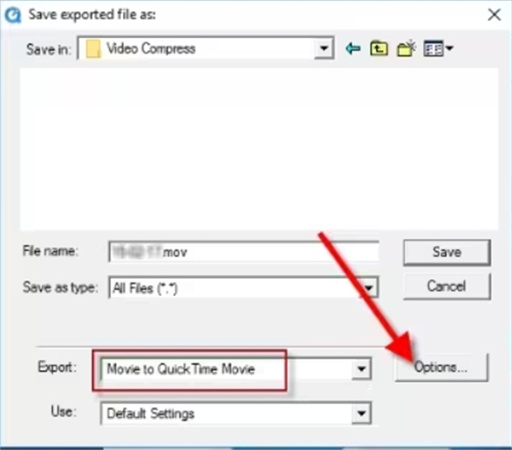
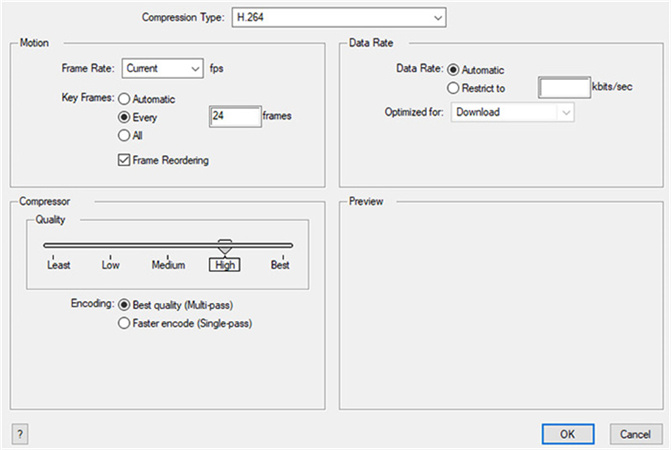
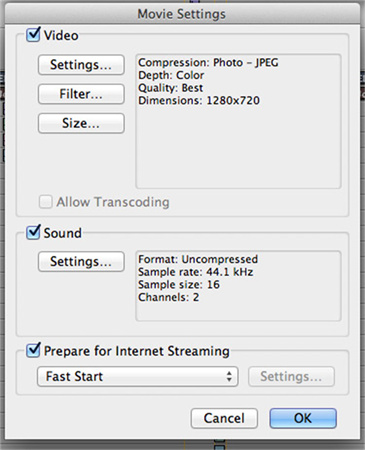




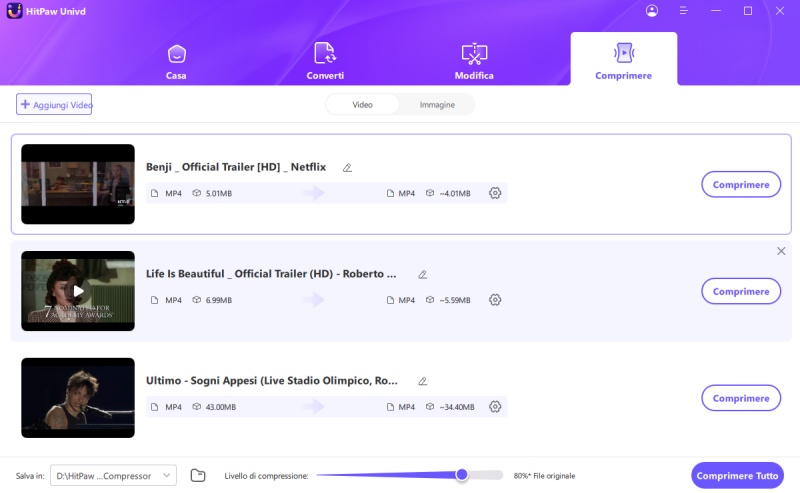
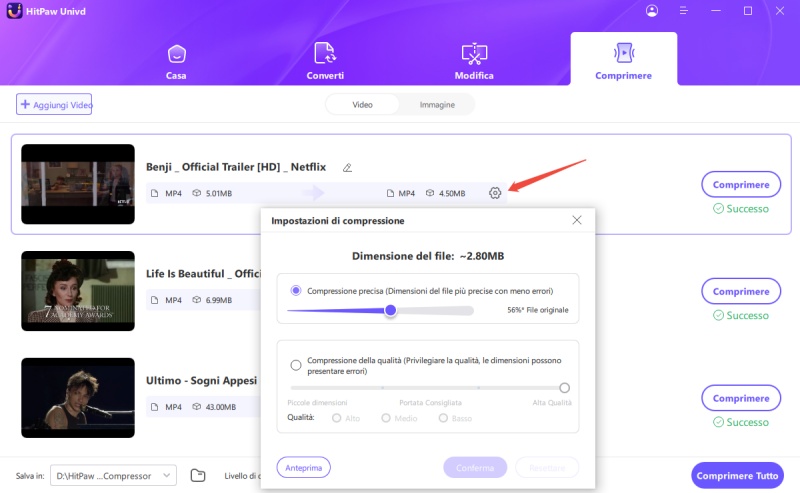
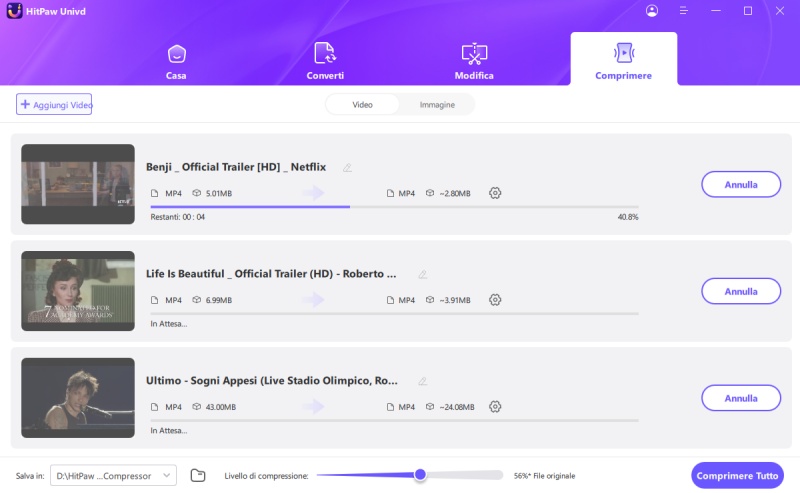

 HitPaw VikPea
HitPaw VikPea  HitPaw Rimozione Filigrana
HitPaw Rimozione Filigrana 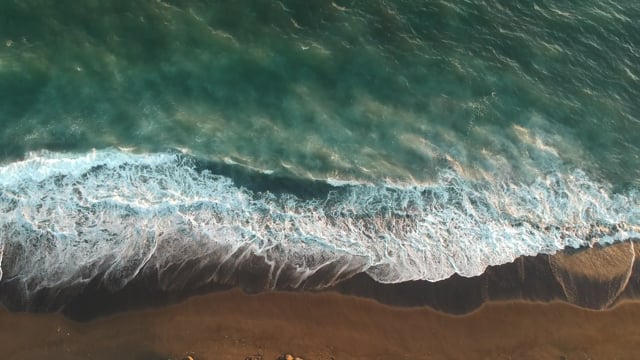

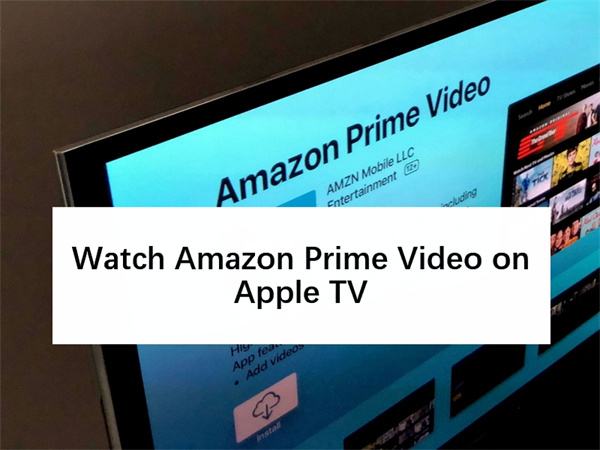

Condividi questo articolo:
Selezionare la valutazione del prodotto:
Joshua Hill
Caporedattore
Lavoro come libero professionista da più di cinque anni. Mi colpisce sempre quando scopro cose nuove e conoscenze aggiornate. Penso che la vita sia illimitata, ma io non conosco limiti.
Visualizza tutti gli articoliLascia un commento
Crea il tuo commento per gli articoli di HitPaw