CapCut Auto Reframe: Tagliare Video per Tutte le Piattaforme
Poiché i contenuti video dominano le piattaforme social, è diventato essenziale assicurarsi che i video si adattino perfettamente alle dimensioni specifiche di ciascuna piattaforma. La funzionalità Auto Reframe di CapCut è un cambiamento radicale per i creatori di contenuti che necessitano di adattare rapidamente e facilmente le dimensioni dei video senza compromettere la qualità. Che tu stia ridimensionando per YouTube, Instagram o TikTok, lo strumento Auto Reframe di CapCut semplifica il processo regolando automaticamente l'inquadratura per mantenere in evidenza gli elementi più importanti. In questa guida, esploreremo l'Auto Reframe di CapCut, come usarlo su diversi dispositivi e alternative a CapCut.
Parte 1: CapCut ha la funzione Auto Reframe?
Sì, CapCut ha una funzionalità Auto Reframe, che la rende una soluzione versatile per ridimensionare i video su più piattaforme. Progettata per soddisfare le esigenze dei social media, garantisce che i tuoi video rimangano visivamente accattivanti e ottimizzati per qualsiasi rapporto di aspetto. Questa funzionalità è particolarmente utile per i creatori che desiderano caricare contenuti su YouTube, TikTok o Instagram senza dover modificare manualmente ogni singolo fotogramma.
Le principali funzionalità di CapCut Auto Reframe
- Compatibilità con tutte le piattaforme social: Ridimensiona i video per qualsiasi piattaforma di social media, inclusi YouTube Shorts, Instagram Reels e TikTok.
- Opzioni di regolazione manuale: Affina gli inquadramenti automatici con controlli manuali per garantire precisione.
- Output di alta qualità: Mantieni la qualità video professionale anche dopo il ridimensionamento o la compressione.
- Transizioni fluide: Crea transizioni senza interruzioni e movimenti fluidi per un aspetto rifinito.
- Interfaccia user-friendly: Strumenti semplificati che rendono l'editing accessibile sia per i principianti che per i creatori esperti.
Parte 2: Come usare la funzionalità Auto Reframe di CapCut?
Usare la funzionalità Auto Reframe di CapCut è semplice e disponibile su diversi dispositivi, tra cui Windows, Mac, iPhone e Android. Ecco una guida passo-passo per aiutarti a iniziare.
Metodo 1: Come usare Auto Reframe di CapCut su Windows/Mac
La versione desktop di CapCut è uno strumento potente per l'editing video professionale e il ridimensionamento. Con la sua funzionalità Auto Reframe, puoi adattare senza problemi le dimensioni dei tuoi video per diverse piattaforme. Questo metodo è ideale per i creatori che preferiscono la precisione e la flessibilità di uno schermo più grande mentre lavorano con strumenti di editing avanzati.
1.Avvia l'editor video CapCut e clicca su "Importa". Importa il tuo video e trascinalo sulla timeline.

2.Clicca sul video nella timeline, poi vai su Video > Base > Auto Reframe. Scegli il rapporto d'aspetto desiderato, regola le impostazioni di stabilizzazione e abilita la velocità di movimento della fotocamera.

3. Dopo aver modificato, clicca su Esporta per salvare il video con le impostazioni desiderate. Condividi il video ridimensionato direttamente su piattaforme come YouTube o TikTok.

Metodo 2: Come usare Auto Reframe di CapCut su iPhone/Android
Per chi modifica video in movimento, la versione mobile di CapCut offre un modo rapido ed efficiente per usare la funzionalità Auto Reframe. Progettato per utenti iPhone e Android, questo metodo ti permette di ridimensionare i video direttamente dal tuo dispositivo, garantendo la compatibilità con piattaforme come Instagram e TikTok.
1.Apri l'app CapCut e seleziona "Nuovo Progetto" per importare il tuo video.
2. Tocca sul clip video nella timeline e seleziona l'opzione Auto Reframe.
3. Scegli il rapporto di aspetto preferito (ad esempio, 16:9 per YouTube o 9:16 per YouTube Shorts).

4. Tocca Esporta per salvare il video ridimensionato sul tuo dispositivo.
Parte 3: CapCut Auto Reframe non funziona? Problemi comuni e soluzioni
CapCut Auto Reframe è una funzione potente progettata per semplificare il processo di regolazione dei rapporti di aspetto dei video. Tuttavia, come qualsiasi software, potrebbe occasionalmente incontrare problemi che ne interrompono il funzionamento. Se stai affrontando problemi con CapCut Auto Reframe, questa guida evidenzia i problemi comuni e fornisce soluzioni pratiche per risolverli.
1. L'opzione CapCut Auto Reframe non viene visualizzata
Alcuni utenti potrebbero non trovare l'opzione Auto Reframe nell'interfaccia, specialmente su dispositivi mobili o versioni precedenti dell'app.
- Assicurati che l'app CapCut sia aggiornata all'ultima versione disponibile nell'app store ufficiale.
- Se stai usando la versione desktop, scarica l'aggiornamento software più recente dal sito web ufficiale di CapCut.
- Riavvia l'app dopo l'aggiornamento per aggiornare le sue funzionalità.
2. CapCut Auto Reframe è bloccato o si blocca
La funzione Auto Reframe potrebbe bloccarsi o causare il crash dell'app durante il processo di riframing. Ciò potrebbe essere dovuto a un sovraccarico del sistema o a file video incompatibili.
- Controlla lo spazio di archiviazione disponibile sul tuo dispositivo e libera spazio eliminando file inutili.
- Chiudi altre app o programmi in background per allocare più risorse a CapCut.
- Converti il file video in un formato compatibile (ad esempio MP4) prima di importarlo in CapCut.
3. Inquadratura errata o indesiderata
Auto Reframe potrebbe non rilevare sempre il punto focale corretto, portando a inquadrature sbilanciate o fuori centro.
- Usa le regolazioni manuali di CapCut per perfezionare l'inquadratura. Dopo aver abilitato Auto Reframe, regola le impostazioni per rifocalizzare sul soggetto desiderato.
- Considera di ridimensionare il video utilizzando uno strumento alternativo come HitPaw Univd, che offre un maggiore controllo sull'inquadratura grazie alla tecnologia di riconoscimento facciale.
4. CapCut Auto Reframe non disponibile in alcune regioni
Alcune funzionalità di CapCut, inclusa Auto Reframe, potrebbero essere limitate in determinate regioni.
- Utilizza un servizio VPN affidabile per accedere a tutte le funzionalità di CapCut da una regione supportata.
- In alternativa, passa a uno strumento globale come HitPaw Univd, che offre accesso illimitato alla funzionalità Auto Reframe.
5. Perdita di qualità dopo il riframing
Alcuni utenti notano una diminuzione della risoluzione o della qualità video dopo l'utilizzo di Auto Reframe.
- Quando esporti, assicurati di selezionare la risoluzione più alta possibile e il bitrate appropriato nelle impostazioni di esportazione.
- Evita di ridimensionare il video più volte, poiché l'elaborazione ripetuta può degradare la qualità.
Identificando la causa principale di questi problemi e applicando le correzioni suggerite, puoi risolvere la maggior parte dei problemi con CapCut Auto Reframe e continuare a creare contenuti di qualità professionale. Per esigenze di ridimensionamento e editing più avanzate, HitPaw Univd è un'alternativa affidabile, che offre maggiore versatilità e precisione.
Parte 4: La migliore alternativa a CapCut per usare Auto Reframe con facilità
Sebbene CapCut sia uno strumento eccellente, alcune limitazioni, come le restrizioni regionali o la mancanza di personalizzazione, potrebbero farti cercare alternative. HitPaw Univd (HitPaw Video Converter) è un'opzione potente che offre funzionalità avanzate come Auto Reframe con maggiore flessibilità e supporto per una vasta gamma di formati video.
HitPaw Univd (HitPaw Video Converter) - Soluzioni Video Tutto in Uno per Win & Mac
Verificato in modo sicuro. 254.145 persone lo hanno scaricato.
- Regolazione automatica del rapporto d'aspetto: Ridimensiona rapidamente i video a 16:9, 9:16, 1:1 e altro ancora.
- Tecnologia di inquadratura intelligente: Si concentra sui soggetti critici utilizzando il riconoscimento facciale.
- Ampio supporto per formati: Gestisce HEVC 4K/8K, MP4, MOV e altro ancora.
- Rapporti d'aspetto personalizzati: Adatta i video per requisiti specifici delle piattaforme, inclusi YouTube Shorts e Instagram Stories.
- Strumenti di editing completi: Taglia, ritaglia, unisci, ruota e migliora i video senza sforzo.
Verificato in modo sicuro. 254.145 persone lo hanno scaricato.
Passaggi per utilizzare la funzione Auto Reframe di HitPaw Univd
Passo 1.Apri HitPaw Univd e vai alla sezione Modifica. Seleziona l'opzione Auto Reframe.

Passo 2.Trascina e rilascia il tuo video nell'interfaccia. Scegli il rapporto desiderato, come 9:16 per YouTube Shorts o 16:9 per i video standard di YouTube.

Passo 3.Clicca su Esporta per elaborare e salvare il video ridimensionato sul tuo dispositivo. Dopo l'elaborazione, il video convertito apparirà automaticamente nella cartella di salvataggio.

Q1. Che cos'è la funzione Auto Reframe in CapCut?
A1. Lo strumento Auto Reframe regola automaticamente l'inquadratura del video per mantenere a fuoco gli elementi chiave per specifici rapporti di aspetto.
Q2. Quando dovrei usare Auto Reframe in CapCut?
A2. Usa Auto Reframe quando ridimensioni i video per diverse piattaforme come YouTube Shorts o Instagram Reels per risparmiare tempo e garantire precisione.
Q3. Quali piattaforme supporta Auto Reframe di CapCut?
A3. CapCut supporta il ridimensionamento per YouTube, TikTok, Instagram e altre piattaforme social popolari.
Q4. La funzione Auto Reframe è disponibile nella versione gratuita di CapCut?
A4. No, la funzione Auto Reframe non è inclusa nella versione gratuita di CapCut.
Q5. Come rimuovere Auto Reframe in CapCut?
A5.
Disattivare la funzione Auto-Reframe in CapCut è semplice e ti permette di riprendere il controllo manuale del inquadramento del video. Ecco una guida passo-passo:
Conclusione
La funzione Auto Reframe di CapCut semplifica il processo di ridimensionamento dei video per diverse piattaforme, garantendo che il tuo contenuto sia ottimizzato per il massimo coinvolgimento. Sia che tu stia utilizzando l'app desktop o mobile, le capacità avanzate dello strumento lo rendono una scelta ideale per i creatori. Per chi cerca maggiore flessibilità e funzionalità aggiuntive, HitPaw Univd rappresenta un'eccellente alternativa, offrendo strumenti potenti per ridimensionare, modificare e migliorare i video senza sforzo. Qualunque strumento tu scelga, ridimensionare i video non è mai stato così facile ed efficiente.

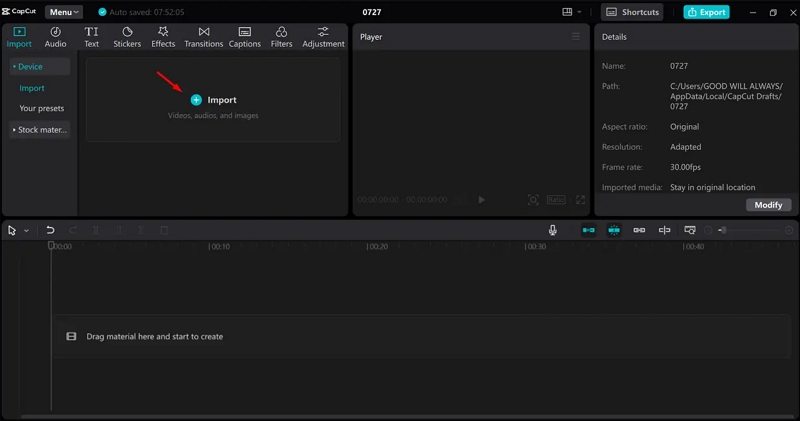
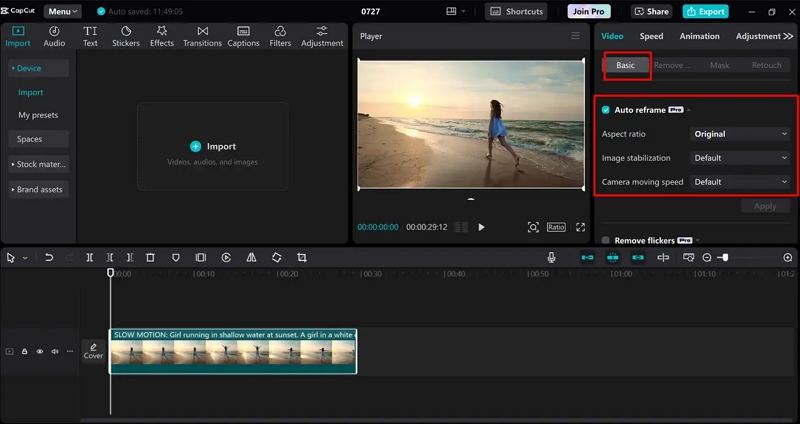
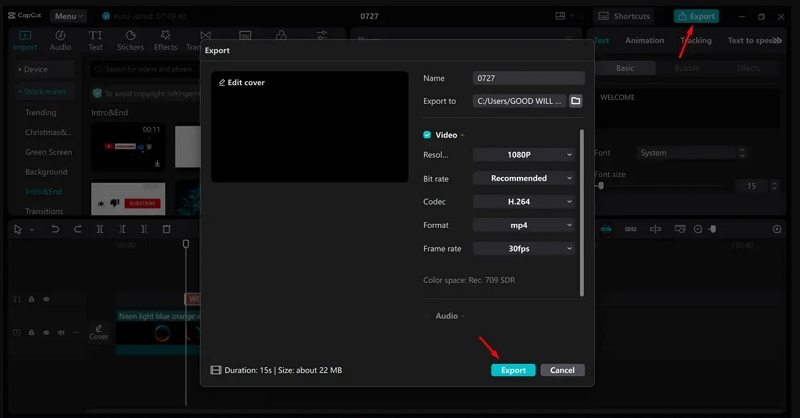
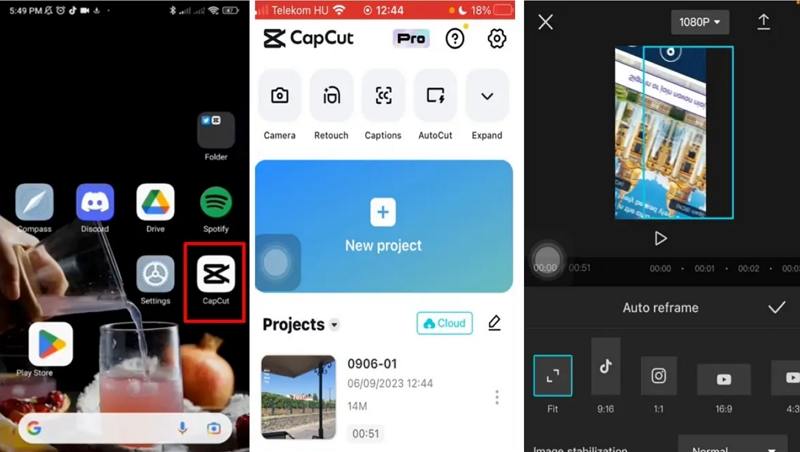

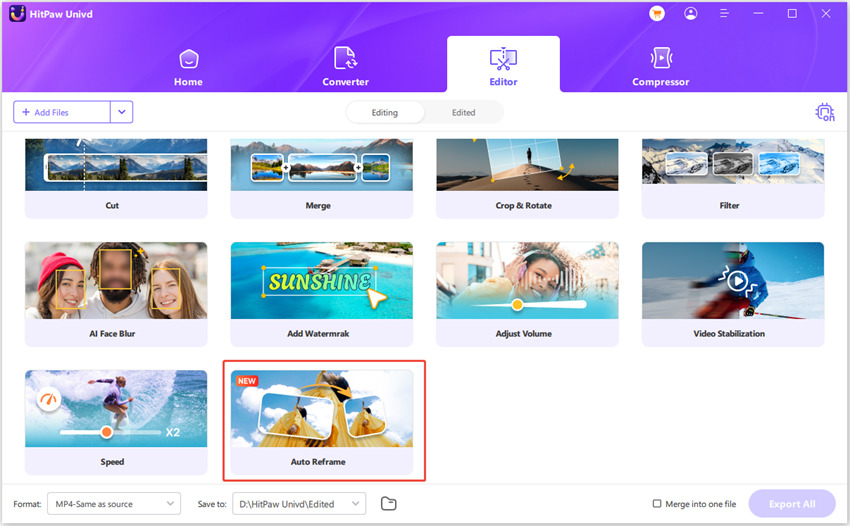
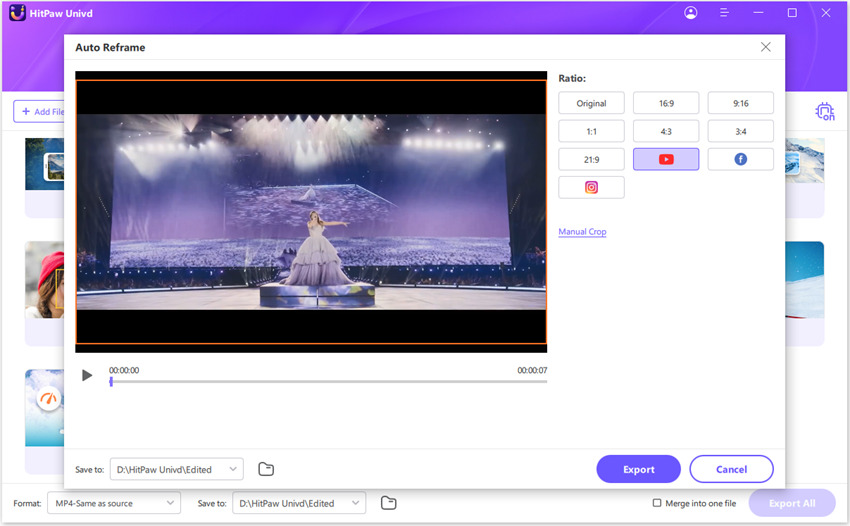






 HitPaw VikPea
HitPaw VikPea  HitPaw FotorPea
HitPaw FotorPea HitPaw VoicePea
HitPaw VoicePea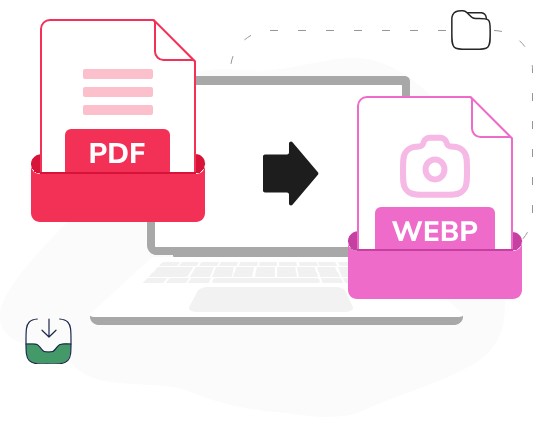
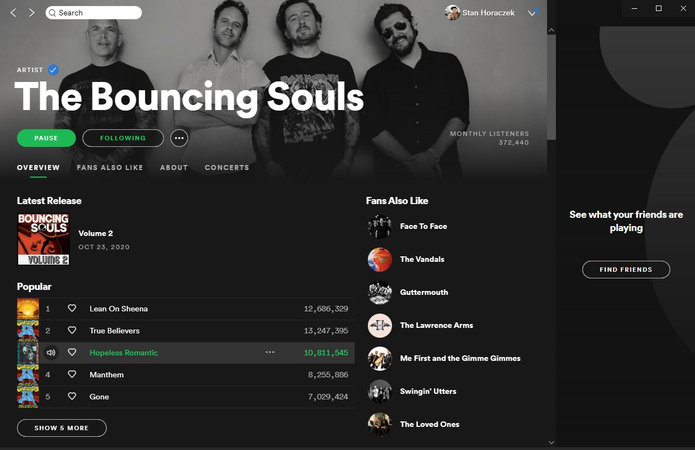


Condividi questo articolo:
Seleziona la valutazione del prodotto:
Joshua Hill
Caporedattore
Lavoro come libero professionista da più di cinque anni. Mi colpisce sempre quando scopro cose nuove e conoscenze aggiornate. Penso che la vita sia sconfinata, ma io non conosco limiti.
Vedi tutti gli articoliLascia un Commento
Crea il tuo commento per gli articoli di HitPaw