Come Renderizzare i Video Come Immagini in Blender?
Renderizzare un video come immagini separate apre nuove possibilità di editing, consentendo di modificare, adattare e riutilizzare ogni fotogramma con precisione. Se usi Blender, hai fortuna perché questo flessibile programma rende il processo immediato e molto adattabile. Ma da dove dovresti iniziare?
Sia che stia creando effetti visivi di alta qualità, produca animazioni o abbia bisogno di fotogrammi per altri compiti creativi, questa guida ti fornirà un processo step-by-step per rendere i video in sequenze di immagini in Blender. Continua a leggere.
Parte 1. Perché rendere il video come immagini?
Renderizzare un video come singoli fotogrammi di immagine potrebbe sembrare un passaggio in più, ma offre potenti vantaggi per migliorare il tuo processo creativo. Ecco perché suddividere un video in fotogrammi può essere un fattore determinante per i tuoi progetti.
1. Editing fotogramma per fotogramma
Quando converti un video in immagini, ogni fotogramma diventa un unità modificabile. È perfetto per apportare piccole modifiche come il retouching, la correzione di colore o l'aggiunta di effetti speciali. Lavorare fotogramma per fotogramma offre un controllo ineguagliabile, sia stai perfezionando un'animazione o risolvendo piccoli difetti.
2. Flessibilità del post-processing
Le immagini offrono ulteriori possibilità per il post-processing. Puoi usare software specialistico per adattare i fotogrammi individualmente o in batch per garantire l'uniformità. Questa flessibilità è particolarmente utile in settori come i VFX, dove i singoli fotogrammi spesso richiedono un'attenzione accurata.
3. Compatibilità
Non tutti i dispositivi o i flussi di lavoro possono gestire bene i formati video, mentre i file immagine come PNG e JPEG sono globalmente compatibili. Renderizzare i video in immagini garantisce un facile integrazione con strumenti di graphic design, software di editing e piattaforme web che non gestiscono in modo nativo i file video.
4. Output di qualità superiore
Renderizzare i fotogrammi come immagini consente impostazioni di risoluzione e qualità superiori. Puoi salvare ogni fotogramma in formato lossless per garantire la massima qualità per il successivo elaborazione. Questo è essenziale per applicazioni che richiedono precisione e chiarezza, come animazioni professionali o immagini pronte per la stampa.
Suggerimenti
Ricorda di aumentare la risoluzione del video a 4k prima di renderlo in immagine
Parte 2. Passaggi per rendere il video come immagini in Blender
Renderizzare i video come immagini in Blender può notevolmente aumentare le tue possibilità creative. Supporta l'editing fotogramma per fotogramma per produrre output di alta qualità e si integra perfettamente con altri strumenti di post-produzione. Ecco una guida step-by-step per raggiungere questo obiettivo.
Passaggio 1: Imposta il tuo progetto Blender
Comincia lanciando Blender e impostando il tuo workspace di progetto:
Vai allo spazio di lavoro del Video Sequencer.
Importa il tuo clip video trascinandolo nella timeline o selezionando Aggiungi > Film.
Per evitare distorsioni o problemi di sincronizzazione, assicurati che la risoluzione e il frame rate del progetto siano uguali a quelli del tuo video.
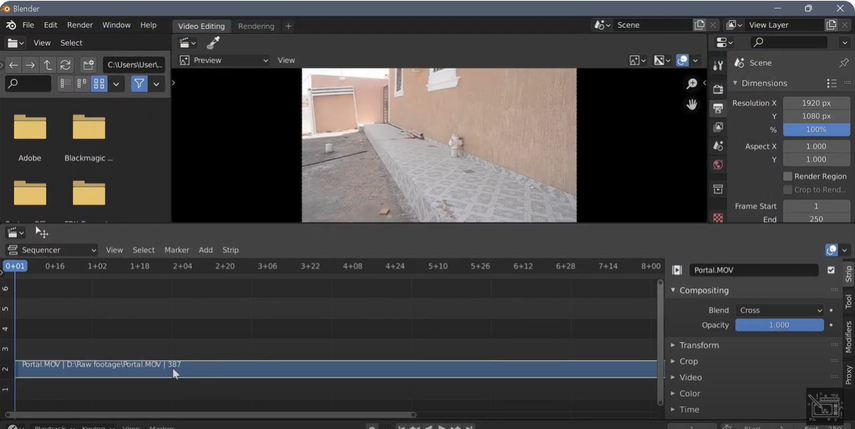
Passaggio 2: Imposta le impostazioni di output Per convertire il tuo video in singoli fotogrammi:
Vai alla scheda Proprietà di Output nel pannello delle proprietà sulla destra.
Nella sezione Output, specifica la cartella dove saranno salvati i file immagine renderizzati.
Seleziona il tuo formato file dal menu a tendina. PNG per la qualità lossless e JPEG per le dimensioni dei file ridotte sono entrambi formati consigliati.
Imposta la Profondità di Colore per ottenere dettagli immagine precisi (ad esempio, 8-bit per la maggior parte delle applicazioni, maggiore per le esigenze professionali).
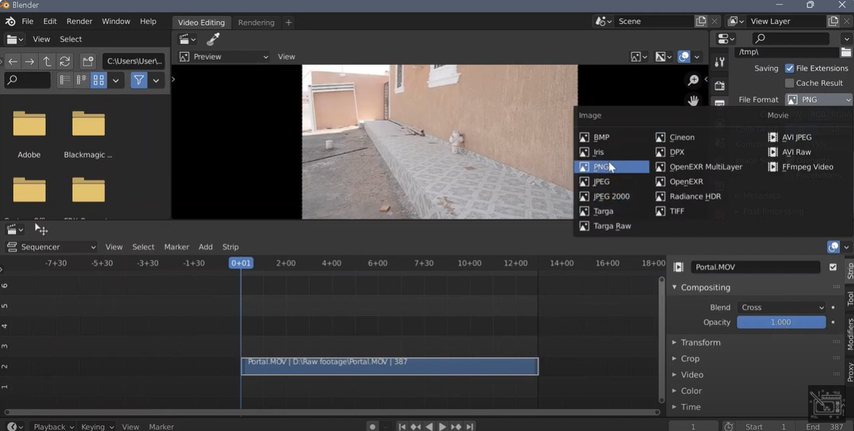
Passaggio 3: Definisci l'intervallo di fotogrammi
Focus su un segmento specifico del tuo video:
Nella timeline, imposta i fotogrammi di Inizio e di Fine in modo da corrispondere al segmento video che vuoi esportare.
Per concentrarti su una sequenza specifica o ridurre il tempo di elaborazione, regola le impostazioni dei fotogrammi come appropriato.
Passaggio 4: Seleziona le impostazioni di rendering
Blender ha due motori di rendering: Cycles e Eevee.
- Cycles: Cycles è ideale per rendering fotorealistici con illuminazione e shading precisi.
- Eevee: Una soluzione più veloce ideale per progetti che richiedono il rendering in tempo reale.
Regola l'illuminazione, l'anti-aliasing e altre impostazioni nella scheda Proprietà di Rendering per garantire che i fotogrammi soddisfino i tuoi requisiti di qualità.
Passaggio 5: Renderizza i fotogrammi
Infine, converti il tuo video in una sequenza di immagini:
Render > Render Animation può essere accessibile attraverso il menu in alto o con la scorciatoia tastiera F12.
Blender elaborerà ogni fotogramma, trasformandolo in un file immagine separato e lo salverà nella directory scelta.
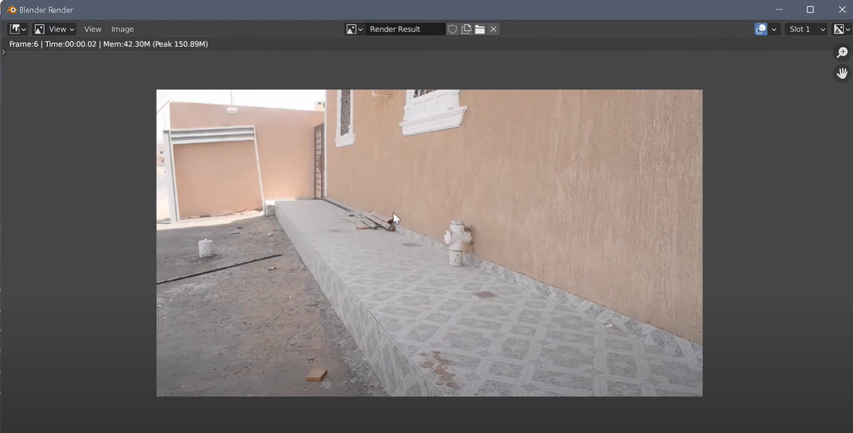
Traccia il progresso del rendering nella casella di Informazioni per garantire la conclusione.
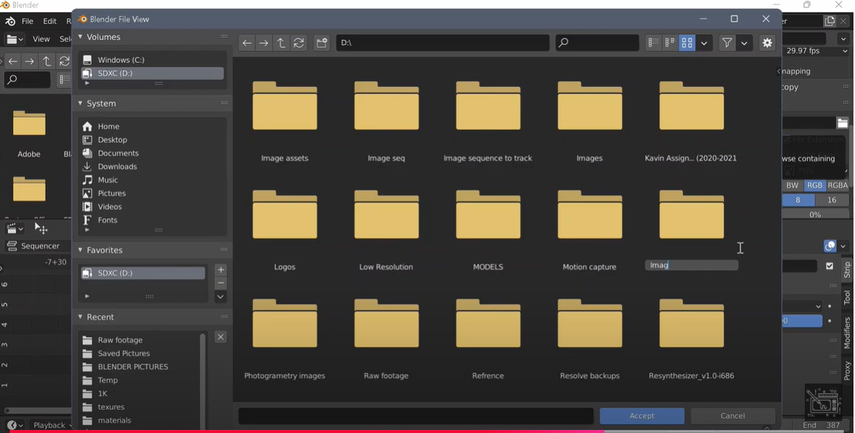
Parte 3. Consigli esperti. Miglior miglioratore di video HDR da provare gratuitamente
Se vuoi migliorare la qualità del tuo video dopo il rendering, usare un miglioratore di video HDR può essere un fattore determinante. HitPaw VikPea (ex HitPaw Video Enhancer) è uno strumento affidabile per produrre video visivamente accattivanti e di alta qualità con poco sforzo. Semplifica compiti difficili, diventando popolare tra principianti e professionisti. Ecco cosa distingue HitPaw VikPea e come usarlo efficientemente.
Funzionalità di HitPaw VikPea
- Risoluzione e Nitidezza: garantisce automaticamente una migliore risoluzione e nitidezza per immagini più nitide e chiare.
- Precisione del Colore: tonalità vivaci e naturali sono offerte dalle tinte e saturazione migliorate.
- Riduzione del Rumore: rimuove il granito e la pixelazione, soprattutto in condizioni di scarsa luce.
- Equilibrio della Gamma Dinamica: bilancia la luminosità e il contrasto, rivelando i dettagli fini nelle ombre e nei luci intense.
- Conversione HDR: trasforma i video SDR in qualità simile all'HDR, fornendo un aspetto di livello professionale.
Passaggi per migliorare il video
1. Scarica e installa
Visita il sito ufficiale di HitPaw e scarica il software sul tuo computer.
2. Scegli il modello SDR a HDR
Seleziona il video che vuoi migliorare e clicca su Carica. Secondo le tue esigenze, puoi scegliere tra l'Aumento di Risoluzione con l'IA e l'Miglioramento HDR.
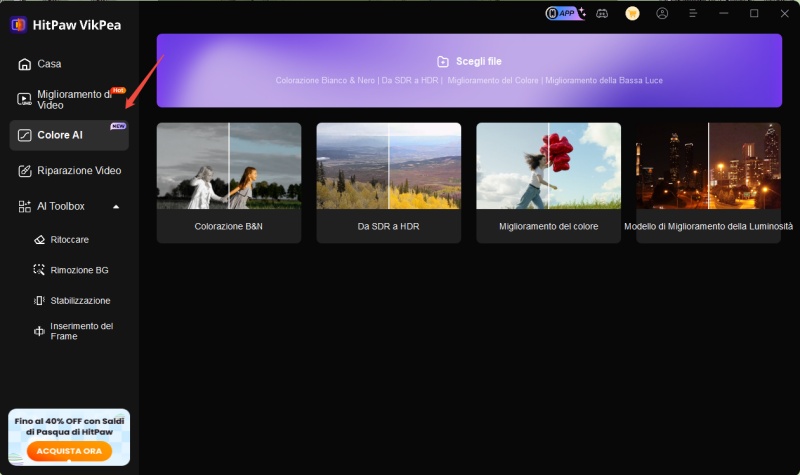
3. Anteprima ed esporta
Una volta soddisfatto, salva il video migliorato nel formato scelto nella posizione desiderata.
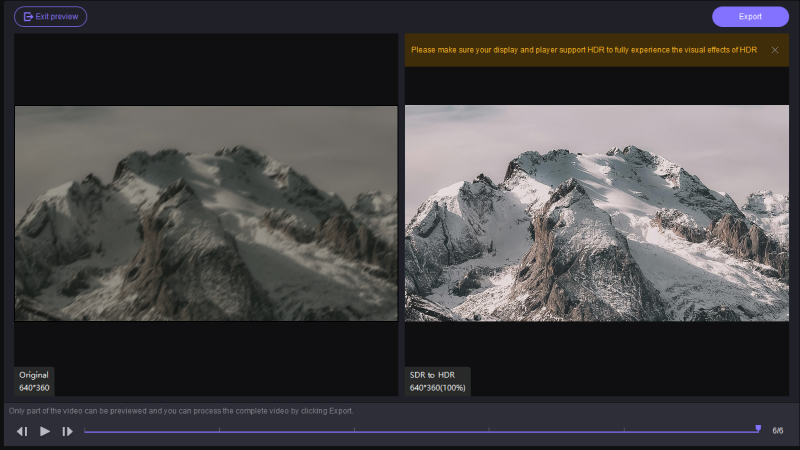
Scopri di più su HitPaw VikPea
Conclusione
Questo articolo spiega come rendere un video come immagini individuali in Blender. Copre i passaggi per impostare la scena, scegliere il formato file e regolare le impostazioni di rendering. Viene anche discusso come gestire l'output e garantire sequenze di immagini di alta qualità per la elaborazione o l'editing del video.
Per un approccio più lineare ed efficiente, ti consiglio vivamente HitPaw Vikpea. Con la sua interfaccia facile da usare e gli strumenti di editing versatile, è un'ottima scelta per gli utenti che cercano una soluzione di elaborazione video più veloce e intuitiva.






 HitPaw Univd
HitPaw Univd  HitPaw FotorPea
HitPaw FotorPea HitPaw Rimozione Filigrana
HitPaw Rimozione Filigrana 



Condividi questo articolo:
Seleziona la valutazione del prodotto:
Joshua Hill
Caporedattore
Lavoro come libero professionista da più di cinque anni. Mi colpisce sempre quando scopro cose nuove e conoscenze aggiornate. Penso che la vita sia sconfinata, ma io non conosco limiti.
Vedi tutti gli articoliLascia un Commento
Crea il tuo commento per gli articoli di HitPaw