Perché la Fotocamera del mio MacBook è così Sgranata? Guida Completa
Un feed webcam chiaro e nitido è vitale in un'era dominata da riunioni virtuali, collaborazioni online e comunicazione digitale. Tuttavia, molti possessori di MacBook continuano a chiedersi "perché la fotocamera del mio Mac è così sgranata". Questa situazione può essere una distrazione sia sul lavoro che nella vita.
Dopo aver letto questa guida, gli utenti otterranno la soluzione per ripulire i video sgranati e trasformare la fotocamera sgranata del loro MacBook in uno strumento visivo ad alta definizione, assicurandosi di proiettare il meglio di sé in ogni contatto virtuale.
Parte 1. Perché la Fotocamera del mio Mac è Così Sgranata| Ragioni & Soluzioni?
Non preoccuparti se la fotocamera integrata del tuo Mac è sfocata o difficile da vedere. Probabilmente non è rotto, ma potrebbe essere necessario apportare alcune modifiche. In questo post del blog discuteremo delle cause più tipiche dei problemi della fotocamera sfocata sui Mac e di come risolverli rapidamente.
Questo risponde alla tua domanda: "perché la fotocamera del mio Mac è così sgranata?" Per tutte le informazioni di cui hai bisogno, continua a leggere.
Ragioni per Cui la Fotocamera del mio MacBook Appare Sgranata
1. Sporca e sabbiosa
La fotocamera del tuo Mac potrebbe apparire sfocata per una serie di motivi. La causa più frequente è un accumulo di polvere e sporcizia sull'obiettivo della fotocamera. Con il passare del tempo, i detriti possono accumularsi in piccole fessure e bloccare l'obiettivo, producendo un'immagine sfocata. Anche le più piccole impronte digitali o macchie sulla fotocamera del tuo laptop potrebbero produrre immagini distorte.
2. Hardware o software obsoleto
Anche l’hardware o il software obsoleti potrebbero essere la causa. Per acquisire fotografie e video nitidi, potrebbe essere necessario aggiornare la fotocamera del Mac alla versione più recente. È anche possibile che i componenti interni della fotocamera si stiano deteriorando, il che renderebbe difficile una messa a fuoco precisa.
3. Posizionamento
Potresti non essere seduto correttamente davanti al tuo laptop perché se sei troppo lontano, la fotocamera non sarà in grado di scattare una foto nitida.
4. Definizione Bassa
Un'impostazione a bassa risoluzione sulla fotocamera è un altro problema che può provocare immagini sfocate. La risoluzione inferiore del tuo MacBook potrebbe causare immagini sfocate quando scatti foto con livelli di zoom elevati rispetto ad altri dispositivi.
Correzioni del Motivo per cui la Fotocamera del mio Mac è così Sgranata
1. Mantieni la Pulizia della Fotocamera del Mac
Mantieni pulita la tua fotocamera Mac pulendo l'obiettivo con una soluzione detergente o un panno adatto ogni poche settimane e, occasionalmente, dai un'occhiata alla tua fotocamera.
2. Aggiorna Regolarmente Firmware e Software
Controlla eventuali aggiornamenti firmware disponibili dal supporto Apple e assicurati che tutto il software sia aggiornato.
3. Distanza Ottimale della Webcam
Per dare alla webcam del tuo computer uno spazio adeguato per catturare tutti i dettagli necessari senza creare confusione, siediti ad almeno mezzo metro di distanza da essa.
4. Migliora la qualità Dell'Immagine con le Impostazioni di Risoluzione
Dovresti provare ad aumentare la risoluzione nelle impostazioni della tua fotocamera per aumentare la qualità dell'immagine in modo che le immagini appaiano più nitide e dettagliate.
5. Cambiando argomento
Quando si tenta di scattare foto pulite, spostare la messa a fuoco può essere molto utile. Prima di scattare qualsiasi foto, assicurati di regolare le impostazioni di messa a fuoco sulla fotocamera. Ciò ridurrà la sfocatura e allo stesso tempo farà emergere più dettagli in ogni fotografia.
Parte 2. Come Utilizzare Video Enhance AI per Ripulire i Video Sgranati?
L' HitPaw VikPea (Originariamente chiamato HitPaw Video Enhancer) emerge come un punto di svolta nella ricerca di una qualità video impeccabile, stabilendo un nuovo punto di riferimento per il miglioramento dei video. È l'opzione migliore per le persone che desiderano migliorare facilmente il proprio materiale video ed è disponibile per Windows e Mac. Questo straordinario strumento supera gli approcci convenzionali e fornisce un'esperienza fluida e intuitiva perché è alimentato da algoritmi IA all'avanguardia.
Caratteristiche di HitPaw VikPea
- Scaling Basato sull'IA: Converte video a bassa risoluzione come 480p o 720p in video ad alta risoluzione come 4K e 8K.
- Riduzione del Rumore: Riduce efficacemente il rumore di fondo nei video per garantire immagini più chiare e nitide.
- Nitidezza e Rimozione Sfocatura: Un modello di intelligenza artificiale pre-addestrato rileva e rimuove il motion blur e la sfocatura fuori fuoco per rendere i video più chiari.
- Interpolazione Fotogrammi: Converte i video con frequenza fotogrammi bassa in una frequenza fotogrammi più alta, garantendo movimenti più fluidi e dettagli più chiari.
- Modalità Stabilizzata: rileva e corregge le riprese traballanti per rendere il video più stabile e più chiaro.
- Interfaccia Semplice: Un'interfaccia semplice e intuitiva consente anche ai principianti di migliorare i propri video.
- Anteprima Senza Filigrana: Gli utenti possono visualizzare in anteprima il video migliorato prima di esportarlo per assicurarsi che siano soddisfatti del risultato.
Passi per Usare HitPaw VikPea
Passo 1. Scarica e Installa: Per ottenere il vero pacchetto HitPaw VikPea, visita il sito Web ufficiale del software o fai clic sul pulsante di download qui sotto.
Passo 2. Inserisci il video: È necessario importare il video nell'app dopo averlo installato affinché possa migliorarlo tramite intelligenza artificiale. Trascina e rilascia il video originale su di esso o fai semplicemente clic sul pulsante Scegli file.

Passo 3. Scegli un modello IA:Questo ottimizzatore della qualità video offre 7 modelli AI tra cui scegliere: il modello General Denise, il modello di animazione, il modello del volto, il modello Colorize, il modello di miglioramento del colore, il modello di interpolazione dei fotogrammi e il modello di stabilizzazione.
( Nota: Fare clic sul pulsante "Aggiungi modello" per scaricare i modelli dalla Libreria modelli se non sono completamente visibili sull'interfaccia principale.)
Passo 4. Esporta L'Effetto e Visualizzalo in Anteprima:Fare clic sull'opzione Anteprima per elaborare il video dopo che è stato caricato. Potrebbe essere necessario attendere un po' per questo. Una volta che sei soddisfatto del video aggiornato, fai clic sull'opzione Esporta per salvarlo.

Parte 3. Come Correggere i Video Sgranati in Premiere Pro?
Adobe Premiere Pro, un software leader di editing video, offre una potente soluzione per gestire direttamente le riprese sgranate. Se riscontri granulosità nei video catturati dalla fotocamera del tuo Mac, Premiere Pro può essere un'alternativa molto efficace agli ottimizzatori video IA. Segui questi passaggi per migliorare la qualità del tuo video utilizzando Premiere Pro.
Passo 1: Importa Video SgranatiAvvia Premiere Pro e importa il video sgranato facendo clic sul menu "File" e selezionando "Importa". Individua e seleziona il file video che desideri migliorare.
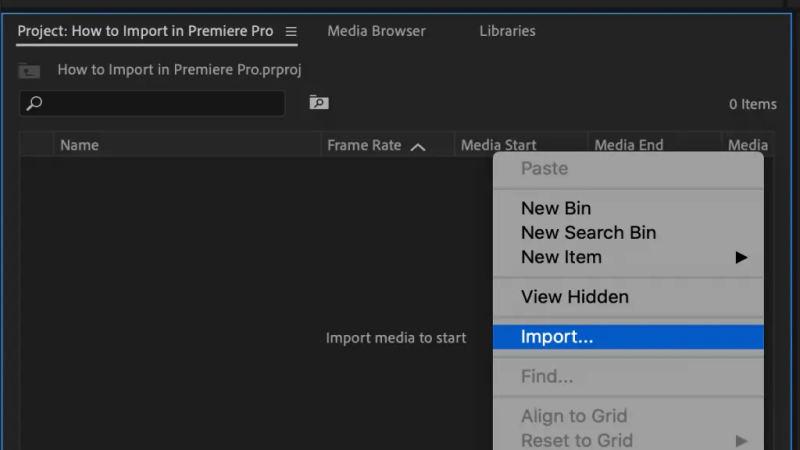
Fai clic con il pulsante destro del mouse sul video importato nel pannello Progetto, quindi seleziona "Nuova sequenza da clip". Questo creerà una nuova sequenza con le stesse impostazioni del tuo video.
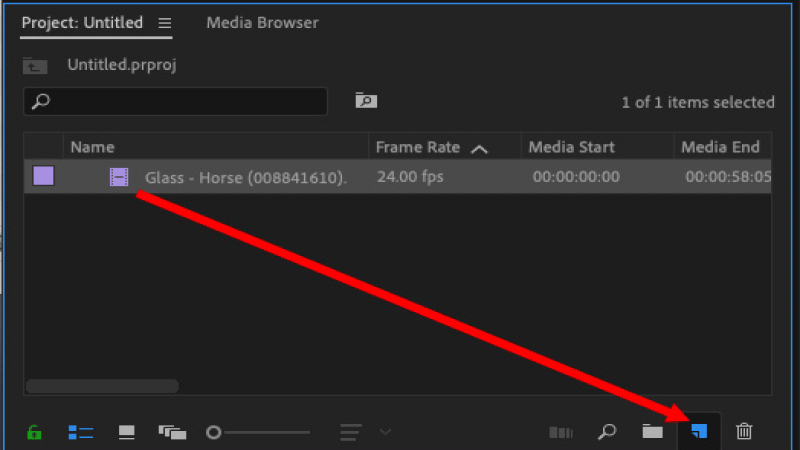
Nel pannello Effetti puoi esplorare opzioni come "Nitidezza" e "Riduzione rumore" per migliorare la qualità del video. Sperimenta diverse impostazioni per ottenere il risultato desiderato.
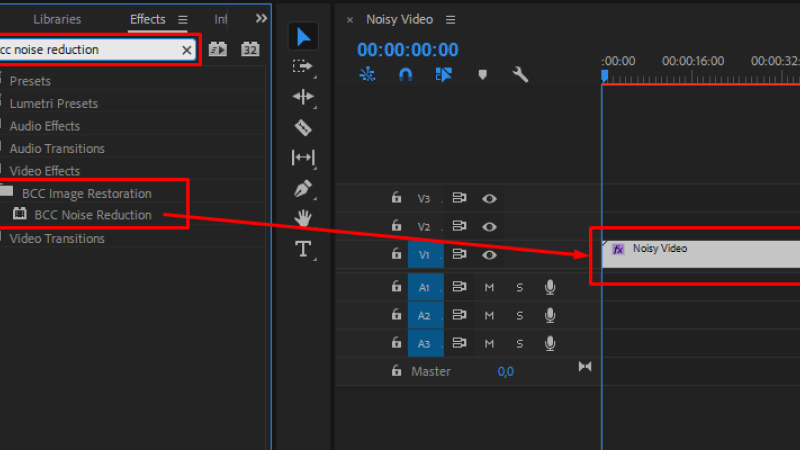
Una volta che sei soddisfatto delle regolazioni, fai clic su "File" > "Esporta" > "Media" per esportare il video migliorato.
Seguendo questi passaggi puoi gestire in modo efficace le riprese video sgranate direttamente in Adobe Premiere Pro, fornendo una soluzione completa per migliorare la qualità video. Per ulteriori informazioni ed esplorare funzionalità aggiuntive, visita Adobe Premiere Pro.
Provalo!
Sopra, questa guida fornisce i motivi e le soluzioni di base per "perché la fotocamera del mio Mac diventa sgranata". Allo stesso tempo, per migliorare la sfocatura dei video, questa guida fornisce anche un'introduzione dettagliata ai passaggi per eliminare i video sgranati di HitPaw VikPea (Originariamente chiamato HitPaw Video Enhancer) e come correggere i video sgranati in Premiere Pro. Si spera che gli utenti possano sperimentare la fotocamera del MacBook a un livello superiore.





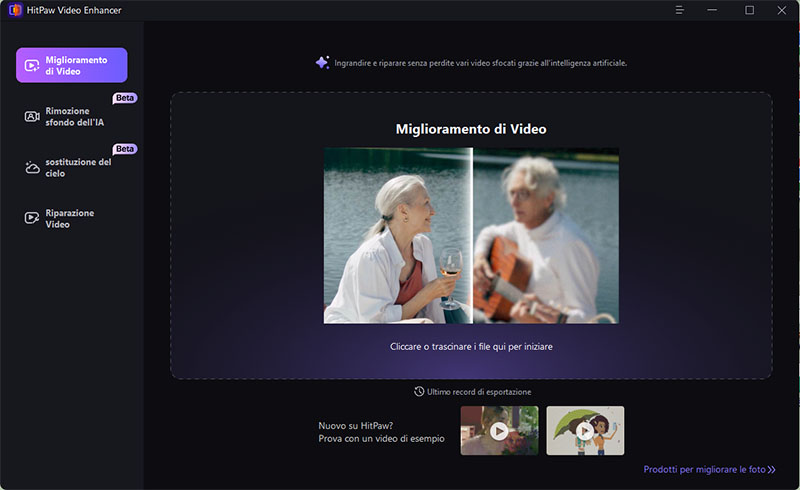
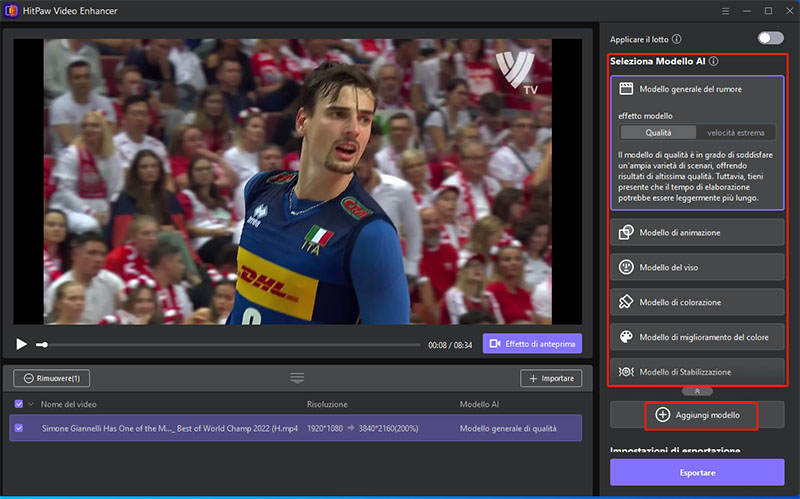
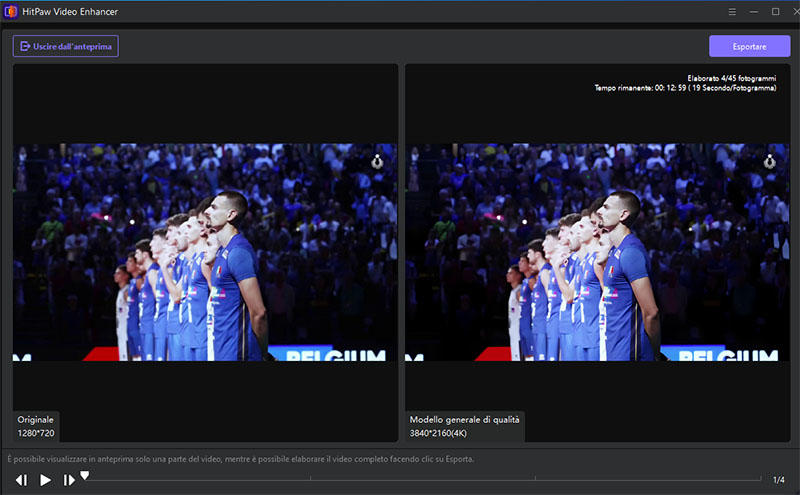

 HitPaw Univd
HitPaw Univd  HitPaw Registratore Schermo
HitPaw Registratore Schermo



Condividi questo articolo:
Selezionare la valutazione del prodotto:
Joshua Hill
Caporedattore
Lavoro come libero professionista da più di cinque anni. Mi colpisce sempre quando scopro cose nuove e conoscenze aggiornate. Penso che la vita sia illimitata, ma io non conosco limiti.
Visualizza tutti gli articoliLascia un commento
Crea il tuo commento per gli articoli di HitPaw