Come Migliorare il Video Davinci Resolve e la sua Alternativa
Davinci Resolve è emerso come una potenza nel campo del montaggio video, della gradazione del colore e della post-produzione. Questa guida fornirà uno sguardo approfondito su cos'è DaVinci Resolve e su come puoi migliorare DaVinci Resolve all'interno di questo software e sulla sua principale alternativa per principianti ed esperti.
Parte 1. Cos'è Davinci Resolve?
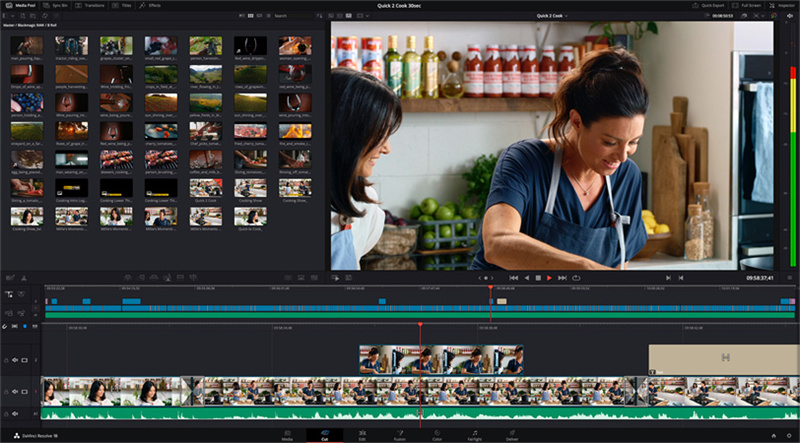
Davinci Resolve è un software di editing video poliedrico che offre funzionalità di color grading, correzione del colore, effetti visivi e post-produzione audio. Originariamente realizzato da da Vinci Systems, successivamente passato a Blackmagic Design nel 2009. La compatibilità è sorprendente. Da macOS a Linux e Windows, puoi utilizzare questo strumento di upscaling su qualsiasi. La versione gratuita è pratica e accessibile a tutti. Tuttavia, per il lavoro di livello professionale, è necessario acquistare i servizi premium del servizio commerciale DaVinci Resolve Studio.
Funzioni & Caratteristiche- Video Editing: Consente di tagliare, ritagliare e organizzare i video clip.
- Correzione del colore: Offre strumenti di classificazione avanzati per migliorare l'attrattiva visiva.
- Post-Produzione Audio: Integrata con gli strumenti audio Fairlight per il miglioramento del suono.
- Effetti Visivi: Integrato con Fusion per effetti visivi avanzati.
Prezzo
Davinci Resolve offre una versione gratuita con funzionalità limitate. La versione commerciale, DaVinci Resolve Studio, ha un costo di $295.
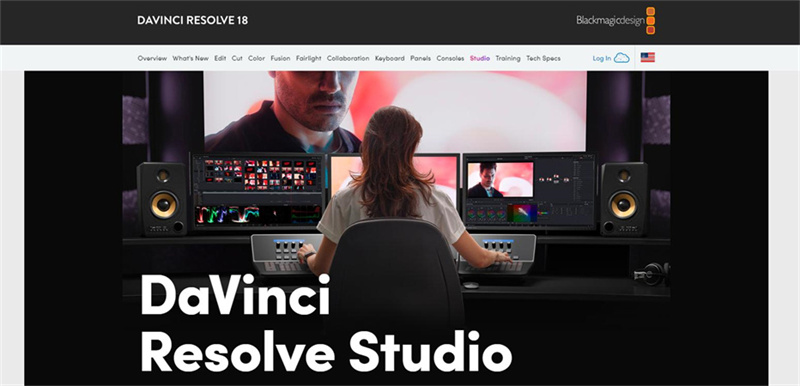
Pro
- Strumenti completi di editing video
- Funzionalità avanzate di classificazione del colore
- DaVinci avanzato risolve l'upscaling dell'intelligenza artificiale
- Aggiornamenti regolari e aggiunte di funzionalità
- Integrazione con altri strumenti Blackmagic Design
Contro
- Curva di apprendimento ripida per i principianti
- Richiede un sistema potente per un funzionamento regolare
- Può essere costoso
- Funzionalità limitate nella versione gratuita
Parte 2. Come Eseguire L'Upscaling dei Video Davinci Resolve?
L'upscaling dei video in Davinci Resolve migliora la risoluzione, rendendo i tuoi contenuti più nitidi e dettagliati. Ecco come puoi eseguire l'upscaling dei video in Davinci Resolve:
- 1. Importa i Tuoi Video
Inizia importando il video di cui desideri eseguire l'upscaling nel pool multimediale. - 2. Apri le Impostazioni
Vai nell'angolo in basso a destra e fai clic su di esso. 3. Modifica la risoluzione della Sequenza Temporale
Nella scheda "Impostazioni principali", regola la risoluzione della timeline sulla risoluzione upscale desiderata, ad esempio 1080P o 4K.
- 4. Aggiungi il Video alla Timeline
Trascina e rilascia il tuo video sulla timeline. - 5. Apri l'Ispettore
Ora seleziona l'ispettore. Dovrebbe essere in alto a destra. - 6. Aggiusta lo Zoom
Nella sezione "Trasforma", regola lo zoom per adattarlo alla nuova risoluzione. 7. Rendering del Video
Vai alla scheda "Consegna", seleziona il formato e la risoluzione desiderati e avvia il rendering.
8. Esporta il Video Migliorato
Quando hai finito l'editing, puoi esportare video da DaVinci Resolve.
Seguendo questi passaggi, puoi facilmente eseguire l'upscaling dei tuoi video in Davinci Resolve e ottenere un output con una risoluzione più elevata.
Parte 3. La Migliore Alternativa All'Upscaling IA di Davinci Resolve
Quando si tratta di migliorare la qualità del video, HitPaw VikPea (Originariamente chiamato HitPaw Video Enhancer) si distingue come un'alternativa di alto livello a DaVinci risolve video di alto livello. Questo software è specificamente progettato per eseguire l'upscaling e migliorare i video utilizzando algoritmi IA avanzati, garantendo che gli utenti ottengano la migliore qualità possibile dalle loro riprese.
Caratteristiche di HitPaw VikPea- Upscaling basato sull'intelligenza artificiale: Con la possibilità di eseguire l'upscaling dei video alla risoluzione 4K e persino 8K, HitPaw VikPea garantisce che i tuoi video siano della massima qualità.
- Tecnologia AI matura: Il software utilizza algoritmi AI all'avanguardia per migliorare i video, fornendo agli utenti filmati chiari, nitidi e vivaci.
- Riduzione del rumore: HitPaw VikPea può ridurre efficacemente il rumore di fondo nei video, garantendo che le riprese siano chiare e prive di distrazioni indesiderate.
- Modelli IA multipli: Con modelli progettati per la rimozione generale del rumore, l'animazione, i dettagli del volto e la colorazione, il software può soddisfare un'ampia gamma di esigenze di miglioramento video.
- Interfaccia semplice e pulita: L''interfaccia intuitiva garantisce che anche i principianti possano navigare e utilizzare facilmente il software.
- Anteprima senza filigrane: gli utenti possono visualizzare in anteprima il video migliorato senza filigrane, assicurandosi che siano soddisfatti dei risultati prima dell'esportazione.
HitPaw Video per Usare HitPaw VikPea
Passo 1: Scarica e Installa
Puoi iniziare visitando prima il loro sito Web e installando il software.Passo 2: Inserisci i Video
Successivamente, devi aggiungere il video che devi modificare. Puoi caricarlo o semplicemente trascinarlo in qualsiasi formato, da MKV a MP4.
Passo 3: Selezione il Modello IA
Scegli tra i modelli IA disponibili in base al tipo di video che hai. Ad esempio, utilizza il modello di animazione per i video di animazione o il modello di volto per i video incentrati sui volti umani.
Passo 4: Anteprima dell'Effetto
Al termine del miglioramento, controlla il tuo lavoro e, se soddisfatto, salvalo.
Parte 4. Domande Frequenti su Davinci Resolve
D1. Puoi modificare gratuitamente 4K in DaVinci Resolve?
R1. Sì, puoi modificare video 4K nella versione gratuita di DaVinci Resolve. Tuttavia, alcune funzionalità e strumenti avanzati sono riservati alla versione Studio (a pagamento).
D2. Qual è la risoluzione massima di DaVinci Resolve gratuito?
R2. La versione gratuita di DaVinci Resolve 17 upscale ha una risoluzione temporale massima limitata a Ultra HD 3.840 x 2.160. Ciò significa che mentre puoi importare e lavorare con filmati a risoluzione più elevata, la timeline in cui assembli e modifichi il tuo progetto sarà limitata a questa risoluzione Ultra HD. Tuttavia, questo è più che adeguato per molti progetti, soprattutto considerando che l'Ultra HD è quattro volte la risoluzione del Full HD. Inoltre, anche all'interno di questa limitazione, il software offre flessibilità consentendo agli utenti di creare sequenze temporali in varie proporzioni per soddisfare le diverse esigenze del progetto.
D3. DaVinci Resolve è adatto ai PC di fascia bassa?
R3.
Di solito si pensa che la risoluzione di DaVinci possa funzionare correttamente solo su computer di fascia alta e questo non è del tutto falso. Ma ecco alcuni suggerimenti che possono far funzionare questo editor anche su PC di fascia bassa.
●Chiudi gli altri programmi per liberare RAM e CPU.
●Utilizza la funzione "media ottimizzati" per migliorare i file multimediali e ottenere un rendering più veloce.
●Ridurre la qualità del rendering durante la modifica.
●Passa alla modalità Prestazioni per ottimizzare le impostazioni del software.
●Utilizza immagini memorizzate nella cache di rendering per accelerare la produzione.
●Passa DaVinci Resolve alla modalità Proxy per un rendering più veloce senza sacrificare la qualità finale.
●Utilizzare il disco di memoria virtuale corretto, preferibilmente un SSD.
Linea di fondo
Il viaggio dai video pixelati ai capolavori HD è stato semplificato, tutto grazie a strumenti dinamici come DaVinci Resolve. Che tu sia un editor esperto o che tu stia semplicemente cercando il tuo ritmo, è essenziale familiarizzare con gli aspetti pratici del tuo software.
Alternative come HitPaw VikPea (Originariamente chiamato HitPaw Video Enhancer). Dotato di upscaling basato sull'intelligenza artificiale e di un'interfaccia semplicissima da navigare, è un degno contendente. Quindi, ecco il punto: abbina sempre il tuo kit di strumenti sia alla tua visione creativa che al fascino del tuo hardware. Ehi, se sei alla ricerca di qualcosa di potente ma semplice, perché non lanciare i dadi con HitPaw VikPea?

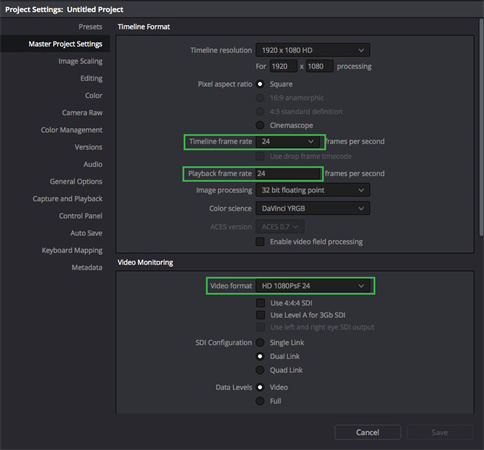
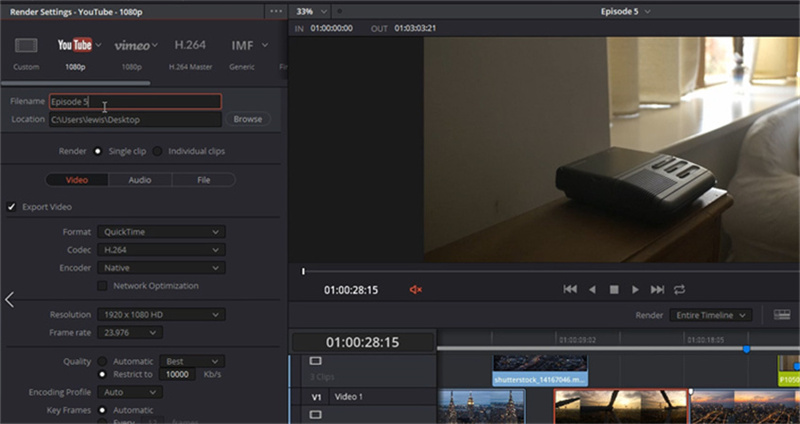




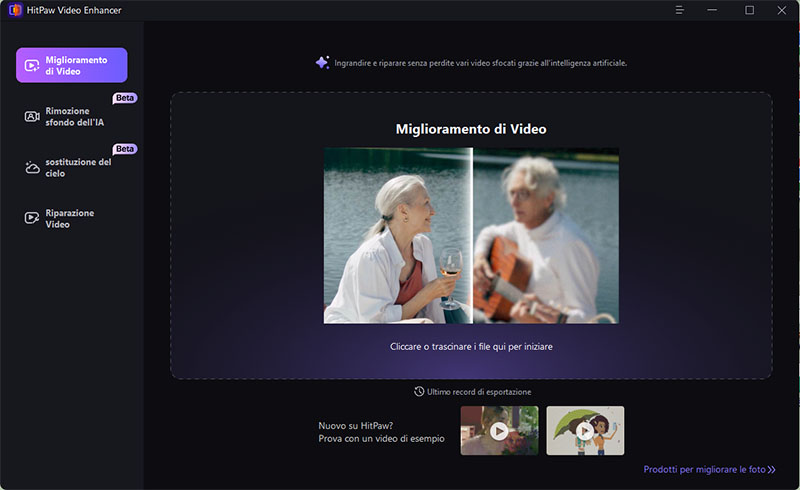
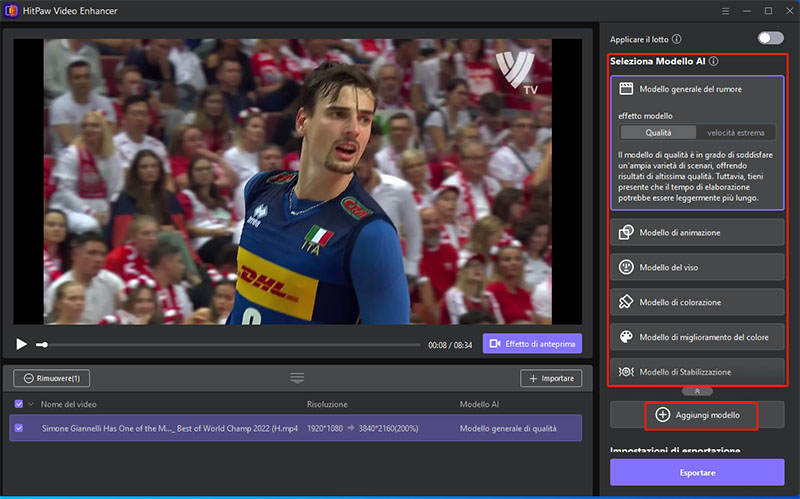
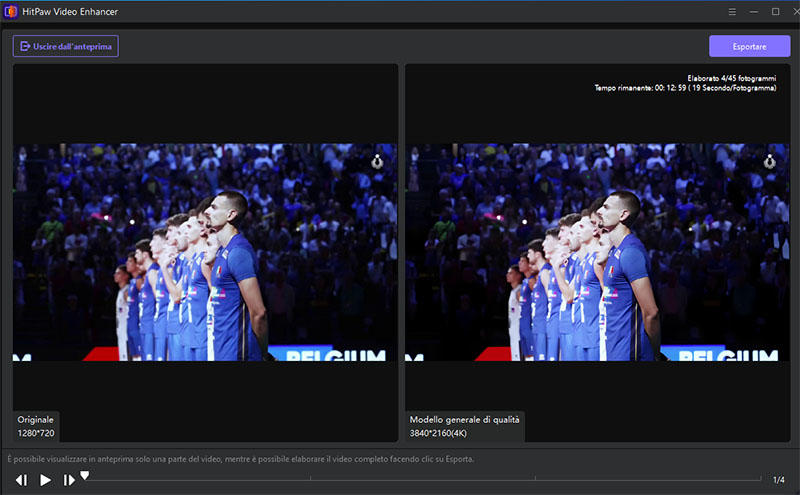

 HitPaw Univd
HitPaw Univd  HitPaw Registratore Schermo
HitPaw Registratore Schermo
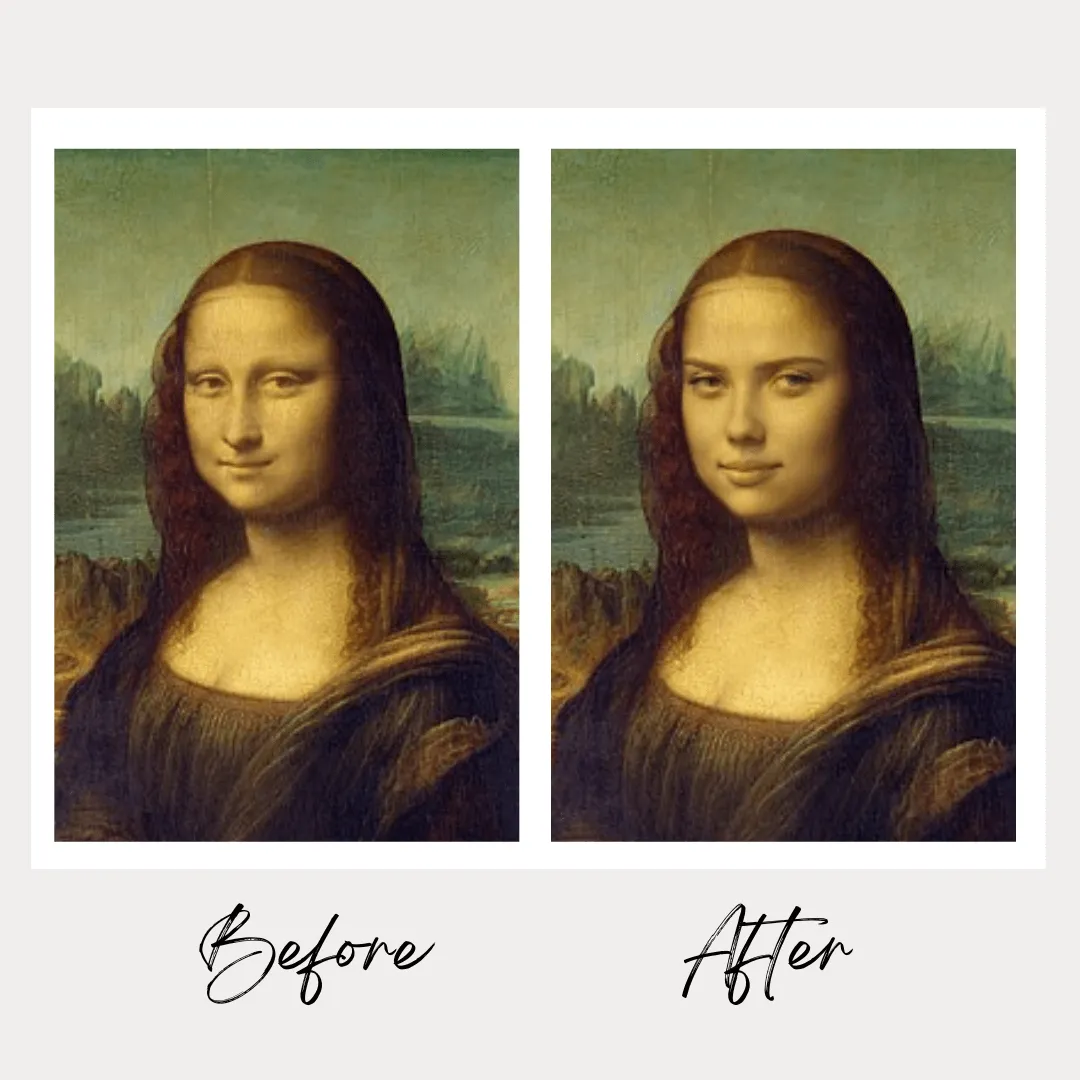
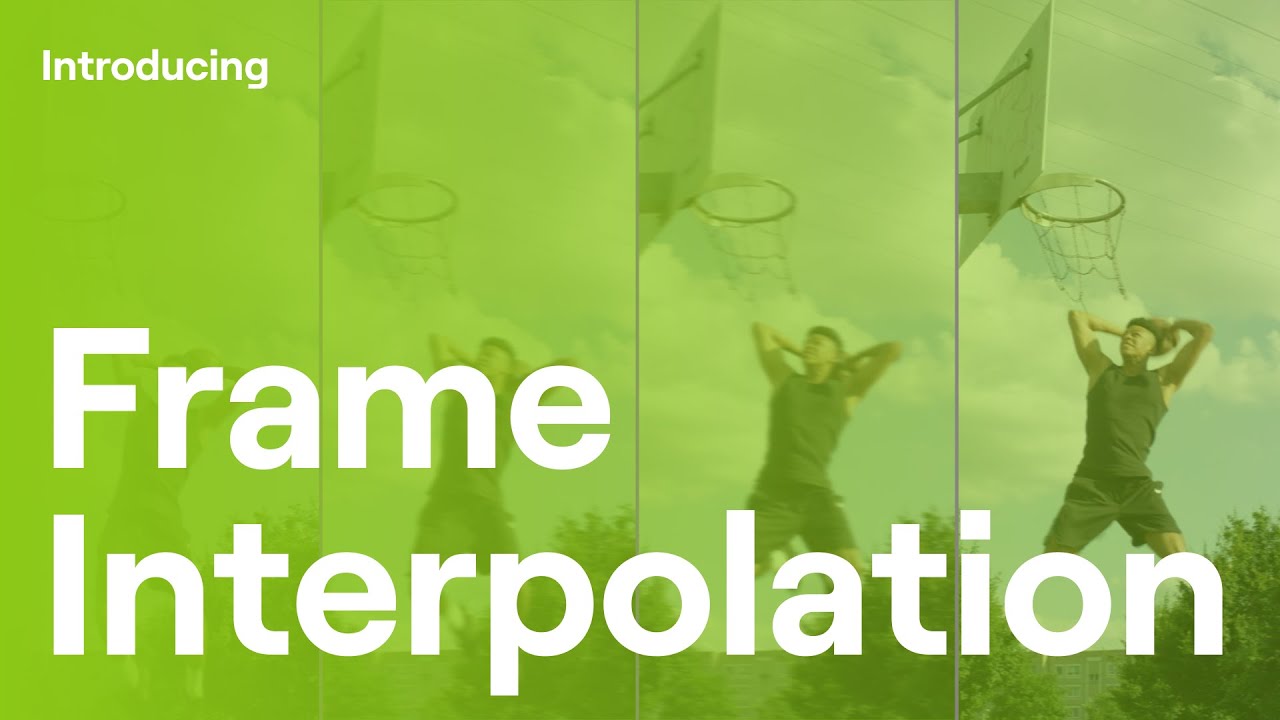

Condividi questo articolo:
Selezionare la valutazione del prodotto:
Joshua Hill
Caporedattore
Lavoro come libero professionista da più di cinque anni. Mi colpisce sempre quando scopro cose nuove e conoscenze aggiornate. Penso che la vita sia illimitata, ma io non conosco limiti.
Visualizza tutti gli articoliLascia un commento
Crea il tuo commento per gli articoli di HitPaw