Guida Dettagliata su Come Ridurre il Rumore di Fondo in iMovie
Il rumore di sottofondo indesiderato può ridurre in modo significativo l'esperienza di visione dei tuoi video. Che si tratti del fruscio del vento tra le foglie, dei rumori del traffico in una strada trafficata o di un ronzio persistente, ridurre il rumore di sottofondo in iMovie può migliorare notevolmente la qualità audio dei tuoi video registrati su iPhone o altri dispositivi iOS.
Questa guida completa esplorerà vari metodi per ridurre il rumore di sottofondo in iMovie. Copriremo tre approcci efficaci che puoi utilizzare all'interno dell'app iMovie stessa, seguito da un suggerimento extra che presenta uno strumento alternativo con funzionalità avanzate di riduzione del rumore.
Parte 1: Puoi ridurre il rumore di sottofondo in iMovie?
Assolutamente! iMovie offre alcune opzioni integrate per aiutarti a risolvere i problemi di rumore di sottofondo nei tuoi video. Ecco tre approcci comuni:
- 1. Separazione dell'audio: Questo metodo ti consente di separare la traccia audio dal tuo clip video, permettendoti di modificare o sostituire completamente l'audio.
- 2. Strumento equalizzatore (solo per Mac): Se stai utilizzando iMovie su un Mac, puoi accedere allo strumento equalizzatore per regolare le frequenze audio specifiche e potenzialmente ridurre il rumore di sottofondo.
- 3. Muto dell'audio: Sebbene non ideale per tutte le situazioni, mettere completamente in muto l'audio può essere una soluzione rapida se il rumore di sottofondo è eccessivo e non è disponibile un audio alternativo.
Parte 2: 3 semplici modi per ridurre il rumore di sottofondo in iMovie
Approfondiamo i tre metodi menzionati in precedenza con guide passo passo:
1. Elimina il rumore di sottofondo attraverso la separazione
Questo approccio è utile se hai un audio sostitutivo o se vuoi aggiungere del suono di sottofondo completamente nuovo. Ecco come ridurre il rumore di sottofondo in iMovie separando l'audio:
- 1.Apri il tuo progetto in iMovie e individua il clip video con il rumore di sottofondo.
- 2.Fai clic sul clip video nella timeline per selezionarlo. Apparirà un contorno giallo attorno al clip selezionato.
- 3.Fai clic con il pulsante destro del mouse sul clip selezionato e scegli "Separa audio" dal menu contestuale.
- 4.Ciò separerà la traccia audio dal clip video. La traccia audio apparirà sotto il clip video nella timeline.
- 5.Ora puoi eliminare la traccia audio separata facendo clic su di essa e premendo il tasto "Cancella".
- 6.Per aggiungere un audio sostitutivo, puoi importare un nuovo file audio (musica o narrazione) nel tuo progetto e trascinarlo sulla timeline dove vuoi che venga riprodotto.
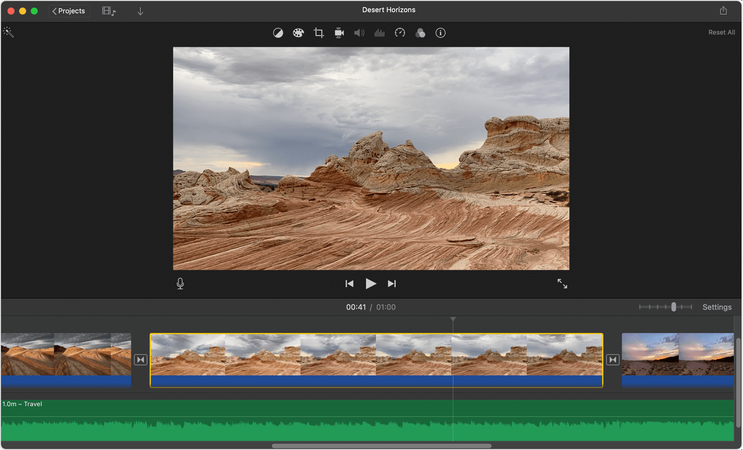
2. Rimuovere il rumore di sottofondo in iMovie per Mac
Se stai utilizzando iMovie su un Mac, puoi utilizzare lo strumento equalizzatore per un controllo più dettagliato delle regolazioni audio. Ecco come ridurre il rumore di sottofondo in iMovie utilizzando l'equalizzatore:
- 1.Apri il tuo progetto in iMovie e seleziona il clip video con il rumore di sottofondo nella timeline.
- 2.Fai clic sull'icona del diagramma a barre piccola situata sopra la finestra del visualizzatore in iMovie. Questa icona rappresenta gli strumenti di editing audio.
- 3.Apparirà un menu con varie opzioni di editing audio. Fai clic sul pulsante "Riduzione rumore e equalizzatore".
- 4.Nella finestra Riduzione rumore e equalizzatore, seleziona la casella di controllo "Riduci rumore di sottofondo".
- 5.Regola il cursore accanto a "Riduci rumore di sottofondo". Trascinando il cursore verso destra aumenti l'intensità della riduzione del rumore. È fondamentale ascoltare l'anteprima audio durante la regolazione per evitare di ridurre eccessivamente e introdurre artefatti audio indesiderati.
- 6.Fai clic su "OK" per applicare la riduzione del rumore al tuo clip video.
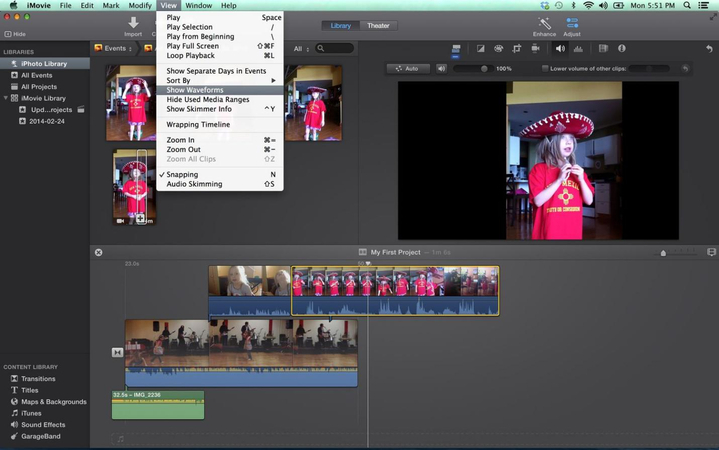
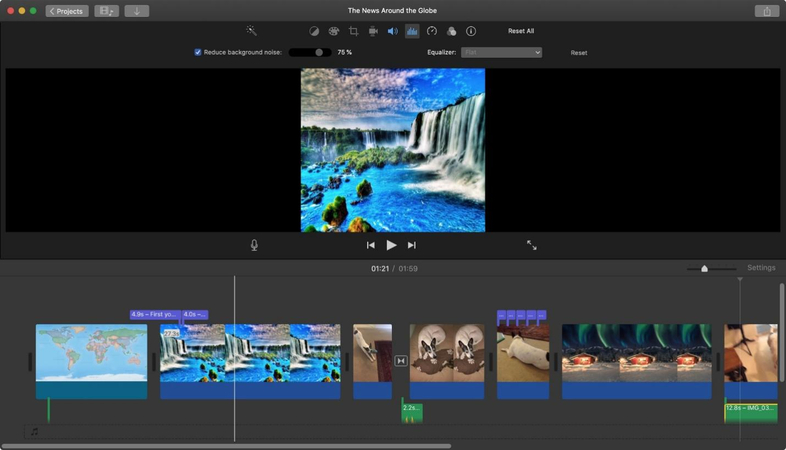
3. Metti in muto il rumore di sottofondo in iMovie
Questa è una soluzione rapida, ma elimina completamente l'audio originale. Ecco come ridurre il rumore di sottofondo in iMovie mettendo in muto:
- 1.Apri il tuo progetto in iMovie e seleziona il clip video con il rumore di sottofondo nella timeline.
- 2.Individua l'icona del volume nella timeline nell'angolo in basso a destra del clip video. Assomiglia a un'icona di altoparlante.
- 3.Fai clic sull'icona del volume per mettere in muto l'audio. Un piccolo simbolo "X" apparirà sopra l'icona dell'altoparlante, indicando che l'audio è stato messo in muto.
- 4.In alternativa, fai clic con il pulsante destro del mouse sul clip video e scegli "Muta clip" dal menu contestuale.
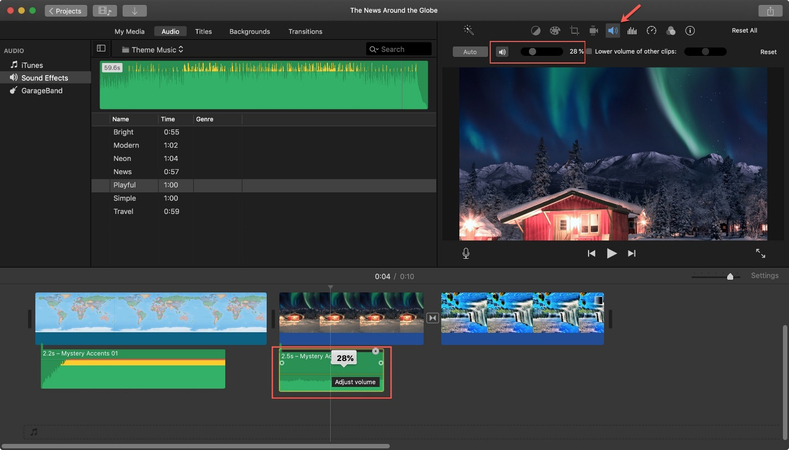
Sebbene mettere in muto elimini il rumore di sottofondo, rimuove anche qualsiasi audio desiderato presente nella registrazione originale.
Parte 3: Suggerimento extra per la rimozione del rumore di sottofondo
Sebbene iMovie offra soluzioni integrate per la riduzione del rumore di sottofondo in iMovie, per funzionalità di riduzione del rumore più avanzate, considera di esplorare uno strumento alternativo come HitPaw Univd (HitPaw Video Converter) per Mac.
Questo software versatile offre un'interfaccia utente-friendly e vanta caratteristiche come:
- Riduzione del rumore superiore: HitPaw Univd utilizza una tecnologia avanzata di riduzione del rumore per eliminare efficacemente il rumore di sottofondo indesiderato dai tuoi video, risultando in un audio più chiaro e professionale.
- Funzionalità di editing video: Oltre alla riduzione del rumore, HitPaw Univd ti consente di eseguire funzioni di base di editing video come tagliare le sezioni indesiderate, aggiungere filigrane o regolare le impostazioni video.
- Backup dei video: Questo software garantisce che non perdi il tuo video originale creando una copia di backup prima di applicare qualsiasi riduzione del rumore o editing.
Ecco una breve panoramica della rimozione del rumore di sottofondo utilizzando HitPaw Univd:
-
1. Scarica e installa HitPaw Univd sul tuo computer Windows o Mac.
-
2. Avvia l'applicazione e seleziona il modulo "Tool Box".

-
3. Fai clic su "Aggiungi file" e esplora il tuo computer per selezionare il file video con rumore di sottofondo.

-
4. Regola il livello di riduzione del rumore. Utilizza il cursore fornito per controllare l'intensità della riduzione del rumore di sottofondo. Anteprima le modifiche nel lettore integrato per ottenere il livello desiderato di riduzione del rumore.

-
5. Salva il video. Una volta soddisfatto dell'anteprima della riduzione del rumore, fai clic sul pulsante "Esporta" per elaborare il video.

Guarda il seguente video per saperne di più in dettaglio:
Conclusione
Comprendendo come ridurre il rumore di sottofondo in iMovie, puoi migliorare notevolmente la qualità audio dei tuoi video registrati su iPhone e altri dispositivi iOS. I tre metodi esplorati in questa guida forniscono soluzioni efficaci all'interno stessa dell'app iMovie.
Per funzionalità di riduzione del rumore ancora più avanzate e ulteriori caratteristiche di editing video, considera di utilizzare strumenti come HitPaw Univd per Mac. Con l'evoluzione della tecnologia, l'adozione di strumenti basati sull'IA ti consente non solo di ridurre il rumore di sottofondo in iMovie, ma anche di elevare la qualità complessiva dei tuoi video.





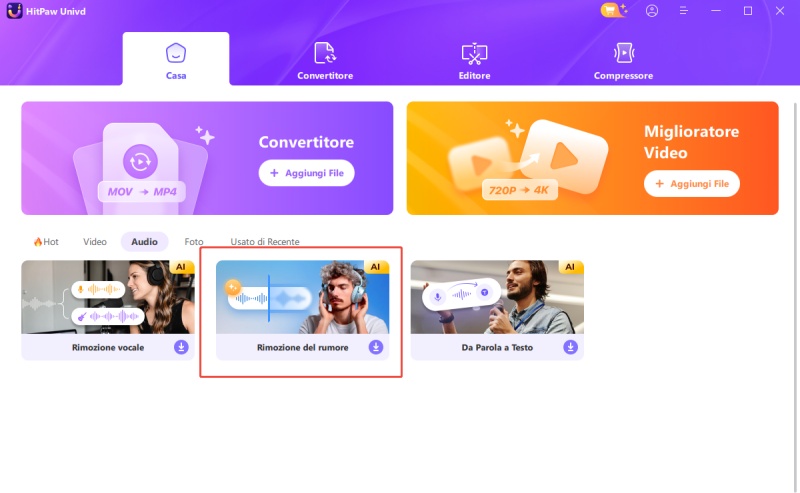
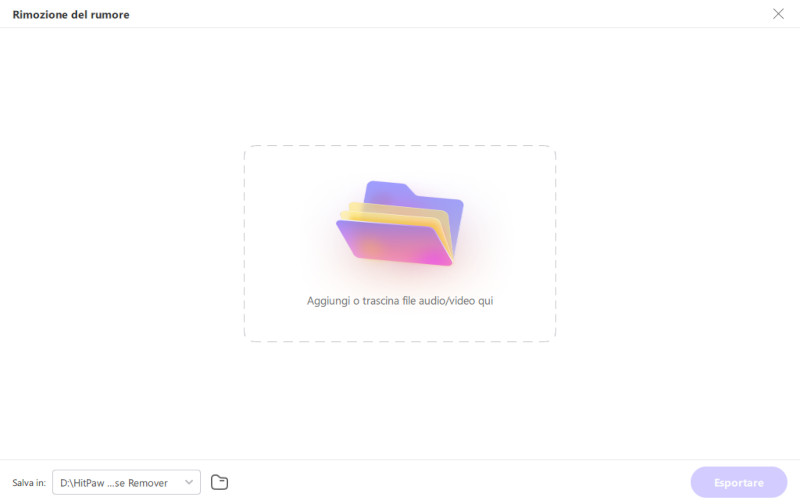
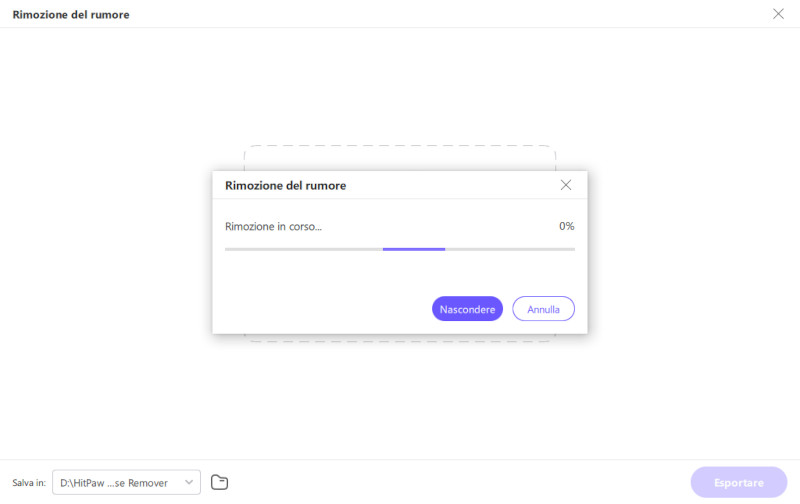
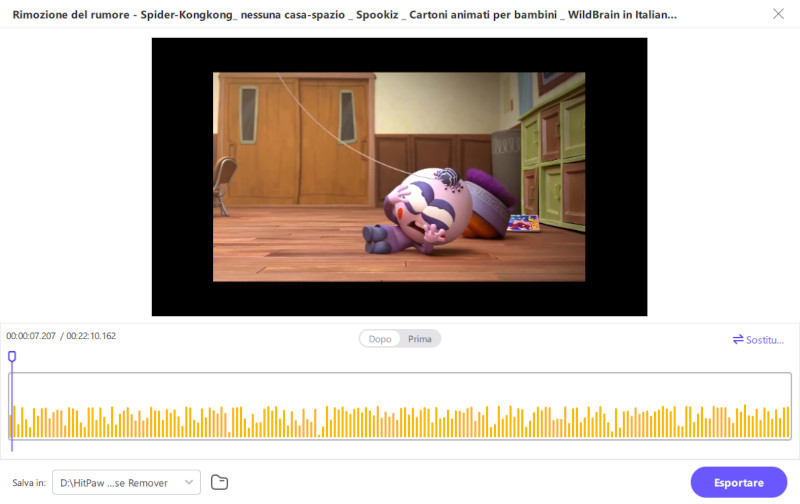

 HitPaw FotorPea
HitPaw FotorPea HitPaw VikPea
HitPaw VikPea  HitPaw Rimozione Filigrana
HitPaw Rimozione Filigrana 

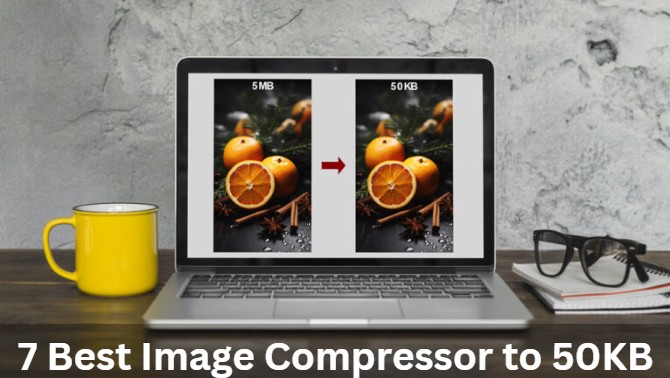

Condividi questo articolo:
Seleziona la valutazione del prodotto:
Joshua Hill
Caporedattore
Lavoro come libero professionista da più di cinque anni. Mi colpisce sempre quando scopro cose nuove e conoscenze aggiornate. Penso che la vita sia sconfinata, ma io non conosco limiti.
Vedi tutti gli articoliLascia un Commento
Crea il tuo commento per gli articoli di HitPaw