HandBrake Upscale: Come Migliorare la Qualità dei Video
Con il paesaggio in continua evoluzione della tecnologia video, la richiesta di una qualità video migliore non è mai stata così alta. Che si tratti di uso personale o professionale, un video chiaro e nitido può migliorare significativamente l'esperienza del pubblico. Ecco entrare in gioco HandBrake Upscale – una funzione che promette di portare i tuoi video al livello successivo. In questa guida, esploreremo in dettaglio cosa sia HandBrake Upscale e come possa potenzialmente ridefinire i tuoi video.
Parte 1: Cos'è HandBrake Upscale
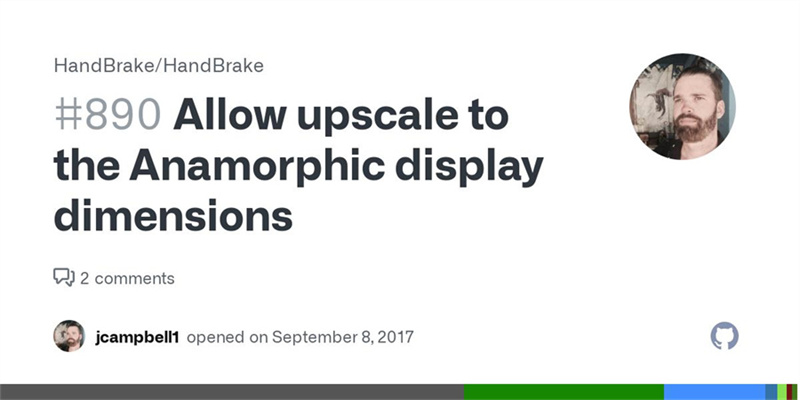
HandBrake, come molti già sapranno, è un transcodificatore video open-source che esiste da anni. Ma man mano che la tecnologia è avanzata, anche il software si è evoluto. Tra le sue molteplici funzionalità c'è la possibilità di migliorare o "ridimensionare" i tuoi video per migliorarne la qualità.
Funzioni e Caratteristiche di HandBrake Upscaling
Ridimensionamento Video: HandBrake offre opzioni sia per ridurre che per aumentare la risoluzione dei video. Tramite il software, gli utenti possono selezionare la risoluzione di output desiderata, permettendo loro di ridurre le dimensioni del video (downscale) o aumentare la sua risoluzione (upscale).
Regolazione della Qualità: Oltre al ridimensionamento, HandBrake offre anche strumenti per regolare la qualità del video. Gli utenti possono affinare le impostazioni, come la qualità costante o il bitrate medio, per ottenere la chiarezza video desiderata.
Vantaggi
- HandBrake è facile da usare
- Offre numerose impostazioni e regolazioni per soddisfare diverse esigenze
- La natura open-source garantisce continui aggiornamenti
Svantaggi
- Può essere un po' intimidatorio per gli utenti alle prime armi
- Non sempre il migliore
- Qualità video bassa
Parte 2. Come Usare Handbrake Upscale
Rimodellare i video può dare nuova vita ai tuoi contenuti, permettendo agli spettatori di goderseli a risoluzioni più alte. Con HandBrake, il miglioramento a risoluzioni come il 4K è semplice. Ecco una guida passo dopo passo per migliorare i video comuni a 4K usando HandBrake.
Nota: HandBrake utilizza algoritmi di scaling tradizionali, quindi potrebbe essere necessario fare i conti con una qualità video inferiore rispetto a un miglioratore video AI.
Passo 1: Apri Handbrake
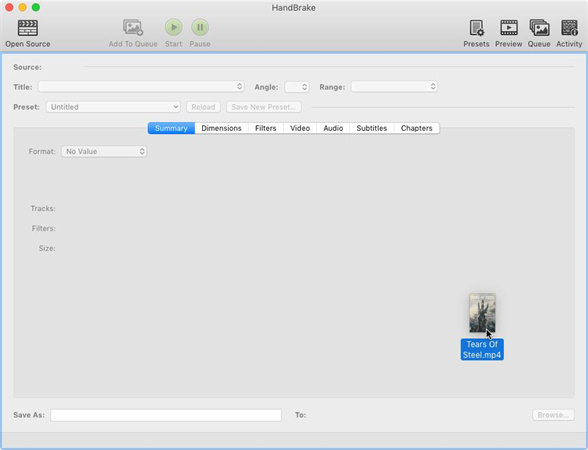
- Avvia l'applicazione Handbrake sul tuo computer.
- Clicca sul pulsante "Apri Sorgente", solitamente situato nell'angolo in alto a sinistra.
- Naviga e seleziona il file video che desideri migliorare. Questo lo importerà nell'area di lavoro di Handbrake.
Passo 2: Regola le Impostazioni del Video per l'Upscaling
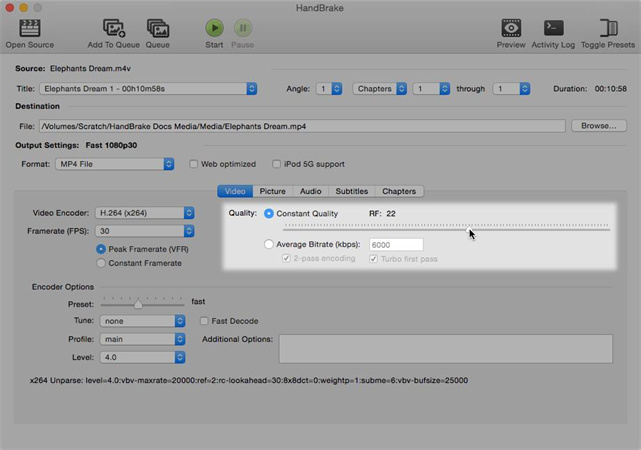
- Una volta che il tuo video è caricato, naviga nella scheda "Video", che contiene tutte le opzioni di personalizzazione relative alla codifica del video.
- Noterai una sezione "Qualità" con uno slider RF (Rate Factor). Il valore RF determina la qualità del video: un valore RF più basso indica una qualità maggiore e viceversa. Tuttavia, tieni presente che una qualità superiore comporterà un file di dimensioni maggiori.
Per impostare il video alla risoluzione 4K, dovrai regolare il valore RF. Sebbene il valore esatto possa variare in base alla fonte e al risultato desiderato, una linea guida generale è la seguente:
- 720p: RF 19-23
- 1080p: RF 20-24
- 4K: RF 22-28
Regola lo slider RF in base alla gamma 4K. Puoi sperimentare all'interno di questa gamma per trovare un equilibrio tra dimensione del file e qualità che si adatti alle tue esigenze.
Passaggio 3: Anteprima ed Esportazione
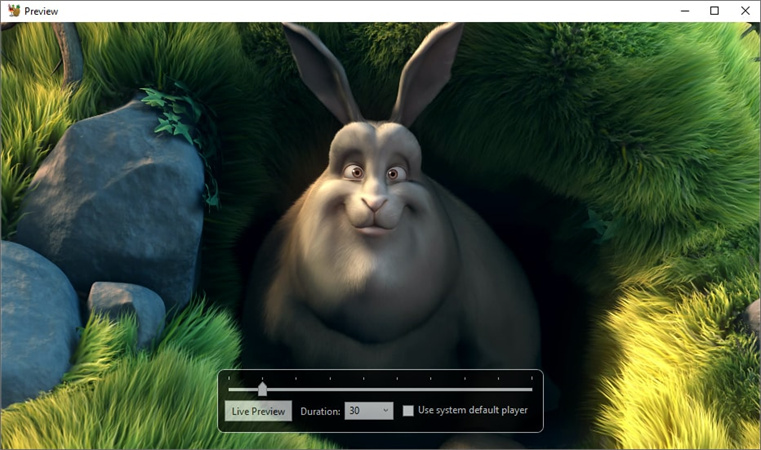
HandBrake offre una funzione "Anteprima", che consente agli utenti di verificare il risultato prima di finalizzare il processo di codifica. Utilizza questa funzione per valutare la qualità dell'upscaling.
- Se il video migliorato soddisfa le tue aspettative, procedi con la finalizzazione del processo.
- Clicca sul pulsante "Avvia" o "Avvia Codifica" (a seconda della versione di HandBrake) solitamente situato nella parte superiore dell'applicazione. Questo avvierà il processo di codifica e, una volta completato, avrai un video 4K migliorato pronto per essere visionato.
Parte 3. La Migliore Alternativa a Handbrake per il Miglioramento dei Video - HitPaw VikPea
Tra la vasta gamma di strumenti per il miglioramento dei video, HitPaw VikPea (originariamente chiamato HitPaw Video Enhancer) domina come alternativa al miglioramento video con Handbrake. La sua potenza deriva da un robusto algoritmo AI dedicato al perfezionamento della qualità video, rendendolo una scelta molto ricercata tra le app di miglioramento video AI per Android.
Fornisce un algoritmo AI avanzato per migliorare i dettagli video, dal colore alla qualità del fotogramma. Tutto ciò che devi fare è scegliere i modelli AI. Dal miglioramento dei video anime al miglioramento dei volti, dal miglioramento della luce alla riduzione del rumore video, tutto in uno.
Caratteristiche di HitPaw VikPea
- Miglioramento automatico: Miglioramenti senza interruzioni con un clic.
- Elaborazione in batch: Gestisci più file in una volta.
- Accelerazione GPU: Elaborazione efficiente sfruttando la potenza della GPU.
- Reti neurali: Il cuore del suo processo intelligente.
- Nessuna filigrana: Risultati puliti, sempre.
- Facile miglioramento di qualsiasi tipo di video: Dai classici del passato ai video recenti, migliora tutto.
Come Usare HitPaw VikPea
-
Passaggio 1. Avvia e Carica:
Inizia scaricando HitPaw VikPea. Avvia il software e trascina il tuo video.

-
Passaggio 2. Scegli un Modello AI:
In base alle tue esigenze, scegli il Modello Generale di Riduzione del Rumore, il Modello per il Volto, il Modello per l'Animazione e altri. Ognuno migliorerà il tuo video da diverse angolazioni. Ogni modello richiede meno tempo.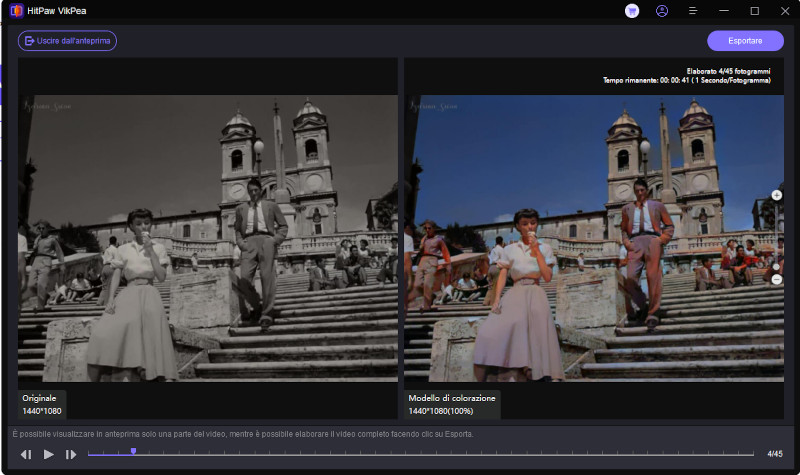
-
Passaggio 3. Anteprima e Salvataggio:
Una volta soddisfatto dell'anteprima, esporta il tuo capolavoro video migliorato.
Parte 4. Domande Frequenti sul Miglioramento Video con Handbrake
Q1. Quali sono le migliori impostazioni di miglioramento per HandBrake?
A1.
Le impostazioni ottimali per il miglioramento video con HandBrake dipendono spesso dal risultato desiderato e dalla qualità della fonte originale. Le impostazioni "Qualità" consigliate per diverse risoluzioni sono:
●720p: RF 19-23
●1080p: RF 20-24
●4K: RF 22-28
Q2. Qual è la differenza tra qualità "veloce" e "molto veloce" in HandBrake?
A2. I termini "veloce" e "molto veloce" in HandBrake si riferiscono ai preset che determinano la velocità del processo di codifica. Il preset "Veloce" offre un equilibrio tra velocità di codifica e qualità del risultato. Il preset "Molto Veloce" è ottimizzato per la velocità e comporta una codifica molto più rapida.
Q3. HandBrake beneficia della GPU?
A3. Sì, HandBrake può beneficiare della GPU (Unità di Elaborazione Grafica). HandBrake supporta la codifica e la decodifica accelerata tramite hardware, utilizzando la GPU. Ciò significa che i compiti solitamente svolti dalla CPU possono essere trasferiti alla GPU, risultando in prestazioni potenzialmente più veloci.
Conclusione
HandBrake Upscale offre un modo affidabile per migliorare la qualità dei video. Con la sua ampia gamma di funzionalità e impostazioni, gli utenti possono personalizzare i loro video per soddisfare esigenze specifiche. Se hai bisogno di uno strumento AI più semplice da usare, HitPaw VikPea è sempre una scelta affidabile. Indipendentemente dai dettagli che desideri migliorare, ti assisterà automaticamente per ottenere la migliore qualità video.





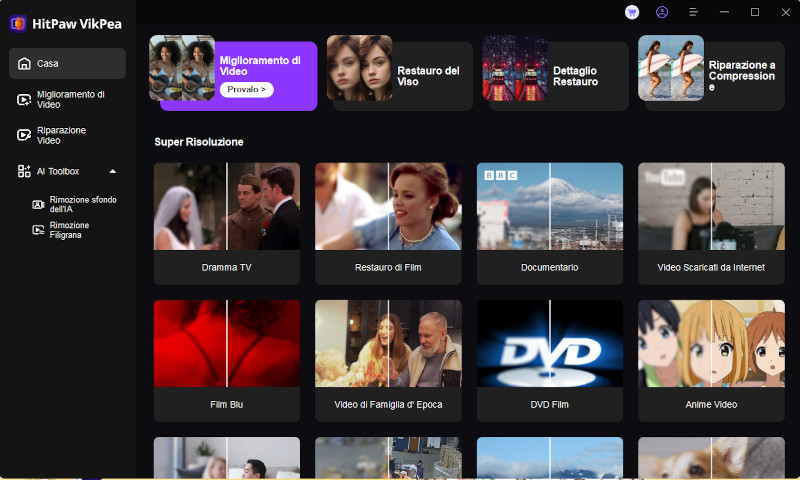

 HitPaw FotorPea
HitPaw FotorPea HitPaw Univd
HitPaw Univd  HitPaw Rimozione Filigrana
HitPaw Rimozione Filigrana 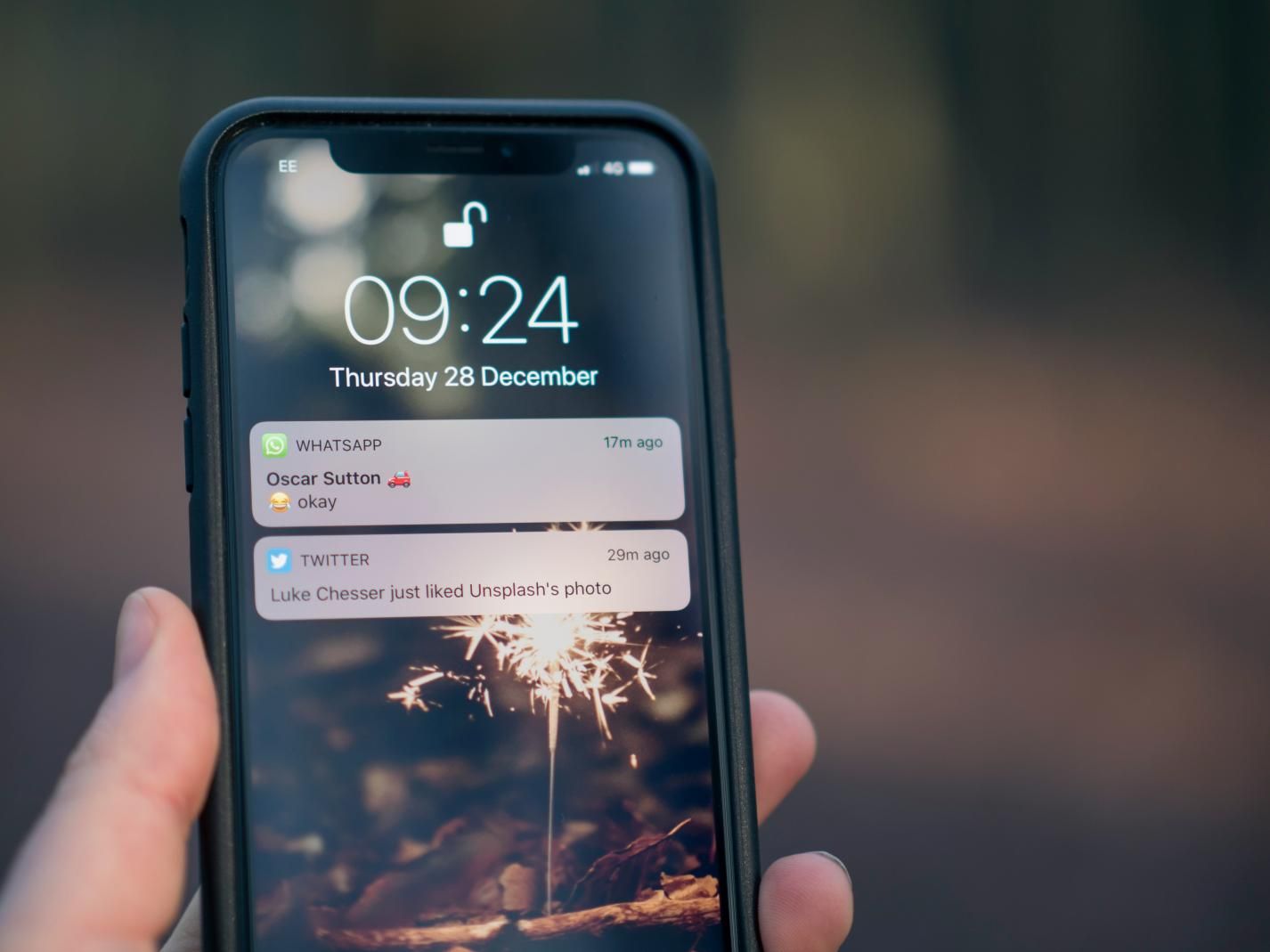



Condividi questo articolo:
Seleziona la valutazione del prodotto:
Joshua Hill
Caporedattore
Lavoro come libero professionista da più di cinque anni. Mi colpisce sempre quando scopro cose nuove e conoscenze aggiornate. Penso che la vita sia sconfinata, ma io non conosco limiti.
Vedi tutti gli articoliLascia un Commento
Crea il tuo commento per gli articoli di HitPaw