[Guida completa] Come cambiare lo sfondo delle foto su iPhone
È diventato sempre più facile scattare splendide foto con le fotocamere dell'iPhone. Tuttavia, a volte lo sfondo non si allinea bene con il soggetto o non è bello come vorresti. La buona notizia è che questo problema può essere facilmente risolto regolando lo sfondo della foto sul tuo iPhone.
Ti mostreremo anche una comoda app desktop che renderà la modifica dello sfondo ancora più semplice. Con un po' di pratica potrai cambiare le foto del tuo iPhone alterando lo sfondo in un batter d'occhio. Quindi continua a leggere per scoprire come cambiare gli sfondi delle foto su iPhone con sfondi personalizzati su misura per le tue foto.
Parte 1. 3 Modi per Cambiare lo Sfondo delle Foto su iPhone
1. Cambia lo Sfondo di una Foto su iPhone con l'App Background Eraser
Cambiare lo sfondo di un'immagine può essere un processo lungo e noioso, che a volte richiede software di editing sofisticato. Adesso, però, con l'app Background Eraser puoi rimuovere gli sfondi delle foto e sostituirli con qualcosa di nuovo con pochi tocchi sul tuo iPhone.
L'app Background Eraser utilizza la potente tecnologia AI per rilevare istantaneamente e automaticamente i soggetti in primo piano e separarli dallo sfondo. Ecco come cambiare lo sfondo sulle foto dell'iPhone.
1.Scarica e apri l'app Background Eraser.
2.Seleziona la foto che vuoi modificare.
3.L'app rileverà automaticamente lo sfondo. Puoi usare lo strumento di cancellazione per rifinire i contorni.

4.Tocca l'icona di salvataggio quando hai terminato.

5.Scegli un nuovo colore o immagine di sfondo.

6.Salva ed esporta la foto modificata.
2. Cambia lo Sfondo di una Foto su iPhone con Erase.bg
Erase.bg è un potente strumento online per la rimozione dello sfondo, che può cambiare istantaneamente lo sfondo di una foto utilizzando la tecnologia AI. Con pochi tocchi puoi cambiare lo sfondo di una foto su iPhone.
Ecco i passaggi per cambiare lo sfondo di una foto su iPhone:
1.Per prima cosa, vai al sito web Erase.bg sul browser Safari del tuo iPhone. Puoi anche scaricare l'app Erase.bg dall'App Store per accedere più facilmente.
2.Ora, tocca il pulsante di caricamento e seleziona dalla libreria del tuo iPhone la foto da cui desideri rimuovere lo sfondo. In alternativa, puoi inserire l'URL di un'immagine sul web.

3.L'intelligenza artificiale di Erase.bg rileverà automaticamente l'oggetto in primo piano e cancellerà lo sfondo. Solitamente l'operazione richiede solo pochi secondi. Se necessario, utilizza lo strumento di modifica per perfezionare la rimozione dello sfondo passando sulle eventuali aree rimanenti.

4.Una volta fatto, procedi al download e seleziona il formato JPG o PNG. L'immagine verrà salvata nel tuo iPhone con uno sfondo trasparente.

3. Rimuovi un Soggetto dallo Sfondo di una Foto dell'iPhone con Album
L'app Foto su iPhone ha una funzionalità utile, che ti permette di estrarre facilmente soggetti dallo sfondo. Puoi anche cambiare lo sfondo di una foto dell'iPhone.
Ecco come modificare lo sfondo sul tuo iPhone:
1.Apri l'app Foto e trova l'immagine che desideri modificare. Tocca la foto per visualizzarla a schermo intero.

2.Tieni premuto delicatamente sul soggetto che desideri isolare. Dopo un paio di secondi, l'app Foto rileverà automaticamente il soggetto e lo delineerà.

3.Apparirà un popup con le opzioni per copiare o condividere il ritaglio. Seleziona Copia.

4.Ora apri un'altra app come Note in cui desideri incollare l'oggetto ritagliato. Tocca per incollare l'immagine che hai copiato.

5.Il soggetto verrà incollato con uno sfondo trasparente, rimosso dallo sfondo fotografico originale.
Parte 2. Come Cambiare lo Sfondo della Foto sul PC con HitPaw FotorPea
Mentre i metodi precedenti si concentrano sul cambiamento dello sfondo delle foto su iPhone, puoi sfruttare la potente intelligenza artificiale anche per modificare foto e rimuovere sfondi sul tuo computer Windows o Mac. Uno dei principali editor di foto basati sull'intelligenza artificiale per PC è HitPaw FotorPea.
HitPaw FotorPea è un innovativo software di fotoritocco tutto in uno, che utilizza le reti neurali AI per migliorare, trasformare e ritoccare le immagini con pochi clic. Offre una suite di funzionalità di fotoritocco intelligenti basate sull'AI, rendendo incredibilmente semplici modifiche precedentemente complesse come la rimozione dello sfondo. Ti permette di cambiare lo sfondo delle foto del tuo computer.
CaratteristicheTra le funzionalità principali di HitPaw FotorPea troviamo:
- AI Background Remover: rimuovi e sostituisci istantaneamente gli sfondi con un solo clic. L'intelligenza artificiale rileva con precisione i soggetti in primo piano, mantenendo i piccoli dettagli come capelli e trasparenza.
- AI Photo Enhancer: rendi più nitidi i dettagli, migliora la risoluzione e ripristina vecchie foto con modelli AI migliorati. Colora automaticamente le immagini in bianco e nero.
- AI Image Generator: trasforma le descrizioni di testo in straordinarie immagini visive attraverso modelli generativi di AI. Scatena la tua creatività.
- Object Remover: cancella facilmente oggetti indesiderati e imperfezioni nelle foto senza lasciare tracce.
1:Scarica e installa HitPaw FotorPea dal sito ufficiale.
2:Importa la tua foto su HitPaw FotorPea cliccando il pulsante "Remove BG" (Rimuovi Sfondo) o trascinando e rilasciando il file.

3:L'AI di HitPaw rileverà e rimuoverà automaticamente lo sfondo. Vedrai la foto originale sulla destra e la versione modificata senza sfondo sulla sinitra.

4:Uso lo strumento Brush (Spazzola) per rifinire la sezione in primo piano se necessario. Regola le dimensioni della spazzola per una maggiore precisione.

5:Lo strumento Erase (Cancella) ti consente di rimuovere eventuali macchie di sfondo rimanenti. Regola le dimensioni per una migliore cancellazione.

6:Scegli un nuovo colore o una nuova immagine di sfondo per sostituire lo sfondo rimosso.

7:Visualizza l'anteprima del risultato finale nel riquadro Output. Quando sei soddisfatto, clicca su Esporta per salvare sul tuo computer la foto modificata con il nuovo sfondo.

Parte 3. Domande Frequenti su Come Cambiare lo Sfondo di una Foto su iPhone
D1. Come tagliare e incollare un'immagine in un altro sfondo su iPhone?
R1. Per tagliare e incollare un'immagine su un altro sfondo su iPhone, apri la foto che desideri modificare nell'app Foto. Tieni premuto sul soggetto per delinearlo. Tocca Copia quando viene visualizzato il popup. Quindi apri una nuova immagine di sfondo, tocca e tieni premuto per incollare sopra la foto copiata. Puoi ridimensionarla e posizionarla con le dita.
D2. Si può cambiare qualsiasi sfondo su iPhone?
R2. Sì, puoi modificare individualmente lo sfondo di ogni foto su iPhone. App come Background Eraser e Erase.bg ti consentono di caricare le foto una per una e sostituire lo sfondo. L'app Foto ti consente anche di modificare gli sfondi per ogni foto seguendo i passaggi descritti in questo articolo.
Conclusioni
Cambiare lo sfondo di una foto sull'iPhone è un ottimo modo per essere creativo con le tue immagini o evidenziare i soggetti in un'ambientazione migliore. Su iPhone, app come Background Eraser e Erase.bg utilizzano una potente intelligenza artificiale per rimuovere e sostituire facilmente gli sfondi con un semplice tocco. L'app Foto, inoltre, dispone di strumenti integrati per posizionare i soggetti su nuovi sfondi.
Per modifiche più avanzate sul desktop, HitPaw FotorPea è una scelta eccellente. Sfrutta le reti neurali AI per rimuovere istantaneamente gli sfondi e sostituirli con colori, sfumature o immagini. AI Photo Enhancer può anche aumentare la risoluzione, correggere vecchie foto, colorare in bianco e nero e generare immagini da istruzioni di testo.


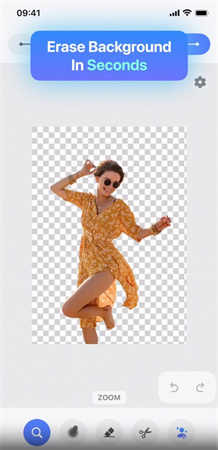
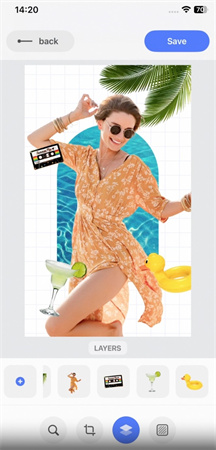
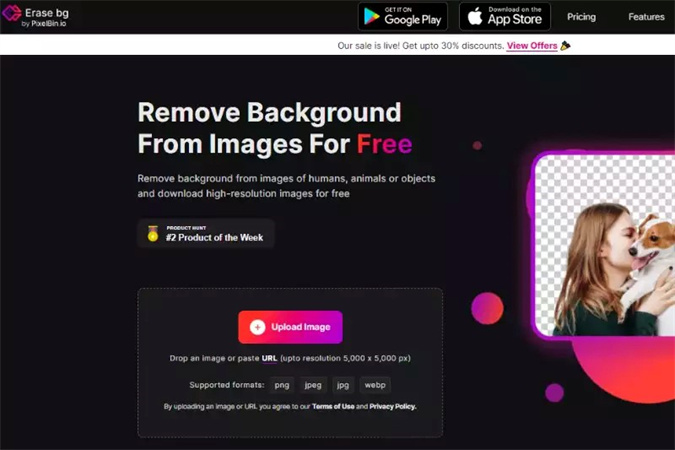
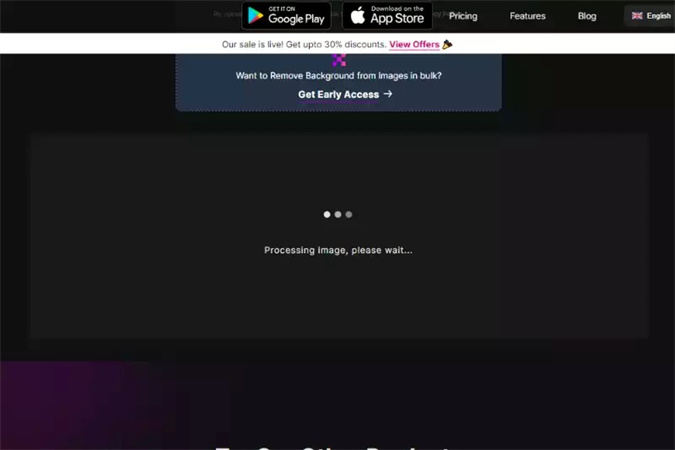
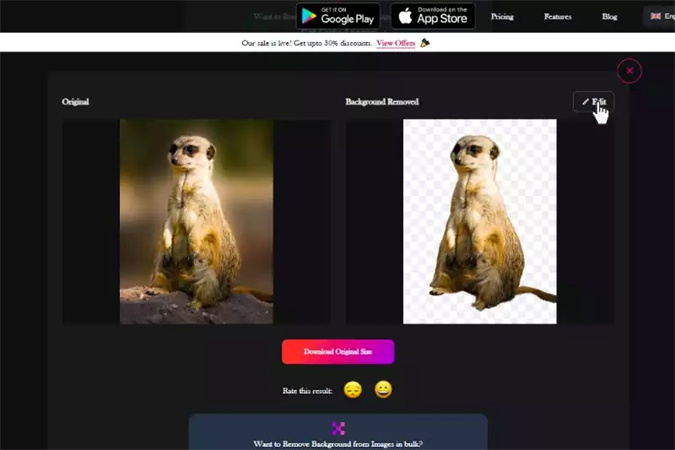
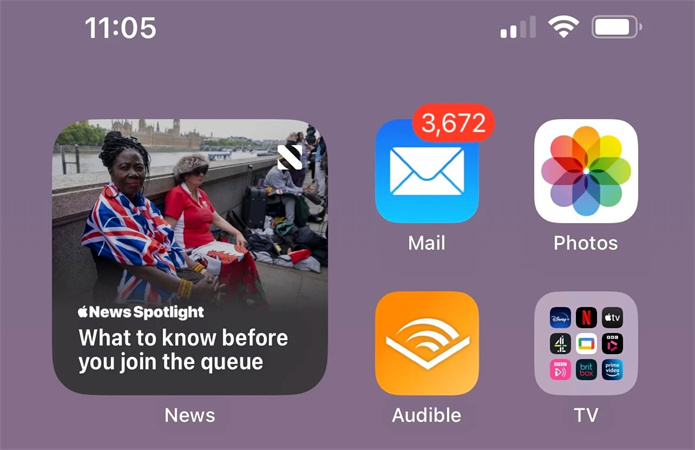

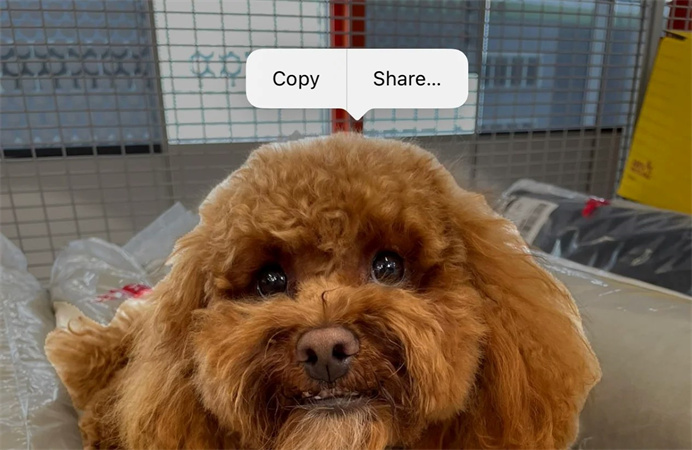
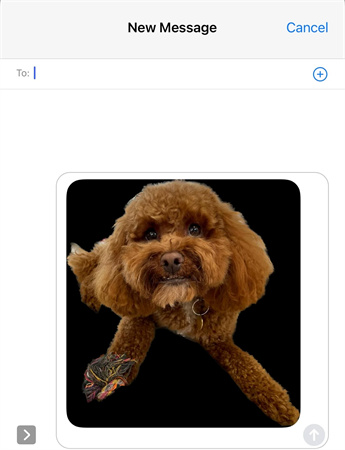




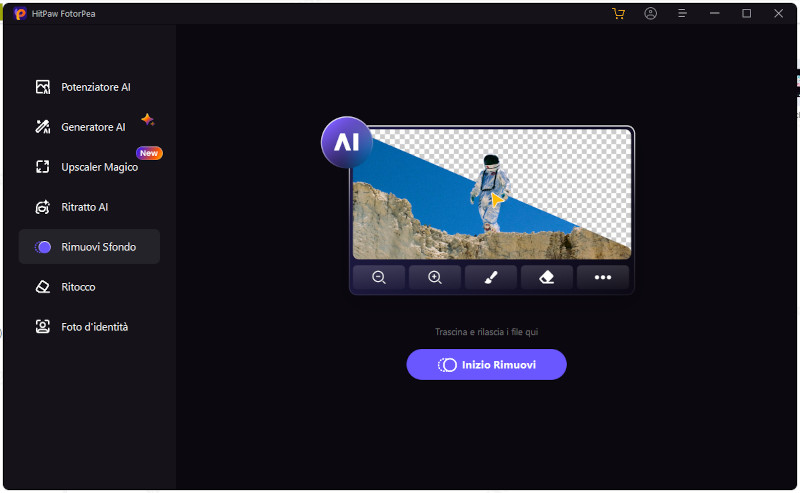
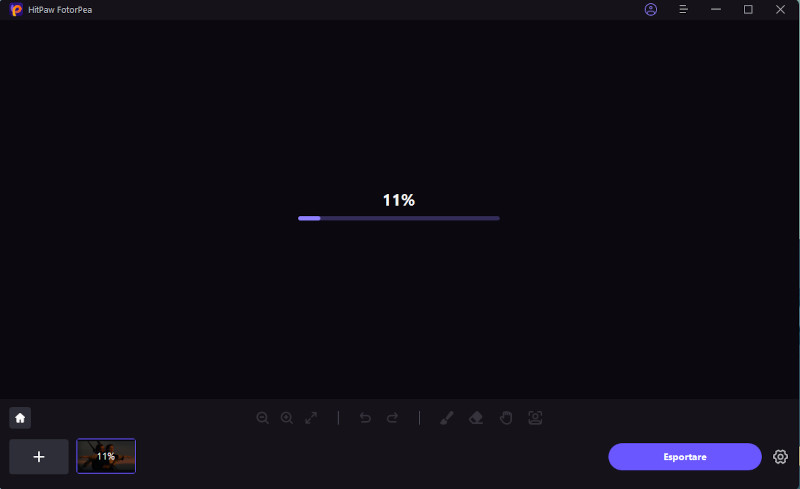
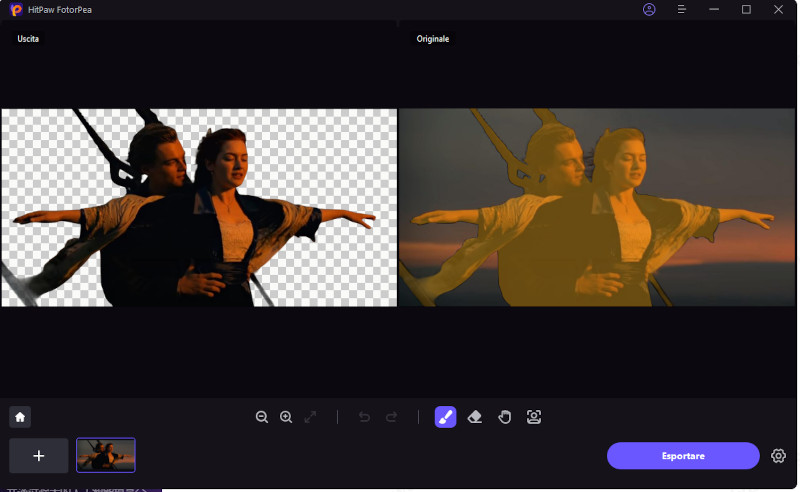
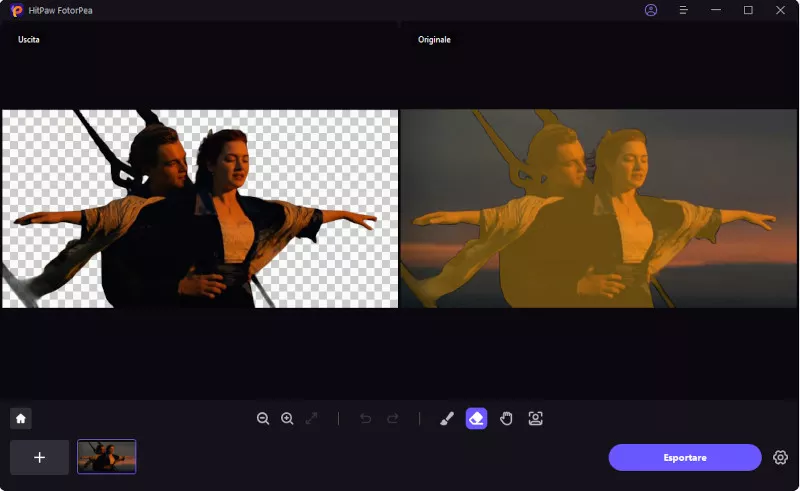
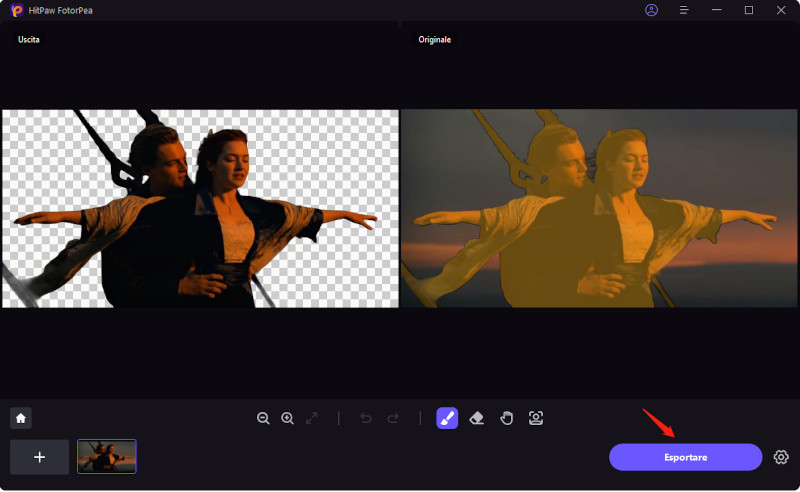
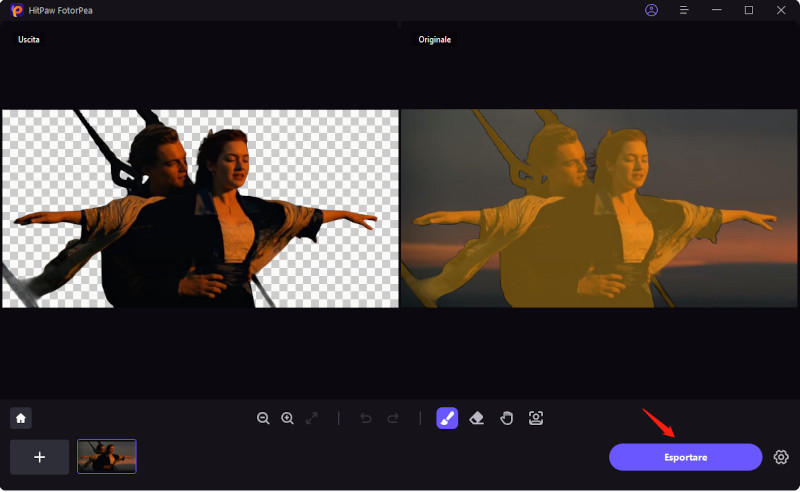

 HitPaw Univd
HitPaw Univd  HitPaw VikPea
HitPaw VikPea 



Condividi questo articolo:
Selezionare la valutazione del prodotto:
Joshua Hill
Caporedattore
Lavoro come libero professionista da più di cinque anni. Mi colpisce sempre quando scopro cose nuove e conoscenze aggiornate. Penso che la vita sia illimitata, ma io non conosco limiti.
Visualizza tutti gli articoliLascia un commento
Crea il tuo commento per gli articoli di HitPaw