[Guida completa] Come fare l'espansione generativa in Photoshop
Grazie a questa funzione, potrai risparmiare parecchio tempo nella modifica dei parametri delle foto. Segui questo post per scoprire cos'è l'espansione generativa di Photoshop e come espandere un'immagine in Photoshop.
Parte 1. Che cos'è l'Espansione Generativa di Photoshop?
La funzione di espansione della selezione di Photoshop è una potente funzione introdotta da Photoshop che ti aiuta a rimuovere, modificare e riempire gli elementi dell'immagine in pochi clic. È supportata dalla tecnologia AI e non richiede tempo per generare immagini impeccabili in pochi secondi. Photoshop, con questa funzione, cerca di analizzare i pixel di ogni immagine per adattarli alla colorazione, alla prospettiva, alle ombre e all'illuminazione, facendo apparire le immagini realistiche e impeccabili.Lo strumento ti consente di ripristinare le modifiche senza sforzo se non sei soddisfatto del risultato ottenuto. Grazie alla funzione di espansione dell'immagine di Photoshop, puoi fare molti lavori creativi sulle immagini in modo semplice.
Parte 2. Come si Usa l'Espansione Generativa di Photoshop?
Imparare ad espandere le immagini in Photoshop è ciò che molte persone oggi chiedono. È possibile utilizzare facilmente l'espansione generativa di Photoshop per eseguire i vari parametri dell'immagine. Segui la guida passo passo per imparare come espandere foto con l'AI di Photoshop.
-
Step 1:Per prima cosa, dovrai installare il software dopo aver visitato la pagina web ufficiale di Adobe Photoshop. Innanzitutto, devi aumentare le dimensioni della tela per generare lo spazio per il tuo nuovo sfondo. Puoi espandere l'immagine ritagliandola, poiché lo strumento di espansione generativa si basa sulla conizzazione e sullo strumento di ritaglio.
Adesso puoi scegliere lo strumento Ritaglia dopo aver visitato la barra degli strumenti sul lato sinistro, oppure optare per la scorciatoia da tastiera cliccando sulla C. Quindi, dovrai spostare le linee di demarcazione dello strumento Ritaglia nello spazio della tela oltre la tua immagine. A questo punto, vedrai l'anteprima dell'immagine ritagliata.
In questo modo avrai una selezione attiva completamente preparata per riempire le immagini generate dall'AI.
-
Step 2:Una volta creata la selezione di ritaglio attiva, vedrai che il pulsante di espansione generativa apparirà automaticamente negli strumenti di ritaglio. Quindi, dovrai selezionare la casella di riempimento e vedrai apparire tre opzioni, tra cui Riempimento consapevole del contenuto, Espansione generativa e Sfondo (predefinito). Procedi selezionando l'opzione Espansione generativa.
Cliccando su Espansione generativa deve apparire un'attività contestuale. Se non vedi l'opzione, puoi ottenerla cliccando sull'icona Modifica e scegliendo Espansione generativa.
-
Step 3:In questa fase, dovrai digitare l'espansione che desideri produrre nella barra delle applicazioni di Espansione Generativa. È necessario essere concisi e scrivere istruzioni chiare. Devi saper comunicare all'algoritmo dell'IA ciò che vuoi mentre espandi le dimensioni delle immagini.

-
Step 4:Una volta inserito il testo richiesto, dovrai premere il pulsante Genera. A questo punto, l'espansione generativa AI di Photoshop ha tre incredibili varianti a seconda del testo richiesto. Puoi vedere le diverse anteprime dopo aver visitato il pannello delle proprietà sul lato sinistro dell'area di lavoro della tela.
Tocca l'icona Anteprime nel pannello delle proprietà e accedi all'icona Tela. Le immagini di espansione generate si fondono perfettamente con l'immagine originale. Adesso puoi selezionare la variante migliore che si adatta magnificamente agli scopi del progetto.
Parte 3. Il Miglior Strumento per Generare Immagini con HitPaw FotorPea
Usare la funzione di espansione generativa di Photoshop è geniale per espandere le immagini, ma che dire della creazione di immagini con design e stili diversi? L'arrivo di HitPaw FotorPea ha reso tutto più semplice, perché ti permette di inserire il testo richiesto per produrre delle immagini ipnotiche.Questo straordinario strumento non ti chiede di fare molto per creare immagini stupefacenti generate dall'AI, poiché si basa sulla tecnologia AI per portare a termine il tuo lavoro in pochi clic. Dopo aver inserito il testo richiesto e aver generato immagini impeccabili, puoi esportare le immagini nella posizione di file che preferisci.
Caratteristiche
- Ti consente di generare immagini straordinarie tramite prompt di testo
- Compatibile con Mac e Windows
- Produce immagini con una risoluzione eccellente
- Supporta diversi formati di immagine
- Ti consente di esportare le immagini con la qualità originale
- 100% sicuro
- Non inserisce watermark sulle immagini
Ecco la guida passo passo per utilizzare HitPaw FotorPea per creare le immagini generate da AI.
-
Step 1:Visita la pagina web ufficiale di HitPaw Photo AI e scarica il software sul tuo computer. Dopo aver scaricato lo strumento, è necessario installare il software prima di lanciarlo. Clicca sul generatore di AI per iniziare il procedimento.

-
Step 2:In questa fase, dovrai inserire il testo in base al quale desideri produrre le immagini. HitPaw FotorPea ti permette anche di selezionare il design e gli stili appropriati prima di accedere alle sensazionali foto generate dall'AI.

-
Step 3:Rivedi le credenziali dell'immagine generata toccando l'icona Preview. Una volta soddisfatto del risultato dell'immagine, puoi premere il pulsante Export per scaricare le immagini nella loro risoluzione originale nella posizione preferita.

Oltre a generare immagini straordinarie con HitPaw FotorPea, puoi migliorare la qualità delle immagini, rendendole brillanti e sorprendenti. Ecco come aumentare la qualità delle foto con HitPaw Photo AI.
-
Step 1:Vai alla pagina web ufficiale di HitPaw Photo AI e installa il software. Clicca sul pulsante AI Enhancer e premi il pulsante Choose File per caricare la foto di cui vuoi migliorare la qualità.

-
Step 2:HitPaw FotorPea offre 7 eccezionali modelli AI, tra cui il Modello volto, il Modello di Rimozione del Rumore, il Modello Generale, il Modello Scarsa Illuminazione, il Modello Riparazione Graffi e il Modello Calibrazione Colore. Puoi usare questi modelli AI per migliorare la qualità dell'immagine, perché HitPaw FotorPea non altera la qualità dell'immagine durante il miglioramento delle foto.

-
Step 3:Per applicare il modello AI selezionato alle immagini, HitPaw FotorPea impiega solo pochi secondi. Puoi rivedere le foto modificate toccando il pulsante Anteprima. Così potrai apportare le modifiche dell'ultimo minuto per far apparire le immagini maestose e affascinanti.
Una volta rivedute le immagini, puoi toccare il pulsante Export per scaricare le foto sul computer.
Conclusioni
La presenza dell'espansione generativa di Photoshop è una vera e propria bomba e una benedizione per chi vuole produrre immagini generate dall'intelligenza artificiale. Abbiamo preparato una guida passo passo per aiutarti a imparare come espandere una foto in Photoshop con una qualità d'immagine sorprendente. HitPaw FotorPea è la soluzione più efficiente e conveniente per la creazione di immagini AI.
Con questo strumento puoi creare immagini ad alta risoluzione inserendo solo il testo richiesto.

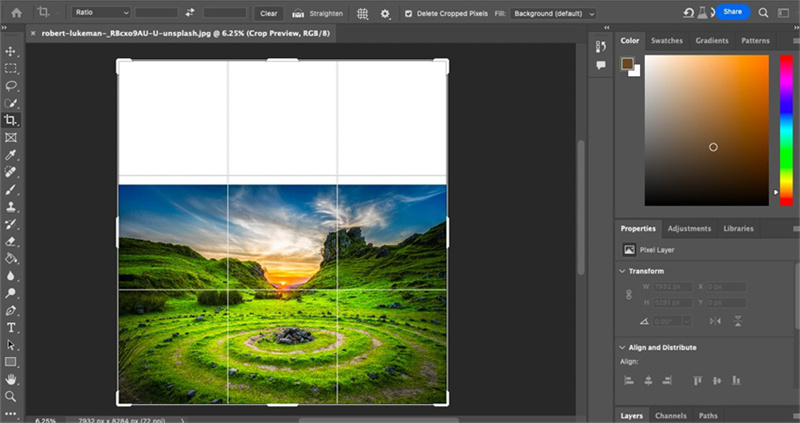

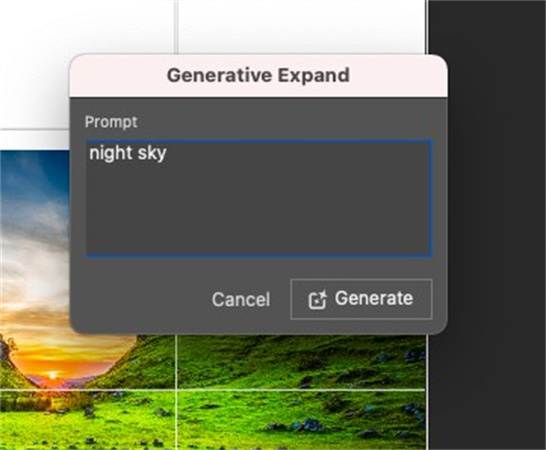
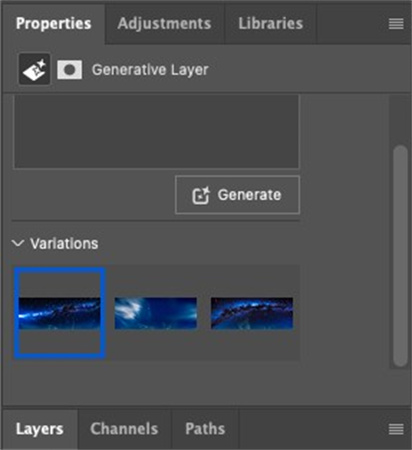
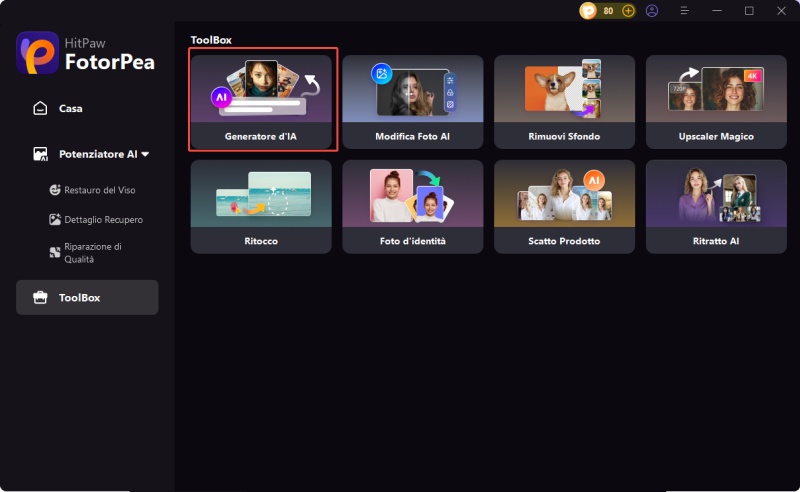
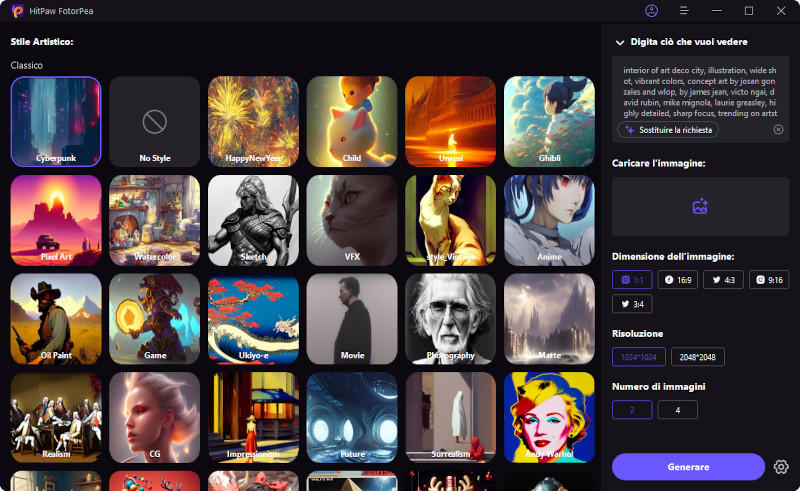
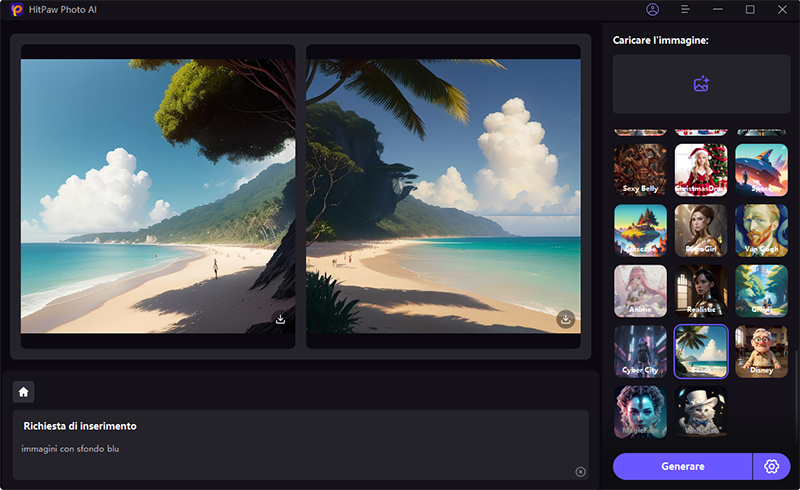
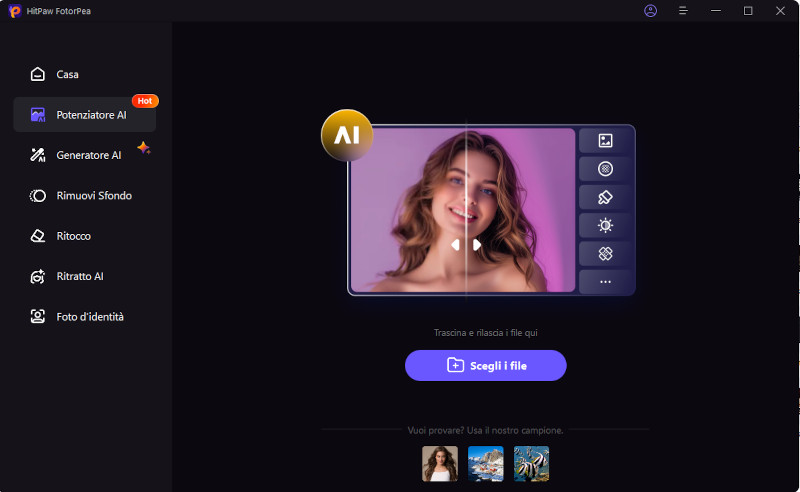
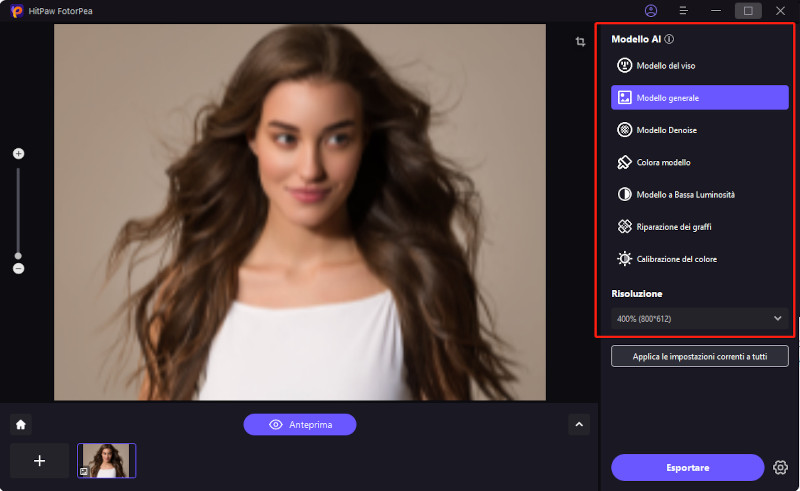
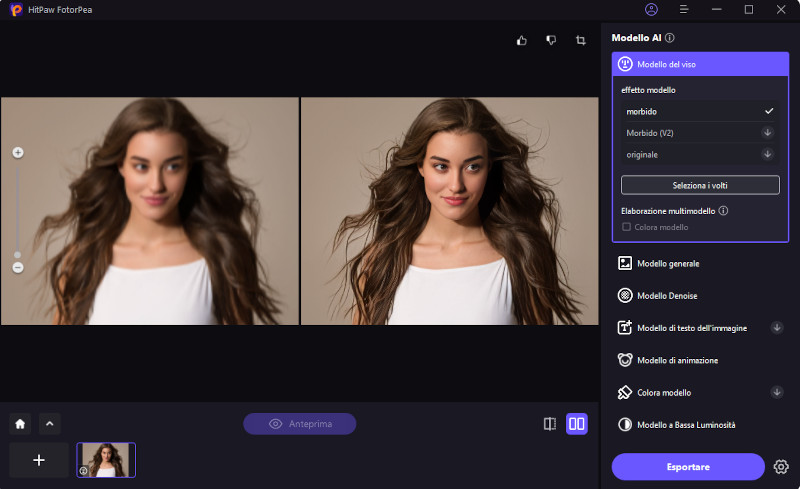





 HitPaw Univd
HitPaw Univd  HitPaw Rimozione Filigrana
HitPaw Rimozione Filigrana 

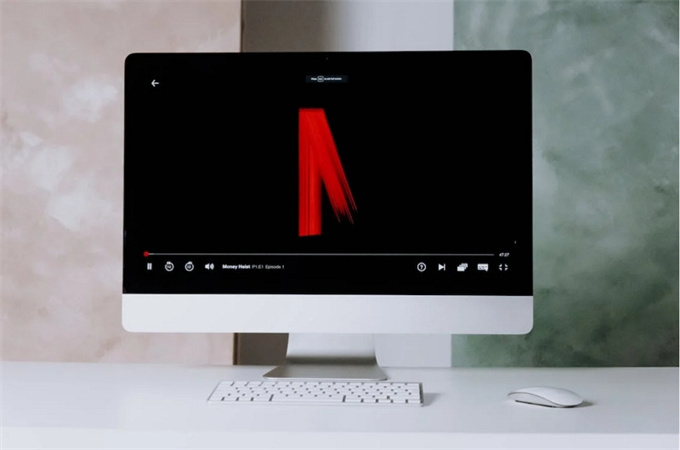

Condividi questo articolo:
Selezionare la valutazione del prodotto:
Joshua Hill
Caporedattore
Lavoro come libero professionista da più di cinque anni. Mi colpisce sempre quando scopro cose nuove e conoscenze aggiornate. Penso che la vita sia illimitata, ma io non conosco limiti.
Visualizza tutti gli articoliLascia un commento
Crea il tuo commento per gli articoli di HitPaw