Come Rimpicciolire Foto con Krita: Migliorare Foto con Facilità
Creare immagini per più progetti è diventata la norma al giorno d'oggi, e molti fotografi vengono assunti per scattare immagini impeccabili. Nonostante gli sforzi extra, i fotografi potrebbero finire per creare immagini sfocate o rumorose, e questo non sarà accettabile per chi desidera utilizzare immagini chiare e nitide per i progetti pertinenti.
Puoi mirare a diversi strumenti per migliorare la qualità delle immagini, ma trovare lo strumento più spettacolare e appropriato è ancora un sogno per molte persone. Esplorando le varie tecniche di miglioramento fotografico, puoi considerare l'opzione come Krita, che ti consente di aumentare la risoluzione delle immagini in modo efficiente. Se desideri imparare come migliorare la qualità delle immagini con Krita, questa guida fornisce istruzioni dettagliate passo passo per te.
Parte 1. Come migliorare la risoluzione delle immagini con Krita?
Sebbene Krita sia un'app di pittura entusiasmante con la reputazione di dipingere immagini, offre anche tecniche di editing fotografico. Molti utenti spesso si lamentano dell'interfaccia utente di Krita, poiché potrebbe risultare difficile da utilizzare per molte persone.
Che tu voglia aumentare la risoluzione delle immagini o applicare altre tecniche di modifica alle immagini, Krita non ti deluderà nemmeno un po'. Inoltre, Krita mantiene la qualità originale delle immagini durante l'ingrandimento e, poiché è costruita su un algoritmo veloce, non richiede tempo extra per migliorare la risoluzione delle immagini. Krita potrebbe migliorare offrendo un range più ampio di approcci per migliorare le immagini e non sviluppando modelli AI distinti per sfocare, colorare o ridurre il rumore nelle foto in bianco e nero.
Se sei soddisfatto delle caratteristiche di Krita e vuoi imparare come migliorare la risoluzione delle immagini con Krita, puoi consultare la guida passo passo riportata di seguito per ottenere la risposta.
Passo 1: Per iniziare, dovrai avviare Krita sul computer e quindi fare clic sul pulsante del menu File. In questa fase, puoi selezionare la foto che desideri migliorare. Sfortunatamente, Krita non supporta l'elaborazione in batch, quindi non puoi migliorare la risoluzione di più immagini contemporaneamente. Una volta trovata l'immagine che desideri ingrandire, trascinala in Krita facendo clic sul pulsante Apri.
Passo 2: Prima di selezionare "Scala immagine a nuova dimensione", vai al menu Immagine. Ora devi inserire la larghezza, l'altezza e le dimensioni dell'immagine necessarie. Le dimensioni di stampa e le misurazioni in pixel sono anche modificabili.
Da lì, puoi modificare una varietà di diverse caratteristiche dell'immagine oltre ad aumentare la risoluzione delle fotografie.
Una volta terminato l'ingrandimento dell'immagine tramite Krita, dovrai fare clic sull'icona File prima di premere il pulsante ''Salva con nome''. Ora puoi scegliere il formato dell'immagine in cui desideri scaricare la foto e salvarla nella cartella di tua scelta sul tuo computer. In questo modo, puoi usare Krita per migliorare le foto senza compromettere la loro qualità.
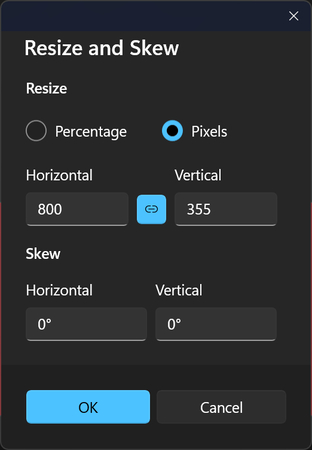
Parte 2. La miglior alternativa per migliorare la risoluzione delle immagini con HitPaw FotorPea
Poiché l'utilizzo di Krita per migliorare la qualità delle immagini potrebbe risultare difficile per i principianti e non supporta l'elaborazione batch, scegliere HitPaw FotorPea come alternativa a Krita non è una cattiva opzione. Oltre a permetterti di aumentare la risoluzione delle immagini, HitPaw FotorPea è anche in grado di eliminare il disturbo e correggere le immagini scure.
HitPaw FotorPea ti consente anche di colorizzare le foto antiche e, poiché supporta l'elaborazione batch, puoi importare e migliorare contemporaneamente più immagini.
Caratteristiche
- Aiuta a rimuovere il rumore dalle immagini
- Offre un'interfaccia utente semplice
- Supporta Mac e Windows
- Permette di migliorare contemporaneamente più immagini
- Senza filigrana
- Offre 7 modelli AI
- Consente di migliorare la qualità dell'immagine automaticamente
Come migliorare la qualità dell'immagine con HitPaw FotorPea?
Passo 1: Avvia HitPaw FotorPea dopo averlo installato dal timeline di HitPaw FotorPea. Nel passo successivo, dovrai fare clic sul pulsante "Scegli file" per caricare la foto che desideri migliorare.
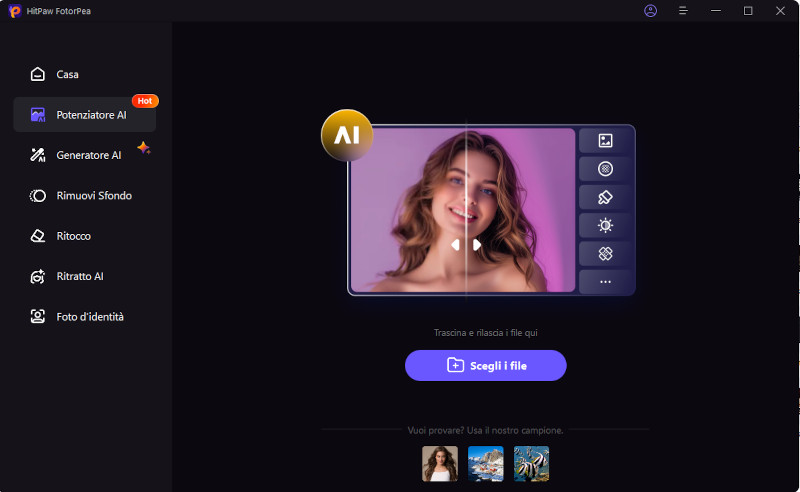
Passo 2: Ora puoi trovare 7 modelli AI tra cui scegliere. Il modello Faccia ti permette di rendere le immagini meno sfocate, e il modello Generale ti aiuta a migliorare le immagini di scena reale.
Il modello Colorize ti consente di colorizzare le immagini in bianco e nero, mentre il modello Denoise ti aiuta a correggere le immagini scure e ad alto ISO.
Con il modello Scratch Repair, puoi correggere le vecchie foto, mentre il modello Low Light ti aiuta a migliorare le immagini scure. Se hai immagini sottoesposte, dovrai selezionare il modello di calibrazione del colore. Se desideri personalizzare la risoluzione delle immagini, puoi farlo facendo clic sulla finestra della Risoluzione e selezionando la larghezza e l'altezza più appropriate.
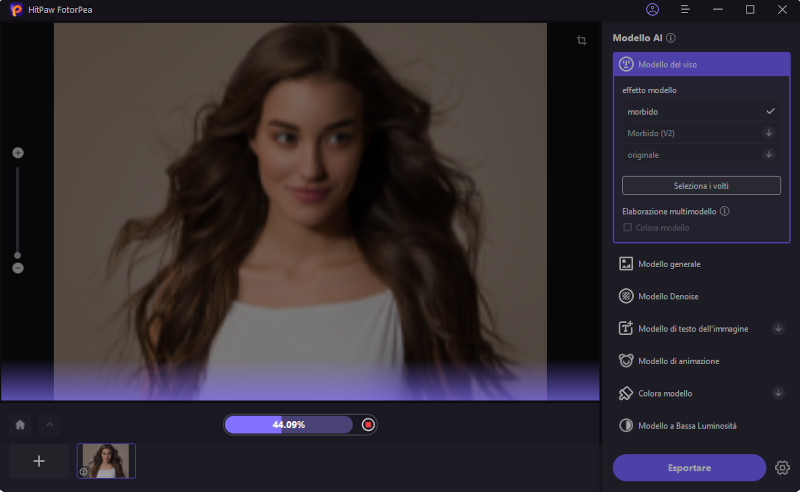
Passo 3: Dopo aver applicato il modello AI e esserti soddisfatto dei risultati ottenuti con i modelli di miglioramento dell'immagine, puoi visualizzare l'anteprima delle immagini e poi fare clic sull'icona Esporta per scaricare le foto nel timeline del computer.

Parte 3. Domande Frequenti su Come Migliorare la Qualità delle Immagini con Krita
Q1. Come posso salvare un'immagine ad alta qualità in Krita?
A1. Dopo aver modificato l'immagine in Krita, se desideri salvare l'immagine ad alta qualità, non dovrai fare molto. Una volta terminato di applicare le tecniche di modifica sull'immagine, dovrai fare clic su File e quindi selezionare l'icona Salva. Scegli il formato Webp come formato di destinazione per l'immagine, poiché salvare la foto in questo formato garantirà che l'immagine venga esportata con una qualità eccezionale.
Q2. Krita ha uno strumento di ingrandimento delle immagini?
A2. Molte persone non conoscono bene Krita, poiché è un'app di pittura progettata per dipingere diversi colori su illustrazioni. Tuttavia, una delle caratteristiche interessanti di Krita è che offre funzionalità di modifica delle foto, e esplorare lo strumento di ingrandimento delle immagini in questo programma è abbastanza semplice. Tutto ciò che devi fare è importare la foto nella timeline di Krita e iniziare a ingrandirla regolando la risoluzione dell'immagine.
In Conclusione
Stare a lottare per trovare uno strumento adatto per ingrandire le immagini non è una bella situazione, ma puoi provare alcuni degli strumenti tradizionali affidabili, e l'uso di Krita in questo contesto è anche una scelta da considerare.
Con questo strumento, hai la possibilità di imparare come ingrandire le immagini con Krita senza compromettere la qualità complessiva delle immagini.
Poiché l'interfaccia di Krita potrebbe sembrare complessa e i principianti potrebbero non capire subito come funziona, optare per HitPaw FotorPea è la miglior alternativa a Krita. HitPaw FotorPea offre 7 modelli AI sorprendenti che ti permettono di migliorare la qualità delle immagini in vari modi, mantenendo la qualità originale delle immagini durante la modifica. Inoltre, HitPaw FotorPea supporta l'elaborazione batch, rendendolo il miglior strumento di miglioramento della qualità delle immagini da considerare.






 HitPaw VikPea
HitPaw VikPea  HitPaw Univd
HitPaw Univd  HitPaw Rimozione Filigrana
HitPaw Rimozione Filigrana 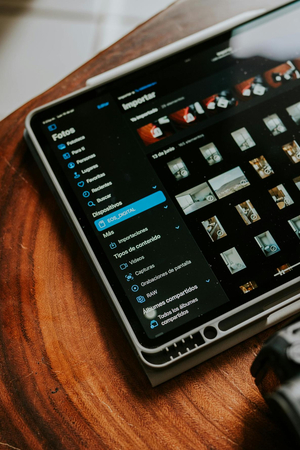
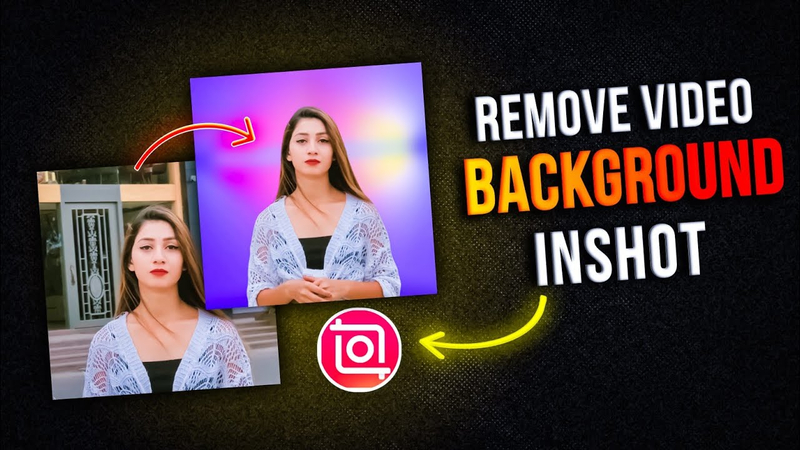


Condividi questo articolo:
Seleziona la valutazione del prodotto:
Joshua Hill
Caporedattore
Lavoro come libero professionista da più di cinque anni. Mi colpisce sempre quando scopro cose nuove e conoscenze aggiornate. Penso che la vita sia sconfinata, ma io non conosco limiti.
Vedi tutti gli articoliLascia un Commento
Crea il tuo commento per gli articoli di HitPaw