[2025 Aggiornato] Come Sfuocare un'immagine Facilmente
Hai mai osservato un colpo di foto sorprendente che avrebbe potuto essere ottimo ma che è risultato sfocato? Sappiamo che non è la sensazione migliore del mondo, soprattutto se sei appassionato di fotografia. Allora, cosa si può fare? Come sfuocare un'immagine? Questo è ciò che discuteremo oggi in questo articolo.
Parte 1. Come sfuocare le immagini in Photoshop
A volte i tuoi scatti potrebbero non andare come previsto, e in questi casi Adobe Photoshop ti aiuta a nitidizzare le immagini. Tuttavia, devi tenere presente che il risultato potrebbe non essere perfetto come la foto originariamente nitida.
Photoshop aiuta l'utente a sfuocare l'immagine utilizzando l'immagine originale. In ogni caso, Adobe Photoshop migliora notevolmente l'immagine e fornisce ottimi risultati rispetto all'immagine sfocata con cui sei iniziato.
Come sfuocare le immagini? Di seguito sono riportati i passaggi per nitidizzare un'immagine con l'aiuto di Adobe Photoshop, che è un'ottima applicazione per sfuocare le immagini.
Utilizzare la Maschera di nitidizzazione inversa
Adobe Photoshop può aiutarti a sfuocare facilmente un'immagine grazie alla funzione Maschera di nitidizzazione inversa. Ecco i passaggi per iniziare.
- Apri l'immagine che vuoi modificare selezionando File > Apri
- Naviga nel pannello Strati presente sul lato destro dello schermo
Fai clic con il pulsante destro del mouse sulla porzione contenente l'immagine che vuoi sfuocare e seleziona - Converti in Oggetto Smart
Ora clicca su Filtro > Nitidizza > Maschera di nitidizzazione inversa
- Puoi modificare i seguenti parametri con l'aiuto delle barre di scorrimento che appaiono nella nuova finestra
- Clicca OK una volta soddisfatto dei risultati
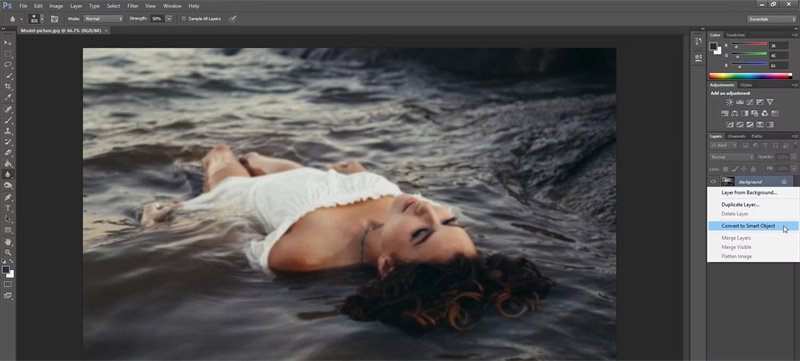
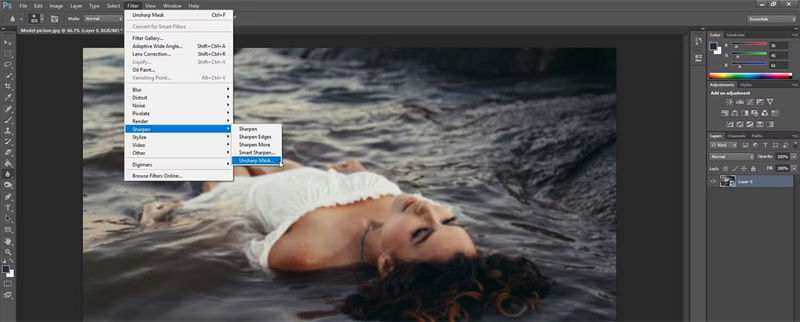
Quantità - per la forza dell'effetto di nitidizzazione.
Raggio - per la larghezza dell'effetto di nitidizzazione.
Soglia - per la nitidezza generale della foto.
Utilizzare lo strumento di nitidizzazione intelligente
Lo strumento di nitidizzazione intelligente presenta numerose caratteristiche aggiuntive e uniche rispetto alla Maschera di nitidizzazione inversa. Sebbene entrambi gli strumenti aiutino a nitidizzare le immagini, la nitidizzazione intelligente viene utilizzata per la nitidizzazione mirata poiché aiuta a ridurre il rumore nelle aree morbide a basso contrasto.
Ecco i passaggi per utilizzare lo strumento di nitidizzazione intelligente
- Apri l'immagine in Photoshop
- Seleziona lo strato dell'immagine nel pannello Strati e premi Ctrl+J per duplicarlo
- Fai clic con il pulsante destro del mouse sullo strato duplicato e seleziona l'opzione Converti in Oggetto Smart
- Seleziona l'opzione Filtro > Nitidizza > Nitidizzazione intelligente e una finestra di dialogo apparirà sullo schermo
- Seleziona l'opzione Predefinita nel menu corrente
- Seleziona la nitidezza, la Quantità e il raggio desiderati e clicca Ok una volta soddisfatto dei risultati
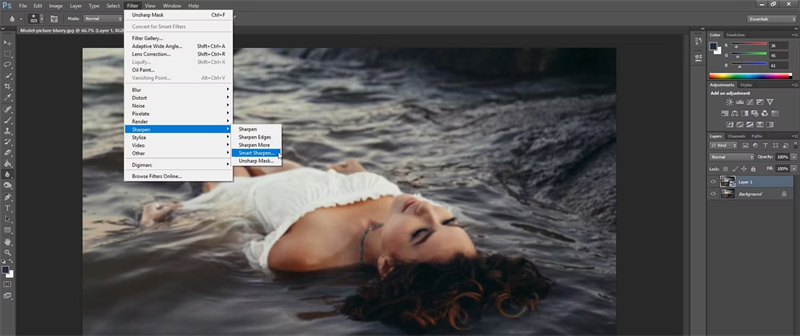
Parte 2. Come sfuocare un'immagine gratuitamente con GIMP
Se non hai l'applicazione Photoshop, puoi scaricare GIMP. Questo è un programma gratuito e contiene numerose opzioni simili a quelle di Photoshop.
Per sfuocare un'immagine in GIMP, devi seguire questi passaggi:
- Apri l'applicazione GIMP e premi Ctrl + O per aprire la foto che vuoi modificare.
- Ora seleziona lo strumento Sfocatura/Nitidizzazione dalla barra degli strumenti.
- Seleziona lo strumento Nitidizzazione e regola la dimensione del pennello e altre opzioni, quindi fai clic e trascina le parti della foto che vuoi nitidizzare.
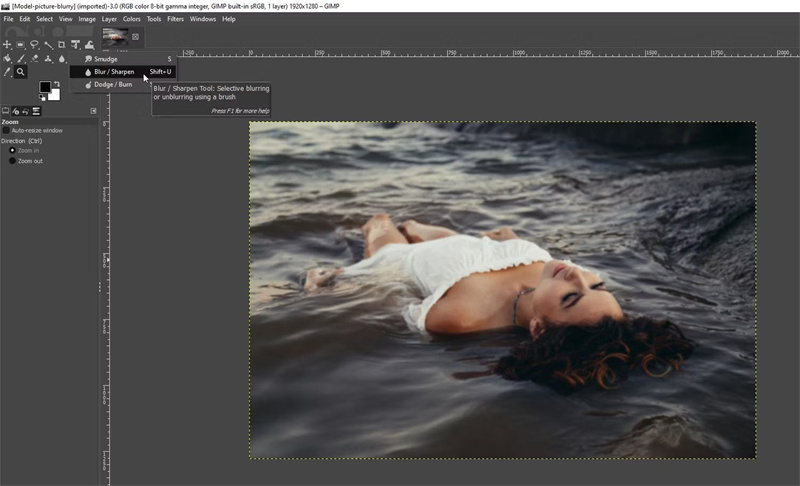
Parte 3. Come sfuocare un'immagine online
C'è una vasta gamma di alternative a Photoshop per sfuocare le immagini, oltre a GIMP, e Fotor ne è una. Esploriamola di più.
Fotor è un editor di immagini che funziona online e ti permette di sfuocare le immagini gratuitamente. Ti consente di modificare le tue immagini con una varietà di effetti e offre anche opzioni per sfuocare le immagini, rispondendo alla tua domanda: "Come sfuocare un'immagine online?".
Ha un'interfaccia semplice e puoi accedervi dal menu a tendina "Aggiustamenti base" situato sul lato sinistro dello schermo. Successivamente, devi regolare la barra di scorrimento "Nitidezza" e apportare le modifiche desiderate. Lo strumento offre modifiche gratuite con le caratteristiche di base, tuttavia per usare le caratteristiche più avanzate di Fotor dovrai pagare.
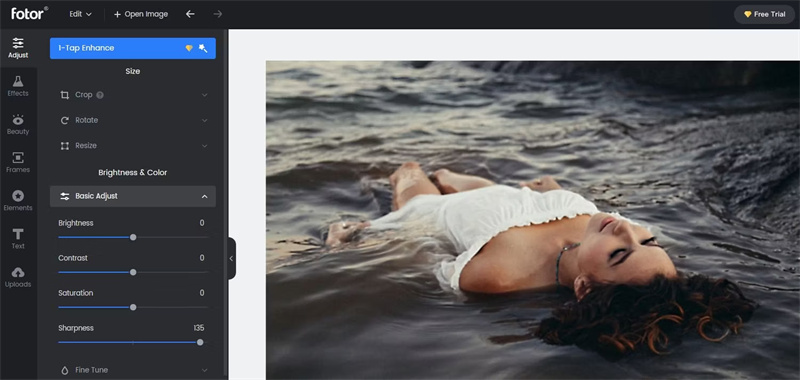
Parte 4. Dici di no al processo complesso! Sfuoca le immagini con un solo clic!
Sfuocare le immagini può sembrare un lavoro noioso se non si ha l'assistenza del software giusto. È qui che applicazioni come HitPaw semplificano il processo per sfuocare le immagini.
HitPaw FotorPea è tra i migliori ingranditori di immagini con IA sul mercato, che aiuta a migliorare la nitidezza delle immagini riducendo lo sfocatura e ingrandendole senza perdita di qualità.
Alcuni dei numerosi vantaggi di questa applicazione sono:
- Migliora automaticamente la risoluzione e la qualità delle immagini con un solo clic
- Riduce lo sfocatura delle foto e rimuove il rumore delle immagini
- Offre facilità nell'aumentare la risoluzione delle immagini senza problemi di perdita di qualità
Vuoi migliorare un'immagine sfocata? HitPaw FotorPea è la soluzione giusta per te. È una delle migliori opzioni sul mercato e presenta un'interfaccia estremamente user-friendly, comprensiva e facile da esplorare.
L'applicazione offre anche 4 modelli con IA, ovvero:
- Modello Generale - Ideale per migliorare immagini con scene reali come paesaggi, animali, fiori e edifici
- Modello Antirumore - Questo modello è utile per le immagini scattate in luce bassa o con ISO elevato. Aiuta anche a migliorare le immagini a cartone animato
- Modello Viso - Questo modello aiuta a rendere meno sfocate le vecchie foto di ritratti
- Modello Colorizzazione - Questo modello può essere utilizzato per arricchire le tue vecchie foto in bianco e nero e renderle vive
Ecco i passaggi da seguire per utilizzare HitPaw FotorPea
Passo 01 Clicca sul pulsante per ottenere gratuitamente HitPaw FotorPea
Passo 02 Una volta installato il software, importa l'immagine che vuoi ingrandire. Non devi preoccuparti del formato poiché HitPaw FotorPea supporta PNG, JPG, JPEG e WEBP
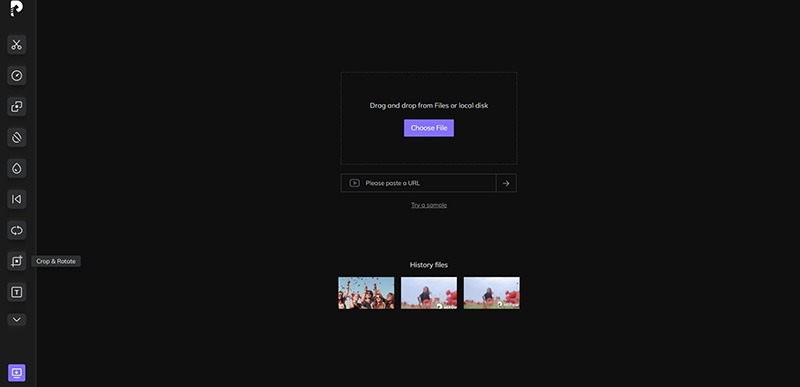
Passo 03 Ora seleziona il modello con IA desiderato e clicca sul pulsante di anteprima per elaborare l'immagine
Passo 04 Puoi selezionare il modello con IA adatto e quindi anteporre l'effetto o semplicemente esportare l'immagine per salvare l'immagine migliorata finale
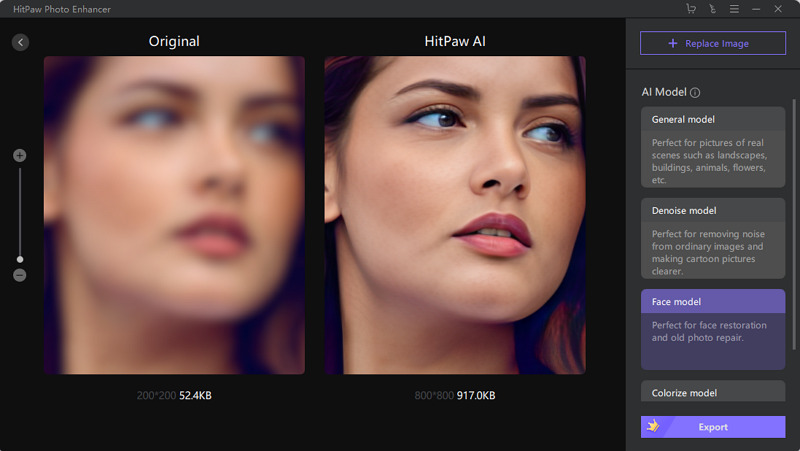
Conclusione
Ora che hai imparato più modi per risolvere il dilemma comune dei fotografi - "come sfuocare un'immagine", sei pronto a migliorare la qualità delle tue immagini. Con applicazioni come HitPaw FotorPea, puoi vivere una maggiore comodità e ottenere risultati migliori, mostrando le tue capacità di fotografia e di edizione.






 HitPaw Univd
HitPaw Univd  HitPaw VikPea
HitPaw VikPea  HitPaw VoicePea
HitPaw VoicePea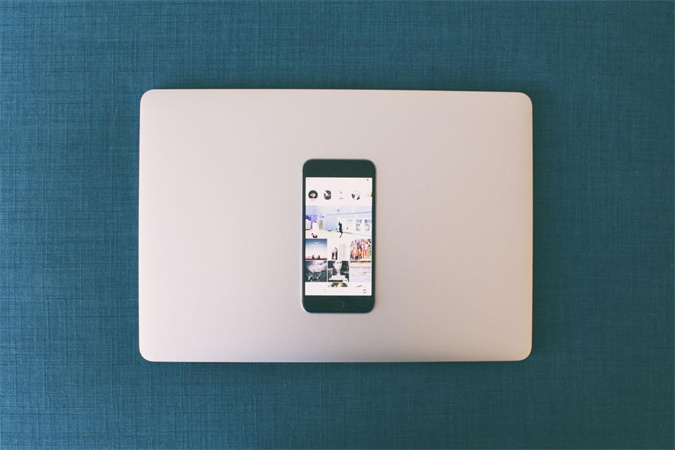



Condividi questo articolo:
Seleziona la valutazione del prodotto:
Joshua Hill
Caporedattore
Lavoro come libero professionista da più di cinque anni. Mi colpisce sempre quando scopro cose nuove e conoscenze aggiornate. Penso che la vita sia sconfinata, ma io non conosco limiti.
Vedi tutti gli articoliLascia un Commento
Crea il tuo commento per gli articoli di HitPaw