[Passo Dopo Passo] Come Utilizzare l'Upscaler a Diffusione Stabile
I creatori di contenuti e gli artisti digitali sono entusiasti di affidarsi alle piattaforme di testo-immagine per generare immagini di alta qualità. Tuttavia, alcune persone che utilizzano Stable Diffusion spesso si lamentano delle dimensioni o della qualità delle immagini.
Fortunatamente, puoi aggiungere il modello di upscaling a Stable Diffusion, che ti permette di migliorare la qualità delle immagini. Immergiti in questa guida per imparare come scaricare Upscaler Stable Diffusion e migliorare le immagini in Stable Diffusion.
Parte 1. Come migliorare la qualità delle immagini in Stable Diffusion?
Lo scaler di Stable Diffusion è un modo straordinario per migliorare la qualità delle immagini generate dall'AI. Puoi anche personalizzare le dimensioni delle immagini senza alcuno sforzo aggiuntivo. La qualità del miglior upscaler di Stable Diffusion è tale da non compromettere la qualità delle foto, mantenendo intatto l'originale.
Ecco la guida passo passo per imparare come utilizzare il processo di upscaling di Stable Diffusion per aumentare la qualità dell'immagine.
1.Stable Diffusion offre alcuni degli strumenti di upscaling più entusiasmanti, e puoi accedere a tutti loro nella scheda ''Extras''. Questo ti aiuterà a avviare il menu di upscaling. Se hai generato la foto che desideri migliorare, fai clic sul pulsante ''Send to ''Extras''. Puoi anche optare per l'elaborazione batch facendo clic su "Batch Process" per caricare più immagini da migliorare.

2.Fai clic sul pulsante Resize per personalizzare l'immagine di output. Ad esempio, se hai selezionato 2, l'immagine di input sarà 512x512, aiutandoti a migliorare l'immagine a 1024x1024.

3.In questa fase, dovrai selezionare l'upscaler appropriato. Hai a disposizione diversi algoritmi di upscaling tra cui scegliere. Ad esempio, puoi puntare sull'upscaler ESRAGAN_4x per migliorare la qualità delle immagini. Devi selezionare l'upscaler di Stable Diffusion in base al tipo di foto che desideri migliorare. Stable Diffusion offre upscalers per immagini, inclusi arte anime, foto, pittura e altro.

4.Una volta messo tutto in ordine, premi l'icona Generate per migliorare la qualità dell'immagine. Il processo richiede solo pochi istanti prima di eseguire l'upscaling delle immagini.

Parte 2. Come scaricare gli upscalers di Stable Diffusion?
Che ne dici di scaricare separatamente l'upscaler di Stable Diffusion per iniziare a migliorare le immagini senza alcuno sforzo aggiuntivo? L'idea è brillante e non devi fare molto per scaricare l'upscaler di Stable Diffusion sul tuo PC.
Segui la guida passo passo per imparare come scaricare gli upscalers di Stable Diffusion.
1.Avvia il browser web sul tuo computer e cerca il miglior upscaler di Stable Diffusion affidabile. Quando vedrai il database di Upscale.wiki, aprilo. Lancia il sito web per scoprire gli upscalers disponibili. Dopo aver scelto l'opzione più appropriata, dovrai premere il pulsante Download.
Una volta completato il processo di download, dovrai trovare il file .pth prima di trascinarlo nella cartella dedicata.2.Avvia l'applicazione GUI e vai al pulsante Extra. Vedrai il pulsante Single Image lì, e dovrai cliccarci sopra per fare le impostazioni per l'editing. Dopo aver scaricato e avviato l'upscaler di Stable Diffusion, puoi iniziare a migliorare la qualità delle immagini caricate lì.

Parte 3. Il miglior strumento per migliorare le immagini di Stable Diffusion con HitPaw FotorPea
Utilizzando l'upscaler di Stable Diffusion, puoi facilmente migliorare la qualità delle immagini, ma questo processo presenta un'interfaccia utente complessa. Pertanto, non è consigliato a chi sta cercando di migliorare le immagini per la prima volta. Ecco dove entra in gioco HitPaw FotorPea, che ti permette di migliorare rapidamente la qualità delle immagini.
Oltre a offrirti 6 modelli AI di alto profilo e molto popolari, HitPaw FotorPea ti consente di migliorare più immagini contemporaneamente. Nonostante offra un pacchetto premium conveniente e ti permetta di migliorare automaticamente la qualità delle immagini, HitPaw FotorPea non intacca nemmeno la qualità delle immagini.
Caratteristiche- Straordinario miglioratore di immagini per Mac e Windows
- Ti consente di eliminare automaticamente il blur e il rumore dalle immagini.
- Non modifica la qualità delle immagini, mantenendo intatta la qualità originale
- Ti offre 6 modelli AI impeccabili
- Presenta un'interfaccia utente semplice
- Ti permette di migliorare simultaneamente più immagini.
- Ti aiuta a ridimensionare le foto con pochi clic.
Ecco la guida passo passo per imparare come migliorare la qualità delle immagini tramite HitPaw FotorPea.
Passo 1:Prima di tutto, devi installare HitPaw FotorPea sul tuo computer e avviare il software. Clicca sul pulsante Scegli File per importare la foto che desideri migliorare. HitPaw FotorPea supporta l'importazione di immagini in vari formati, tra cui TIFF, WEBP, PNG, JPEG, ecc.

Passo 2:Puoi esplorare i 6 straordinari modelli AI in HitPaw FotorPea, tra cui il modello di calibrazione del colore, il modello di colorizzazione, il modello generale e il modello Denoise. Il modello generale ti consente di migliorare le immagini di scene reali, come fiori, animali, edifici e paesaggi. Puoi utilizzare il modello facciale per eliminare il blur dalle immagini, seguito dal modello di colorizzazione, che ti consente di colorizzare le foto in bianco e nero.
Il metodo di calibrazione del colore permette di correggere le immagini sottoesposte. Oltre ad applicare questi modelli AI, hai anche la possibilità di modificare la risoluzione delle immagini premendo il pulsante Risoluzione. Puoi anche cambiare il formato dell'immagine da lì, poiché HitPaw FotorPea ti consente di cambiare le immagini in formati diversi.
Passo 3: Dopo aver applicato tutti questi modelli AI e modificato la risoluzione dell'immagine, puoi cliccare sul pulsante Anteprima per rivedere le modifiche apportate alla foto. Successivamente, premi il pulsante Esporta per scaricare la foto nella posizione desiderata sul PC.

Parte 4. FAQ sull'Upscaler di Stable Diffusion
Q1. Cosa fa l'upscaling in Stable Diffusion?
A1. L'upscaling in Stable Diffusion può fare miracoli per te. Oltre a cambiare le dimensioni o le proporzioni delle immagini, lo strumento di aumento della risoluzione di Stable Diffusion ti permette anche di migliorare la qualità complessiva delle immagini.
Q2. Il miglioramento della qualità riduce le prestazioni?
A2. L'upscaling non riduce le prestazioni, a condizione che tu abbia utilizzato un metodo affidabile per migliorare le immagini. Ad esempio, se utilizzi i servizi di HitPaw FotorPea, può migliorare la qualità delle immagini e aumentare la dimensione o la risoluzione delle immagini senza compromettere la qualità.
Conclusione
Puoi prendere le informazioni interessanti da questa guida per aggiungere il modello di upscaling a Stable Diffusion. In questo modo, avrai l'opportunità di migliorare la qualità delle immagini insieme al ridimensionamento delle foto.
Poiché l'utilizzo di Stable Diffusion per il miglioramento della qualità potrebbe essere complicato per i principianti, puoi usare HitPaw FotorPea come il miglior modo per migliorare le immagini. Offre sei modelli AI straordinari per rendere la qualità complessiva delle immagini affascinante e ammirevole.


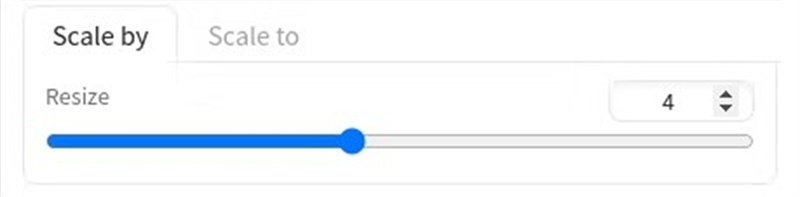
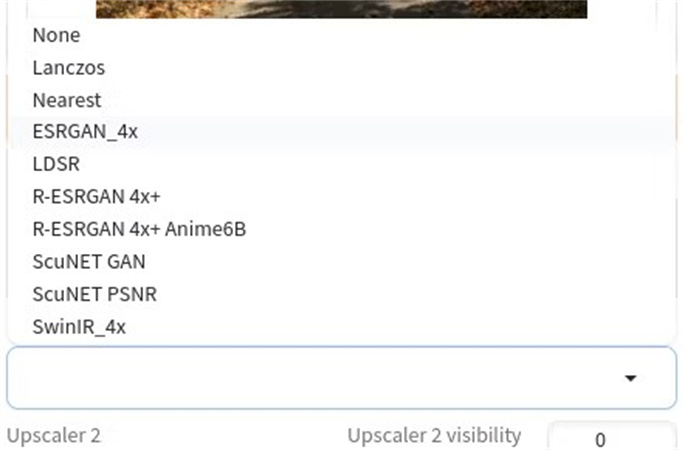
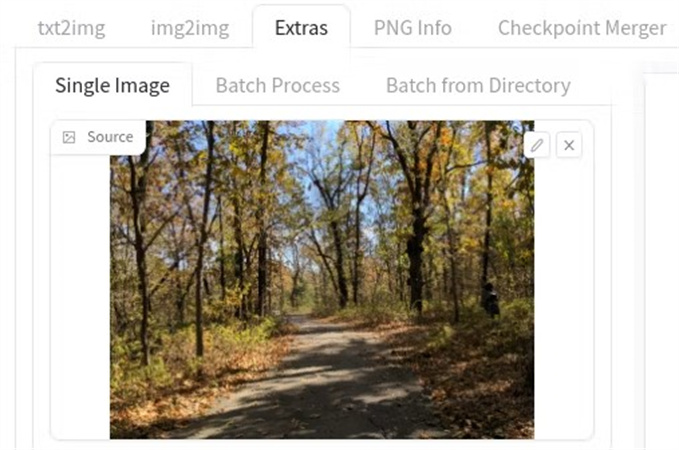
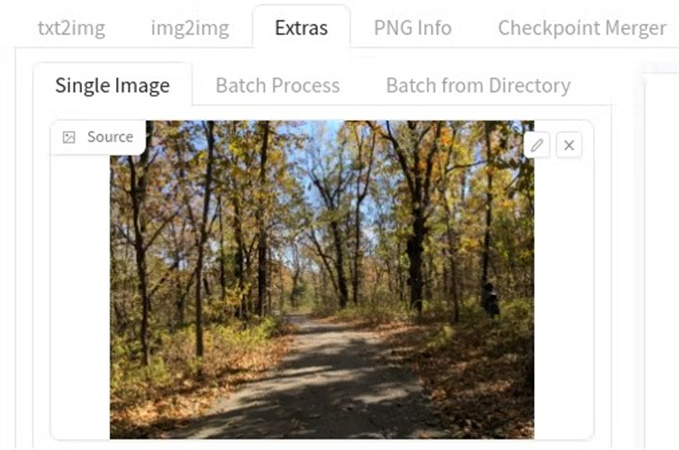




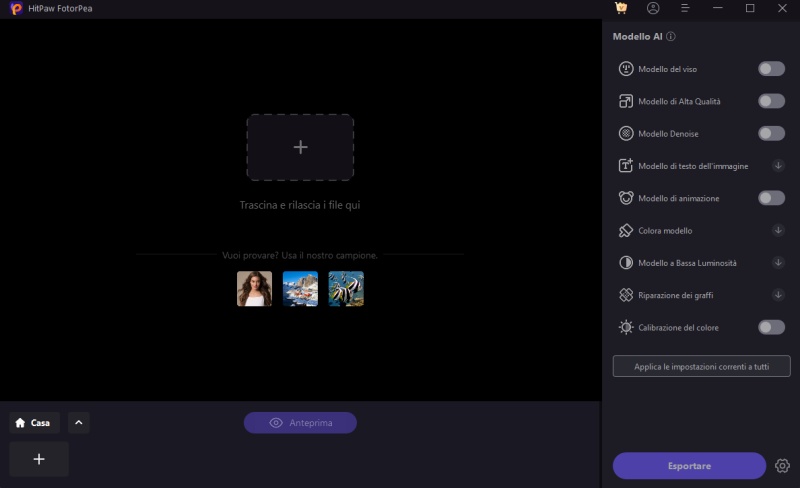
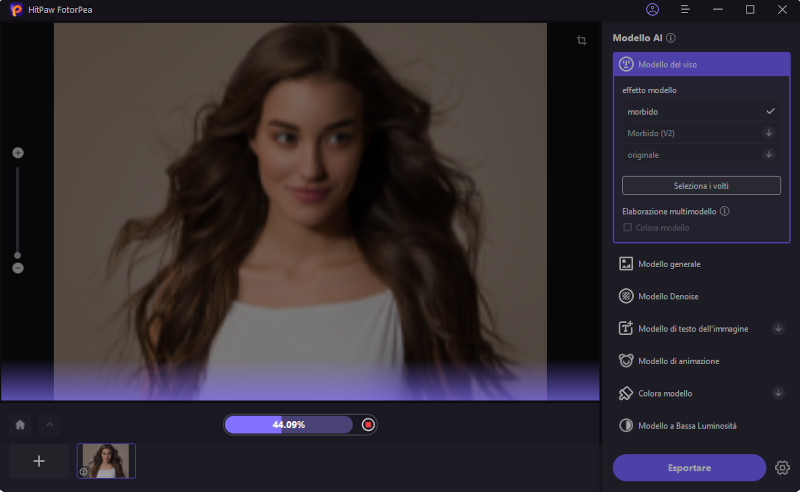
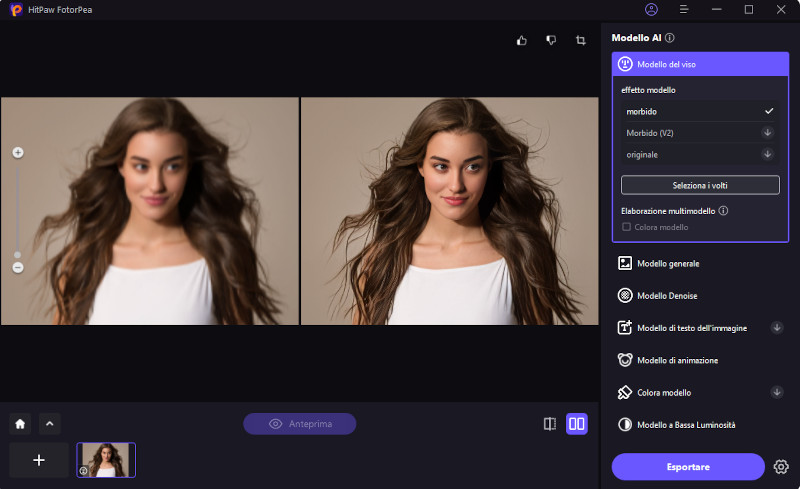

 HitPaw VikPea
HitPaw VikPea  HitPaw Univd
HitPaw Univd  HitPaw Rimozione Filigrana
HitPaw Rimozione Filigrana 
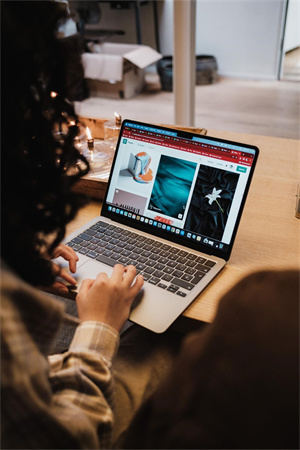

Condividi questo articolo:
Seleziona la valutazione del prodotto:
Joshua Hill
Caporedattore
Lavoro come libero professionista da più di cinque anni. Mi colpisce sempre quando scopro cose nuove e conoscenze aggiornate. Penso che la vita sia sconfinata, ma io non conosco limiti.
Vedi tutti gli articoliLascia un Commento
Crea il tuo commento per gli articoli di HitPaw