Non Riesco a Visualizzare Foto su Chrome: Soluzione
Google Chrome è uno dei browser web più utilizzati al mondo. Molte persone cercano informazioni diverse su questo browser, ma purtroppo molti utenti si lamentano del problema "Non riesco a far comparire le foto del computer su Chrome". Incontrare questo tipo di problema può essere davvero frustante, ma c'è buona notizia: è possibile risolverlo. In questa guida, ti presenteremo alcuni metodi efficaci per eliminare questo fastidioso problema.
Parte 1. 4 Modi per Risolvere il Problema "Non Riesco a Far Comparire le Foto del Computer su Chrome"
1. Aggiorna Google Chrome
Utilizzare una versione obsoleta di Google Chrome può causare molti problemi durante l'utilizzo del browser. Uno dei problemi più comuni è la difficoltà ad aprire le foto. Pertanto, è importante assicurarsi di installare l'ultimo aggiornamento disponibile.
Passaggio 1: Sul tuo computer, apri il browser Chrome e seleziona l'opzione "Aiuto" dal menu in alto a destra.
Passaggio 2: Nella finestra che si apre, clicca su "Informazioni su Google Chrome". Chrome controllerà automaticamente se è disponibile un aggiornamento. Se lo è, clicca su "Riavvia" per installare l'ultimo aggiornamento e riavviare il browser.
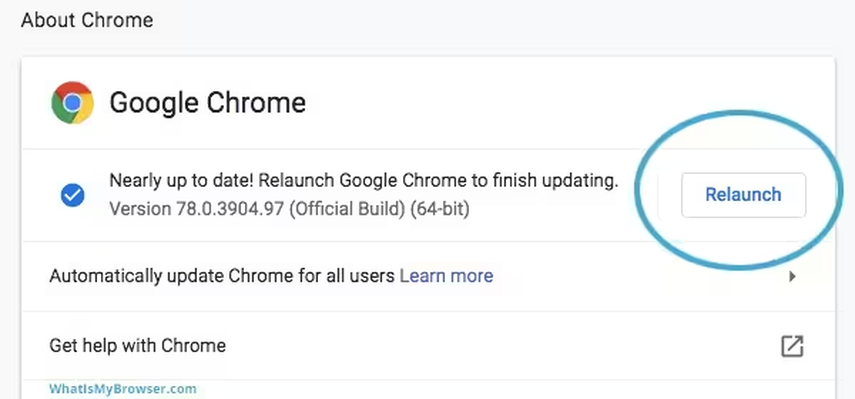
2. Verifica le Impostazioni del Sito di Chrome
Le impostazioni del sito di Google Chrome possono influenzare la visualizzazione delle immagini. Se hai notato che le foto non vengono visualizzate correttamente, ma in modalità Incognito il problema non si presenta, potrebbe essere dovuto a una delle estensioni installate. In questo caso, è consigliabile disabilitare le estensioni una per una per identificare quella responsabile.
Passaggio 1: Apri Chrome e clicca sull'icona con i tre puntini in alto a destra. Seleziona "Impostazioni" dal menu a discesa.
Passaggio 2: Nella sezione "Estensioni" del menu a sinistra, troverai l'elenco di tutte le estensioni installate. Per disabilitare un'estensione, togli la spunta dalla casella accanto al nome dell'estensione.
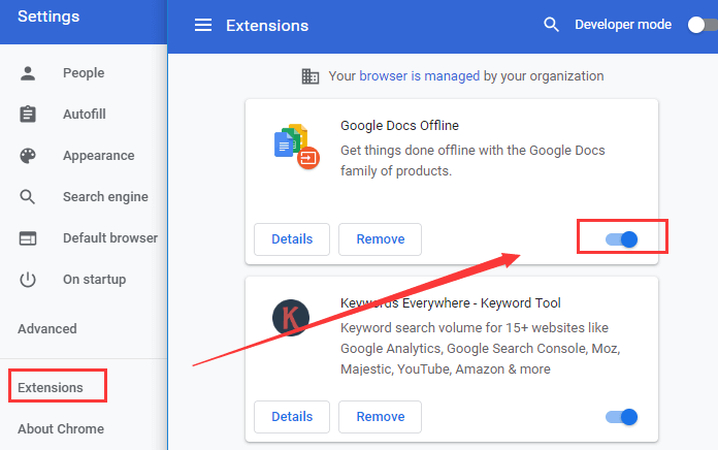
3. Cancella i File Temporanei
I file temporanei possono accumularsi nel tempo e causare problemi di prestazioni, incluso il non visualizzare correttamente le immagini. Eliminare questi file può spesso risolvere il problema.
Passaggio 1: Sul tuo computer, apri il "Pannello di controllo" e seleziona "Sistema e sicurezza".
Passaggio 2: Nella sezione "Strumenti di amministrazione", clicca su "Pulisci disco". Seleziona la partizione del disco (di solito la partizione C) e clicca su "OK". Chrome controllerà quali file possono essere eliminati e ti mostrerà l'elenco. Seleziona "File temporanei" e qualsiasi altro tipo di file che vuoi eliminare, quindi clicca su "OK" per iniziare la cancellazione.
Alcuni file potrebbero essere selezionati di default. Puoi lasciare le selezioni come sono o modificarle in base alle tue esigenze.
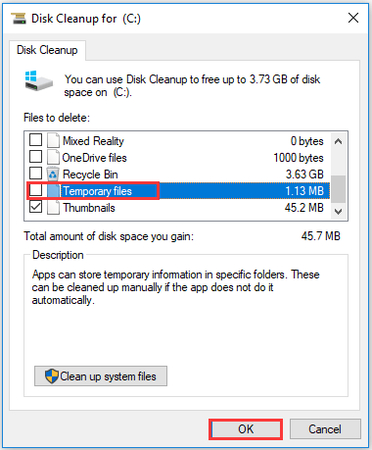
4. Assicurati che l'Opzione "Mostra Foto" sia Abilitata
Se l'opzione "Mostra foto" non è abilitata nelle impostazioni di Chrome, le immagini non verranno visualizzate. Puoi verificare e abilitare questa opzione seguendo questi passaggi:
Passaggio 1: Apri il "Pannello di controllo" sul tuo computer e seleziona "Rete e Internet".
Passaggio 2: Clicca su "Opzioni Internet". Nella finestra che si apre, seleziona la scheda "Avanzate". Scorri verso il basso fino alla sezione "Multimedia" e assicurati che la casella accanto a "Mostra foto" sia selezionata. Se non lo è, seleziona la casella e clicca su "OK" per salvare le modifiche.
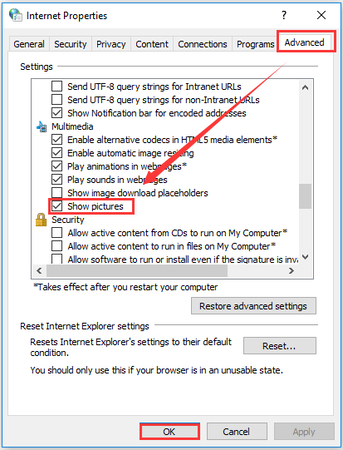
Parte 2. Il Miglior Strumento per Migliorare le Immagini su PC con HitPaw FotorPea
Caricare immagini di qualità sui siti web è importante per attrarre l'attenzione di chi li visita. Se non sei soddisfatto dell'aspetto delle foto sul sito web, puoi usare HitPaw FotorPea per migliorare la qualità delle foto.
Sia che tu voglia rimuovere il vapore dalle immagini o ridurre il rumore, i 9 modelli AI di HitPaw FotorPea ti permettono di evitare le operazioni manuali per migliorare la qualità delle immagini. Poiché HitPaw FotorPea supporta l'elaborazione batch, puoi importare più immagini in un'unica volta. Inoltre, se sei un utente premium di HitPaw FotorPea, non troverai il watermark sulle immagini esportate.
Caratteristiche
- Propone 9 modelli AI, migliorando notevolmente l'immagine
- Compatibile con Mac e Windows
- Interfaccia utente semplice, non è necessario avere conoscenze preesistenti di software
- Compatibile con multipli formati di immagine, puoi caricare qualsiasi tipo di immagine in modo efficiente
- Consente di elaborare più immagini contemporaneamente grazie al supporto per l'elaborazione batch
- Ti permette di rimuovere il vapore dalle foto
- Aggiunge rapidamente i colori alle vecchie immagini
Come Migliorare le Immagini con HitPaw FotorPea
Passaggio 1: Per iniziare a migliorare la qualità delle immagini, il primo passo è scaricare il software sul computer. Una volta terminato il download, clicca sul pulsante "Installa" per installarlo.
Una volta avviato il software, clicca sul pulsante "AI Enhancer" e poi sul pulsante "Scegli Immagini" per caricare la foto che vuoi migliorare. Poiché HitPaw FotorPea è compatibile con una vasta gamma di formati di immagine, tra cui JPG, PNG e altri, puoi caricare immagini in numerosi formati. Inoltre, HitPaw FotorPea supporta l'elaborazione batch, il che significa che puoi caricare più foto contemporaneamente.
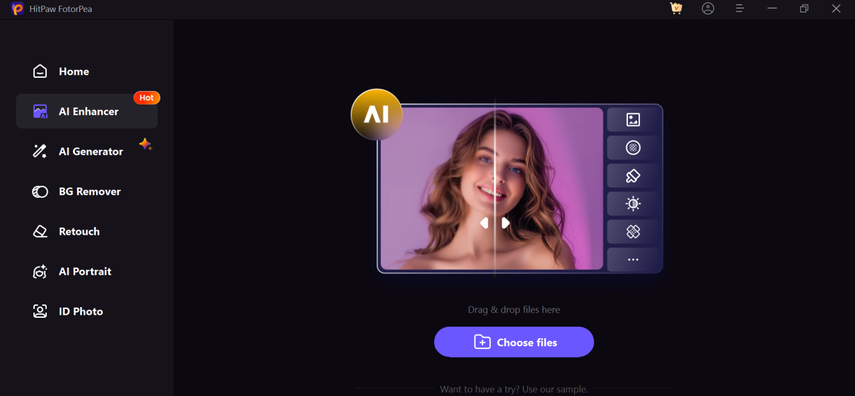
Passaggio 2: Dopo aver importato le immagini, puoi vedere i 9 eccezionali modelli AI sullo schermo, tra cui il Modello Generale, il Modello Denoise, il Modello Testo, il Modello Animazione, il Modello Colorize, il Modello Low Light, il Modello Color Calibration e il Modello Scratch Repair. Ora, puoi usare questi modelli AI per migliorare la qualità delle immagini.
Per fortuna, HitPaw FotorPea ti permette anche di selezionare tra diverse risoluzioni interessanti, il che significa che puoi scegliere le dimensioni di risoluzione appropriate dalla finestra principale di HitPaw FotorPea.
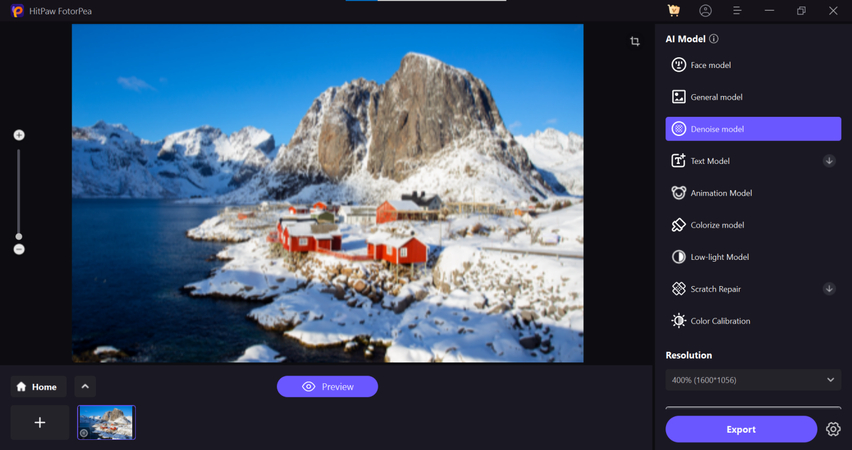
Passaggio 3: Clicca sul pulsante "Anteprima", e questo inizierà a applicare il modello AI che hai selezionato.
Se la velocità di internet è veloce, potrai ottenere rapidamente le immagini modificate.
Dopo alcuni istanti, potrai valutare la qualità delle immagini.
Se vuoi personalizzare ulteriormente la qualità delle immagini, puoi applicare altri modelli AI.
Tuttavia, se sei soddisfatto dei risultati e vuoi salvare le foto sul computer, puoi cliccare sull'icona "Esporta" per scaricarle.
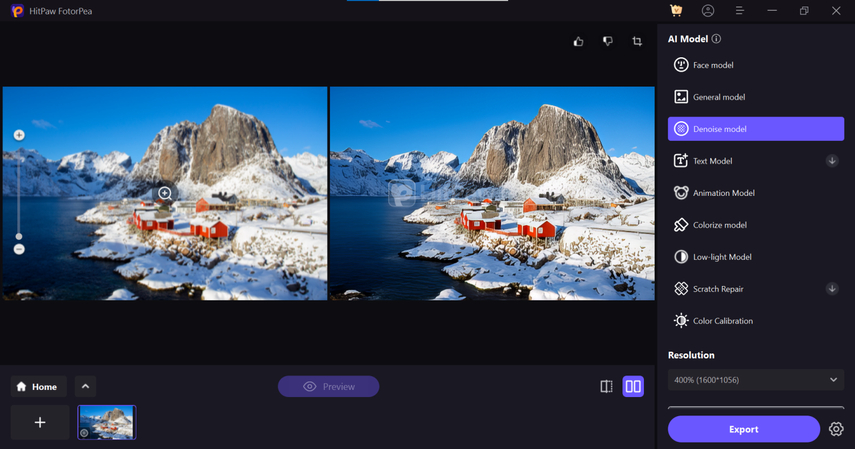
Parole Finali
Quando si tenta di aprire le immagini su Google Chrome, se si verifica un problema come "Non riesco a far comparire le foto del computer su Chrome", questo può essere fastidioso per chiunque voglia visitare diversi siti web su Chrome.
Per fortuna, abbiamo rivelato dei modi affidabili per risolvere questo problema, e tutte le opzioni raccolte in questa guida sono davvero utili. Se stai lottando per migliorare le immagini sul tuo sito web, puoi contare su HitPaw FotorPea. Questo strumento viene aggiornato regolarmente e la presenza dei 9 modelli AI ti permette di elevare notevolmente la qualità delle immagini.






 HitPaw Univd
HitPaw Univd  HitPaw VikPea
HitPaw VikPea  HitPaw VoicePea
HitPaw VoicePea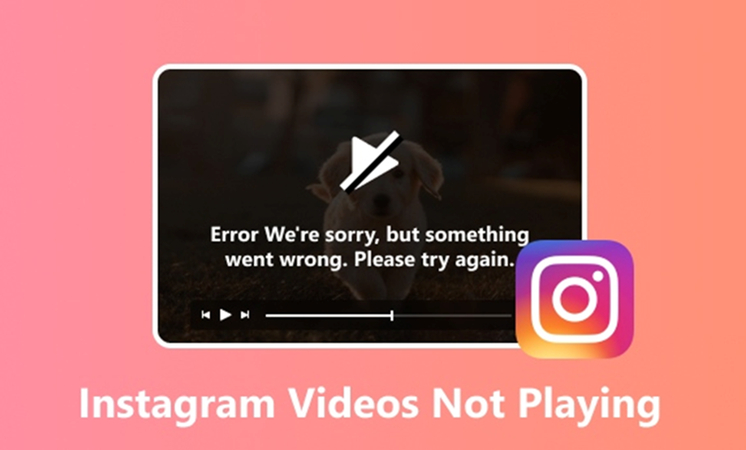
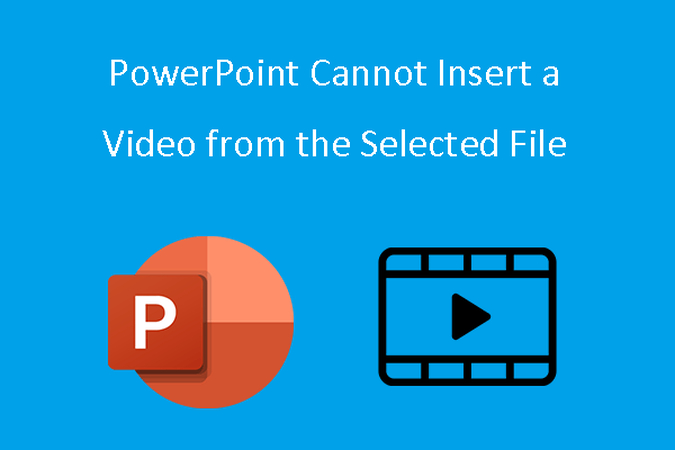
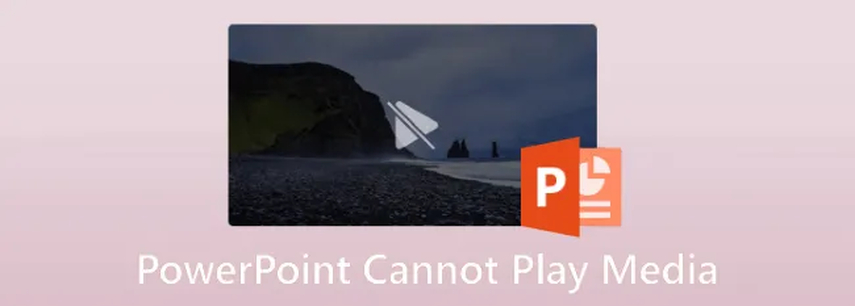

Condividi questo articolo:
Seleziona la valutazione del prodotto:
Joshua Hill
Caporedattore
Lavoro come libero professionista da più di cinque anni. Mi colpisce sempre quando scopro cose nuove e conoscenze aggiornate. Penso che la vita sia sconfinata, ma io non conosco limiti.
Vedi tutti gli articoliLascia un Commento
Crea il tuo commento per gli articoli di HitPaw