Come Usare lo Strumento Smooth in Illustrator con 2 Suggerimenti
Quando scegli di utilizzare lo strumento penna o matita per disegnare, lo strumento di levigatura in Illustrator potrebbe essere una vera svolta. Oltre a permetterti di disegnare linee perfette, la cosa migliore di Illustrator è che è abbastanza facile da gestire. Pertanto, questo post ti aiuterà a conoscere lo strumento di levigatura in Illustrator per disegnare linee fluide.
Parte 1. Come usare lo strumento di levigatura in Illustrator
Usare lo strumento di levigatura in Illustrator non richiede uno sforzo extra per ottenere i risultati desiderati. Anzi, tutto ciò che devi fare è seguire alcuni semplici passaggi per completare il lavoro.
Come trovare lo strumento di levigatura in Illustrator
Ecco una guida dettagliata per imparare come usare lo strumento di levigatura in Illustrator.
1.Avvia Adobe Illustrator e premi il pulsante "Edit Toolbar" (Modifica barra degli strumenti). Vai sotto il pulsante "Draw" (Disegna) e cerca il pulsante "Smooth Tool" (Strumento di levigatura).

2.Seleziona lo strumento Matita o Matita per creare l'elemento preferito. Ad esempio, stiamo cercando di creare una firma con bordi irregolari.

3.Vai allo strumento Levigatura, e dovrai sapere che vedere i punti di ancoraggio sulle linee per usare lo strumento Levigatura è abbastanza semplice. Successivamente, dovrai ingrandire la parte della firma su cui stai lavorando.

4.Disegna sopra i bordi irregolari della tua firma che desideri lisciare, cliccando e disegnando la firma. Devi tenere premuto il mouse mentre disegni la firma. Prova a farlo più volte finché non ottieni i risultati desiderati.

Due consigli per rendere il bordo liscio:
Consiglio 1. Come arrotondare gli angoli in IllustratorArrotondare gli angoli in Illustrator è più semplice di quanto pensi. La parte migliore di Adobe Illustrator è che non rovina la qualità di ciò che hai disegnato mentre arrotonda tutti gli angoli. Utilizziamo la lettera A per arrotondare tutti gli angoli.
1.Seleziona l'oggetto, quindi vai allo ''Strumento di selezione diretta''. Successivamente, cerca le maniglie circolari all'interno del tuo design. Le maniglie circolari devono essere vicino agli angoli, rappresentando un piccolo punto bianco con un piccolo cerchio blu all'interno.

2.Puoi chiamare il Widget degli angoli dal vivo, che ti consente di modificare gli angoli dell'oggetto in tempo reale. Premi e trascina i Widget degli angoli dal vivo per arrotondare gli angoli. Questo è tutto ciò che devi imparare su come arrotondare gli angoli in Illustrator.

Oltre a usare gli angoli arrotondati in Illustrator, Adobe Illustrator ti consente anche di usare il percorso liscio di Illustrator. Il percorso liscio di Illustrator ti permette di rendere l'oggetto di design più fluido e senza difetti, e non avrai problemi con l'oggetto in futuro.
Lisciare i percorsi significa levigare le curve e i bordi del percorso dell'arte che hai disegnato o creato.
Ecco come usare il percorso liscio di Illustrator.
1.Avvia Adobe Illustrator, vai sull'icona Modifica e seleziona lo strumento di selezione. Successivamente, usa lo strumento di selezione per selezionare il percorso.

2.Disegna sopra il percorso più volte sulla tua arte per levigare le curve e i bordi. Fai doppio clic sul pulsante Liscia per avviare le opzioni dello strumento Liscia. Successivamente, modifica il numero di punti di ancoraggio aggiunti al percorso utilizzando la fedeltà dello strumento. Questo è ciò che devi fare per lisciare il percorso dell'arte che hai selezionato in Adobe Illustrator.

Parte 2. Il miglior strumento per PC per migliorare le immagini con HitPaw FotorPea
Puoi rendere i bordi della foto artistica più lisci utilizzando lo strumento di lisciatura di Illustrator, ma potrebbe anche rovinare la risoluzione delle immagini. In quel caso, dare un'occhiata a HitPaw FotorPea ha tutto senso.
Con i suoi straordinari 6 modelli AI e un'interfaccia utente intuitiva, HitPaw FotorPea ti chiede solo di importare la foto e migliorarla. Che tu stia combattendo con immagini vecchie, foto sfocate, immagini sottoesposte o foto malformate, HitPaw FotorPea ha risolto ogni problema.
Caratteristiche di HitPaw FotorPea per migliorare le immagini
- Ti permette di migliorare la qualità delle immagini
- Ti consente di eliminare il blur e il rumore dalle foto
- Non influisce sulla qualità delle immagini
- Colorizza le immagini in bianco e nero
- Ridimensiona le immagini in pochissimo tempo
- Ti offre 6 straordinari modelli AI
- Supporta Mac e Windows
Guida dettagliata per migliorare facilmente le immagini
Ecco una guida passo passo per imparare come migliorare la qualità delle immagini tramite HitPaw FotorPea.
Passaggio 1:Installa HitPaw FotorPea e avvialo. Successivamente, dovrai avviare il programma per iniziare il processo. Premi il pulsante Scegli file per caricare la foto che desideri migliorare.

Passaggio 2:Con HitPaw FotorPea, hai la possibilità di scegliere tra 6 modelli AI, tra cui il modello di calibrazione del colore, il modello di colorizzazione, il modello facciale, il modello Denoise, il modello Generale, ecc. Il modello generale è un ottimo modo per migliorare le foto reali, inclusi fiori, animali, edifici, ecc.
Puoi correggere le immagini con scarsa illuminazione o ISO elevato tramite il modello Denoise. Rimuovere le immagini tramite il modello facciale è abbastanza semplice, e puoi colorizzare le foto in bianco e nero utilizzando il modello Colorize.
Scegliendo Calibrazione Colore, è possibile correggere le immagini sottoesposte. HitPaw FotorPea ti permette anche di aumentare la risoluzione delle foto navigando nelle impostazioni di risoluzione.
Passaggio 3:Premi il pulsante Anteprima per rivedere le immagini e poi clicca sull'icona Esporta per scaricare le immagini nella posizione selezionata sul tuo PC.

Video Guida per Aumentare la Risoluzione
Parte 3. Domande frequenti sullo strumento di lisciatura in Illustrator
Q1. Qual è la scorciatoia per lo strumento di lisciatura in Illustrator?
A1.
Se vuoi risparmiare tempo mentre usi lo strumento di lisciatura in Illustrator, puoi utilizzare la sua scorciatoia.
Per farlo, dovrai premere e tenere premuto il tasto ALT, che ti porterà allo strumento di lisciatura di Illustrator. Successivamente, puoi cliccare e trascinare le linee sui bordi irregolari della tua arte per renderli più lisci e senza difetti.
Q2. Come attivare lo strumento di lisciatura in Illustrator?
A2.
Lo strumento di lisciatura in Illustrator è attivato di default, ma se hai trovato che questo strumento è disabilitato, puoi trovarlo facilmente. Per farlo, dovrai cliccare sul pulsante Modifica barra degli strumenti nella parte inferiore del pannello degli strumenti e selezionare lo strumento di lisciatura sotto il pulsante Disegna.
Ora, sarai in grado di trovare lo strumento di lisciatura e rendere possibile il lisciamento dei bordi dell'arte.
Punti principali
Se l'arte che crei su Adobe Illustrator ha alcuni difetti, non soddisfa lo scopo per cui la stai progettando. Rivelando le caratteristiche dello strumento di perfezionamento Illustrator, abbiamo aiutato a eliminare tutti i difetti nell'arte progettata.
Abbiamo elencato i modi per creare bordi arrotondati in Illustrator e per perfezionare i percorsi dell'arte progettata. Se le immagini d'arte che hai modificato hanno perso la risoluzione durante la modifica, puoi migliorarne la qualità tramite HitPaw FotorPea. È un ottimo strumento per migliorare la qualità delle foto che rende piuttosto semplice rimuovere automaticamente la sfocatura e il rumore dalle immagini.

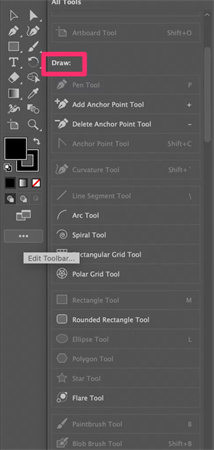
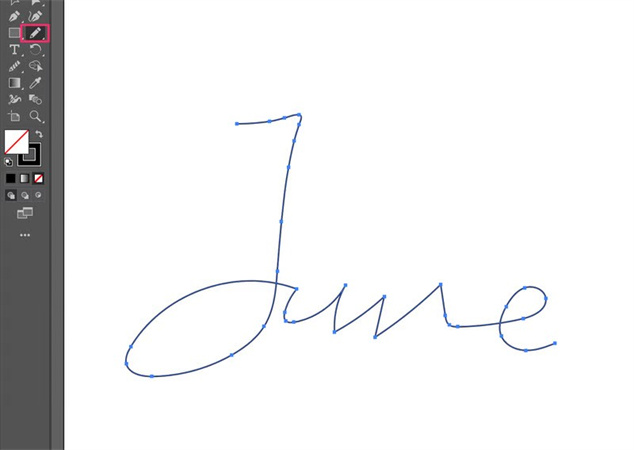
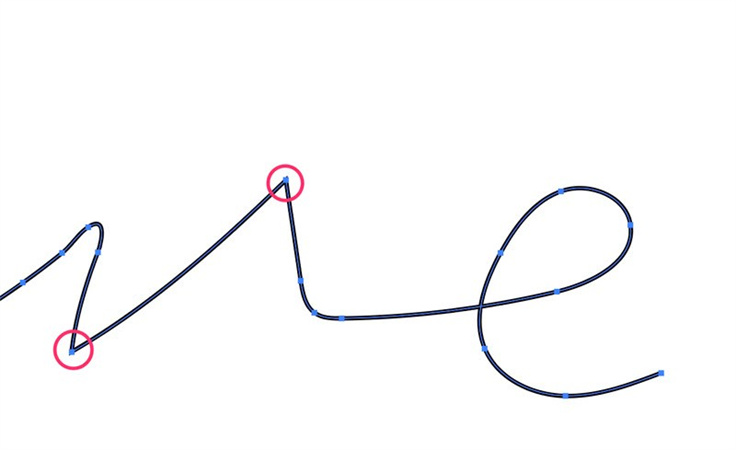
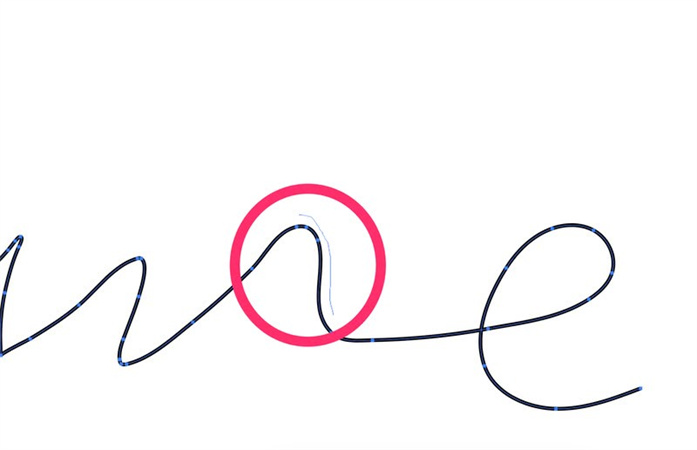
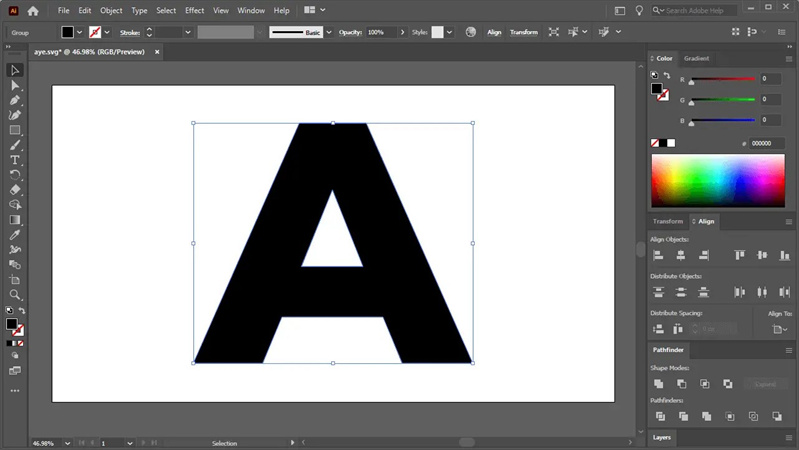
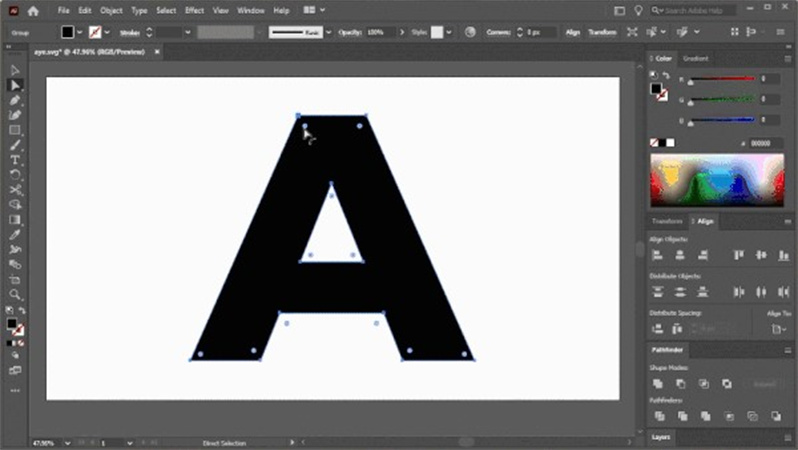
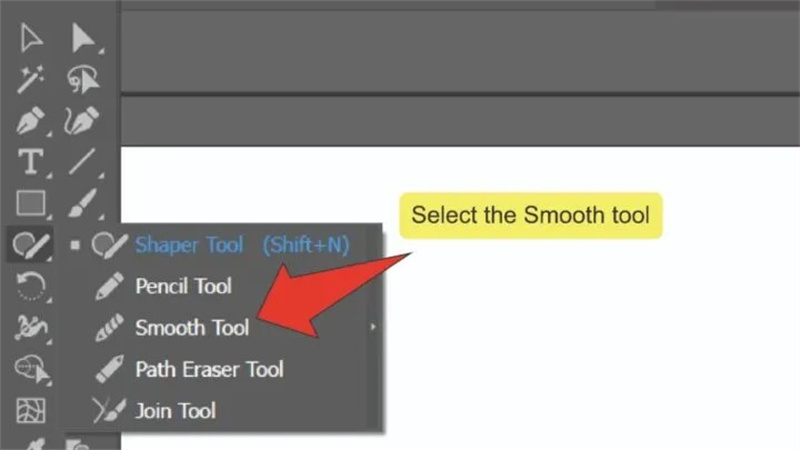
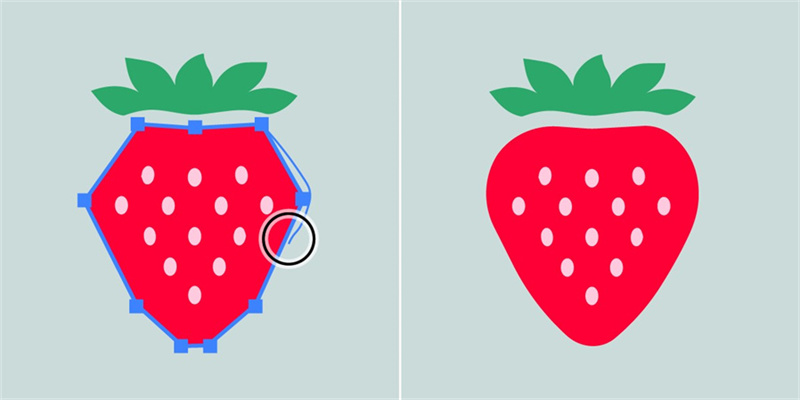




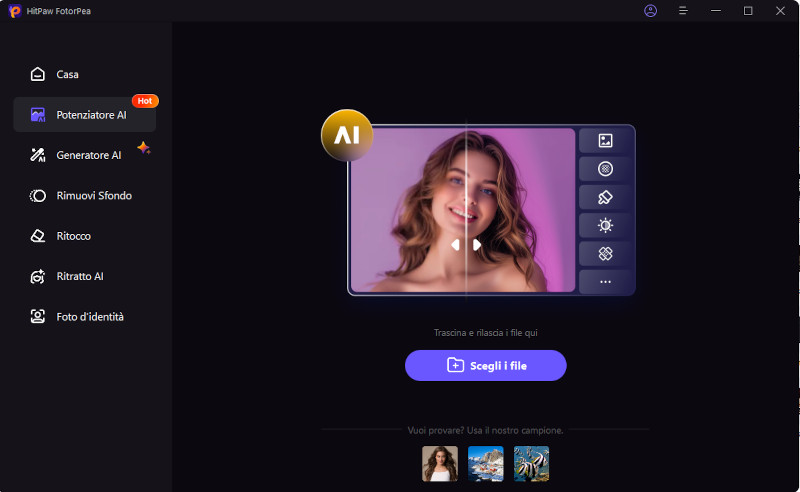
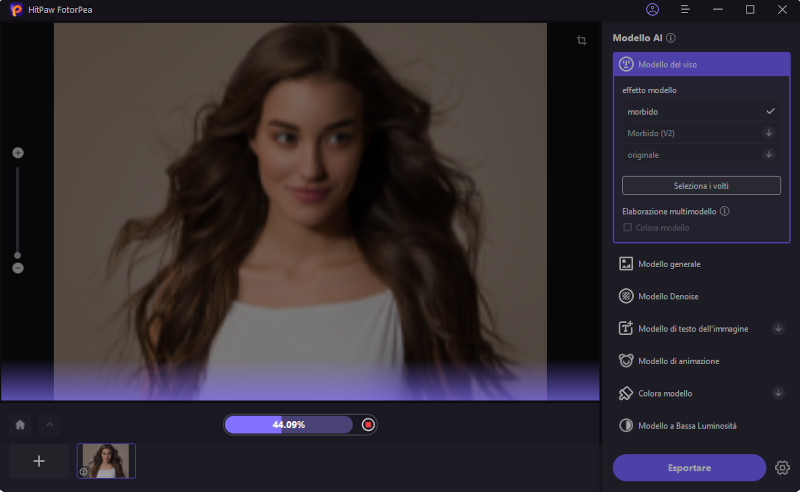
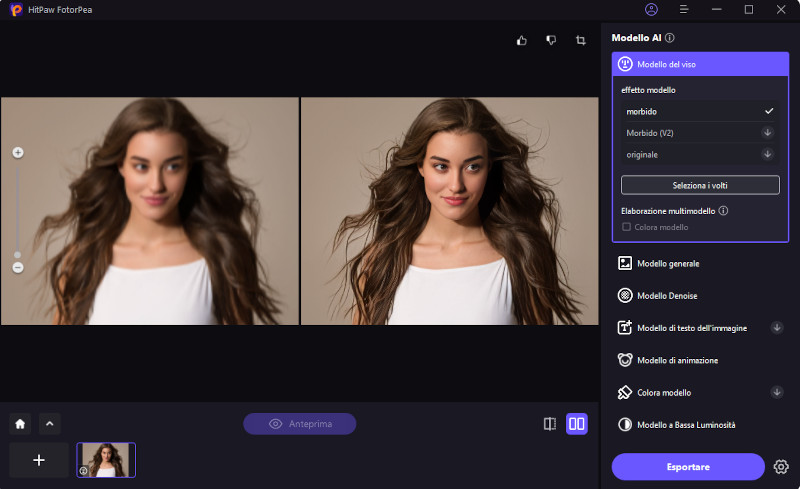

 HitPaw VikPea
HitPaw VikPea  HitPaw Univd
HitPaw Univd  HitPaw Rimozione Filigrana
HitPaw Rimozione Filigrana 



Condividi questo articolo:
Seleziona la valutazione del prodotto:
Joshua Hill
Caporedattore
Lavoro come libero professionista da più di cinque anni. Mi colpisce sempre quando scopro cose nuove e conoscenze aggiornate. Penso che la vita sia sconfinata, ma io non conosco limiti.
Vedi tutti gli articoliLascia un Commento
Crea il tuo commento per gli articoli di HitPaw