[Guida Dettagliata] Come Sovrapporre le Immagini in Word
Stai cercando di rendere il lavoro nel documento Word elegante e sublime, quindi vorresti inserire più immagini nel documento Word. Invece di unire le immagini nel documento, desideri sovrapporre le immagini in modo da poter posizionare ogni parte di immagine sopra l'altra.
Se non sai come sovrapporre le immagini in Word, puoi consultare questa guida per ottenere la risposta importante.
Parte 1. Come Sovrapporre Immagini in Word?
Prima di sovrapporre le immagini insieme in Microsoft Word, è necessario configurare la funzione di "avvolgimento del testo" per permetterlo. La funzione di avvolgimento del testo influisce sugli oggetti nel documento, comprese le immagini.
Altrimenti, non sarai in grado di posizionare un'immagine sopra o sotto un'altra. Se hai impostato l'avvolgimento del testo su ''In linea con il testo'', dovrai cambiarlo prima che la sovrapposizione funzioni correttamente.
Ecco come regolare le opzioni di avvolgimento del testo per le immagini nel tuo documento Word.
1.Lancia il documento Word con le foto.
2.Fai clic destro sull'immagine e vai su "Avvolgimento testo". Scegli l'opzione di avvolgimento del testo appropriata, ma non selezionare l'icona "In linea con il testo".
3.Puoi ripetere l'immagine nell'immagine che desideri sovrapporre.

Abilitare la Sovrapposizione delle Immagini in Word
Ora, Word può automaticamente consentire la sovrapposizione delle immagini. Sfortunatamente, se non riesci a posizionare una foto sopra un'altra immagine, è essenziale configurare le opzioni di layout delle immagini per attivare la sovrapposizione delle immagini. Ecco come abilitare la sovrapposizione delle immagini in Word.
1.Vai al documento Word che contiene le immagini. Seleziona la foto e fai clic sul pulsante ''Formato Immagine''.
2.Fai clic sull'icona Posizione e poi seleziona ''Altre opzioni di layout''.

3. Dopo essere entrato nel menu Layout, devi scegliere l'icona Posizione. Attiva l'opzione "Consenti sovrapposizione" e poi seleziona il pulsante OK.

Sovrapporre le immagini
Dopo aver messo insieme tutti i dettagli, in questa fase dovrai sapere come sovrapporre il testo su un'immagine seguendo la guida elencata di seguito.
1. Le immagini potrebbero essere state sovrapposte seguendo i passaggi menzionati sopra, ma se desideri riordinare la posizione della foto, dovrai fare clic con il tasto destro sulla foto e selezionare il pulsante "Porta in primo piano" o "Porta avanti" per spostarla.

2.Fai clic sul pulsante "Invia indietro" o "Invia indietro" per mettere le cose in ordine. Questo è tutto ciò che devi fare per sapere come sovrapporre un'immagine in Word. Dopo averlo fatto, sarai in grado di utilizzare le immagini inserite a tuo piacimento, permettendoti di eseguire operazioni affascinanti su MS Word.

Parte 2. Come cambiare lo sfondo della foto con HitPaw FotorPea
Dopo aver caricato le immagini nella timeline di Microsoft Word, se non sei soddisfatto dello sfondo delle immagini, HitPaw FotorPea ti consente anche di personalizzare lo sfondo dell'immagine.
Oltre a permetterti di rimuovere lo sfondo della foto, HitPaw Photo Enhancer può anche applicare vari colori di sfondo straordinari e sensazionali alle immagini. Inoltre, HitPaw FotorPea non rovina l'immagine e puoi migliorare la qualità della foto grazie alle incredibili funzionalità di miglioramento delle immagini di HitPaw FotorPea.
Caratteristiche- Ti consente di rimuovere rapidamente lo sfondo delle immagini inserite in MS Word
- Applica colori di sfondo affascinanti alle immagini
- Non rovina la qualità dell'immagine
- Un clic per migliorare automaticamente la qualità della foto
- Ti permette di ingrandire e ridimensionare rapidamente le immagini
- Ti consente di elaborare più immagini contemporaneamente
- Supporta Mac e Windows
Ecco la guida passo passo per cambiare lo sfondo della foto su Microsoft Word.
Passo 1:Installa HitPaw FotorPea sul computer e avvia il programma successivamente. Clicca sul pulsante ''Rimuovi BG'' e importa la foto dalla quale desideri cambiare lo sfondo dell'immagine.

Passo 2:Una volta che hai caricato l'immagine nella timeline di HitPaw FotorPea, questo strumento rileva automaticamente lo sfondo dell'immagine. Potrai vedere due immagini, una con lo sfondo rimosso e l'altra con l'immagine originale.

Passo 3:Puoi utilizzare il pulsante Brush per manipolare l'immagine originale e decidere quale parte della foto desideri mantenere.

Passo 4: Puoi toccare il pulsante Elimina per selezionare la parte dell'immagine dell'immagine originale che desideri eliminare.

Passo 5: Dopo aver rimosso lo sfondo della foto, puoi scegliere il colore che desideri applicare alle immagini.

Passo 6: In questa fase, dovrai visualizzare in anteprima le immagini e cliccare sul pulsante Esporta per scaricare le immagini sul computer.

Migliorare la qualità delle foto tramite HitPaw FotorPea
Passo 1: Dopo aver installato HitPaw FotorPea sul computer, dovrai avviare il programma e premere il pulsante AI Enhancer. Tocca il pulsante AI Enhancer per caricare la foto che desideri migliorare nella qualità.

Passo 2: HitPaw FotorPea ti offre 7 modelli AI eccezionali tra cui scegliere, tra cui il Modello Faccia, Modello Denoise, Modello Generale, Calibrazione Colore, Modello Colore, Modello Bassa Luce e Modello Graffi. Puoi usare uno qualsiasi di questi modelli AI per migliorare la qualità delle immagini.

Passo 3: Tocca sull'icona Anteprima per rivedere le modifiche che hai apportato e, una volta soddisfatto dei risultati, dovrai toccare il pulsante Esporta per scaricare le immagini sul computer.

Parte 3. Domande frequenti su come sovrapporre immagini in Word
Q1. Posso sovrapporre due immagini in Word?
A1.
Sì, è possibile sovrapporre due immagini in un documento Word. Per farlo, dovrai abilitare l'opzione Sovrapposizione prima di importare le immagini che desideri sovrapporre. Per completare l'operazione, tutto ciò che devi fare è scegliere la foto e selezionare le Opzioni di Layout successivamente.
Premi sull'icona ''Vedi altro'' e scegli l'immagine che desideri sovrapporre prima di premere sull'icona ''Formato immagine'' e selezionare il pulsante Posizione. Nella fase successiva, puoi cliccare su ''Altre opzioni di layout'' per sovrapporre magnificamente le due immagini.
Q2. Come sovrapporre due immagini in Word?
A2.
Sovrapporre due immagini in un documento Word è piuttosto semplice. Devi scegliere quale immagine spostare su o giù nella pila. Puoi anche premere e tenere premuto Ctrl per spostare vari oggetti simultaneamente.
Tocca il pulsante Home, seleziona il pulsante Disponi e scegli una delle opzioni sottostanti, tra cui Porta avanti, che ti consente di spostare l'oggetto selezionato di uno strato verso l'alto.
Conclusione
Imparare a sovrapporre immagini in Word è diventato possibile grazie a questo post informativo e stimolante. Abbiamo rivelato una guida passo passo per aiutarti a capire come sovrapporre due immagini senza compromettere la qualità delle immagini.
Inoltre, abbiamo anche consigliato HitPaw FotorPea come il miglior strumento per cambiare lo sfondo delle immagini. Ti permette di personalizzare lo sfondo della foto senza alterare la qualità dell'immagine, e HitPaw Photo è anche piuttosto utile per migliorare la qualità dell'immagine.

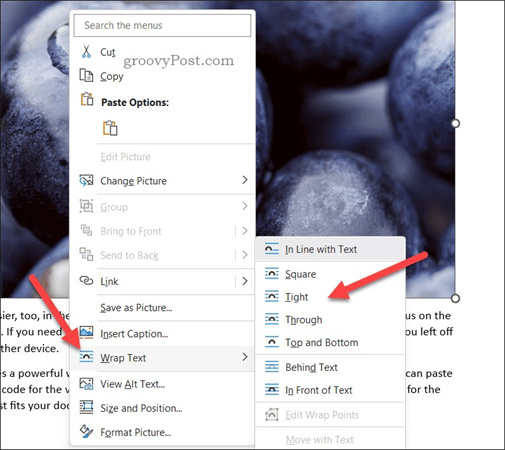
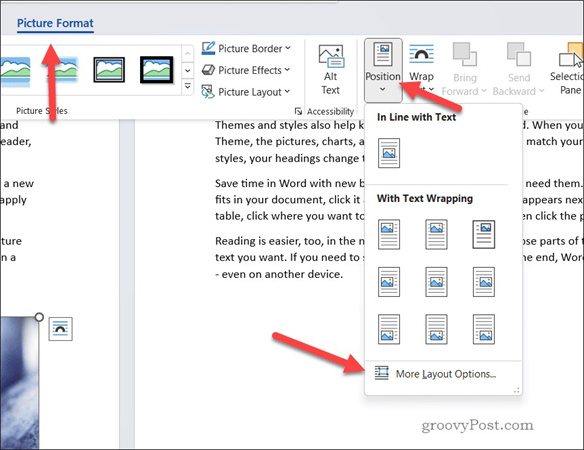
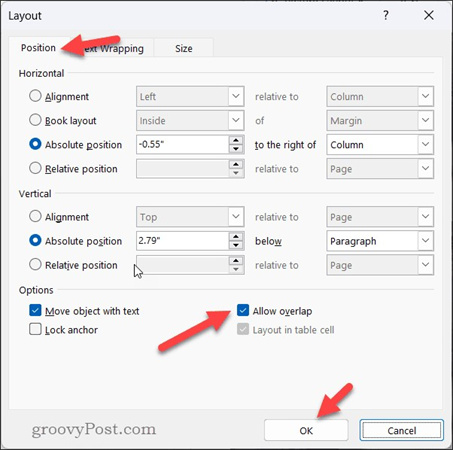
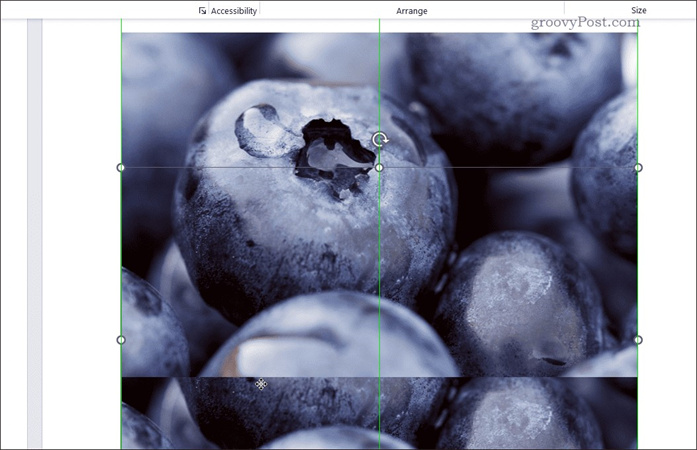
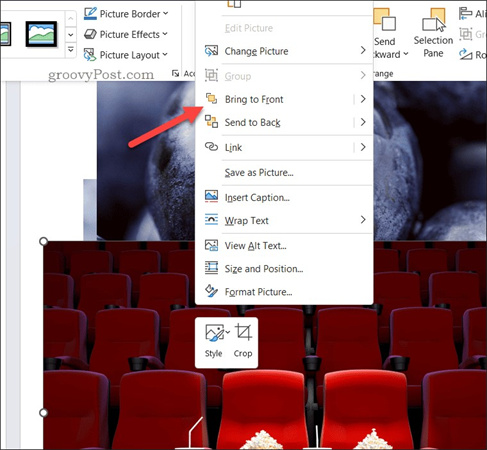




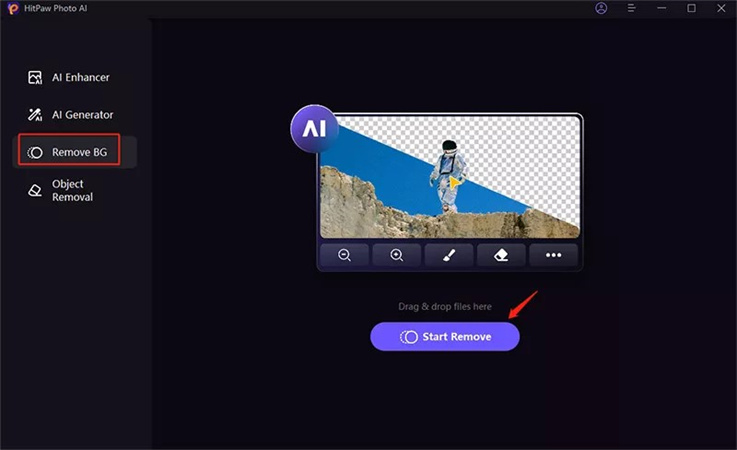
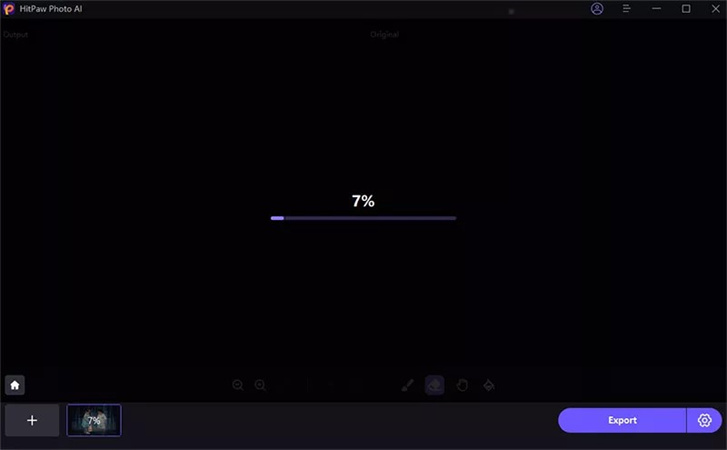
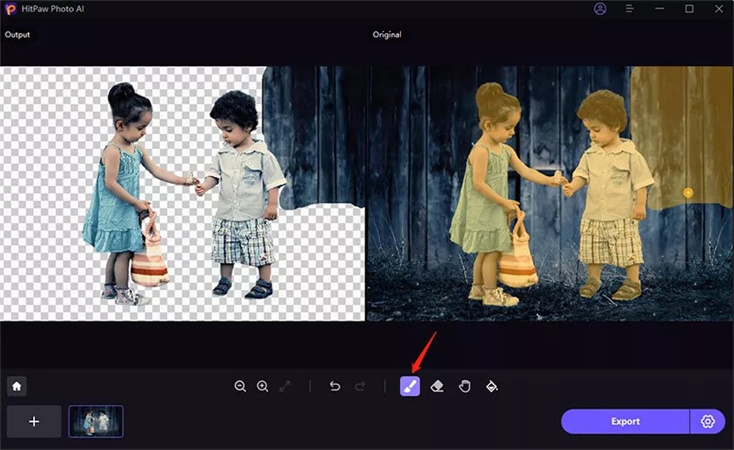
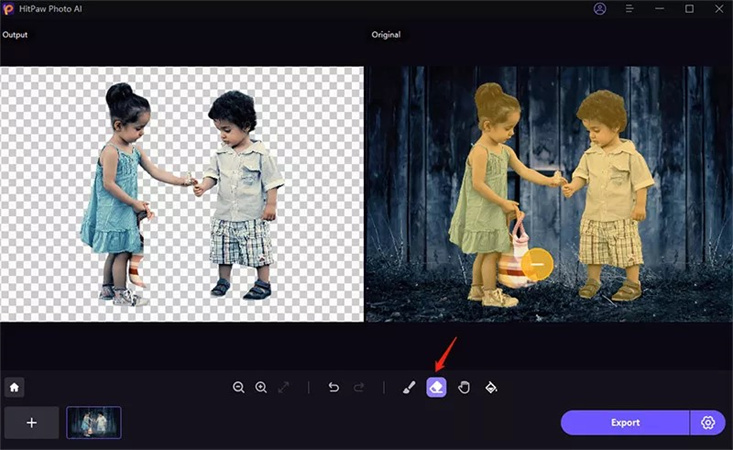
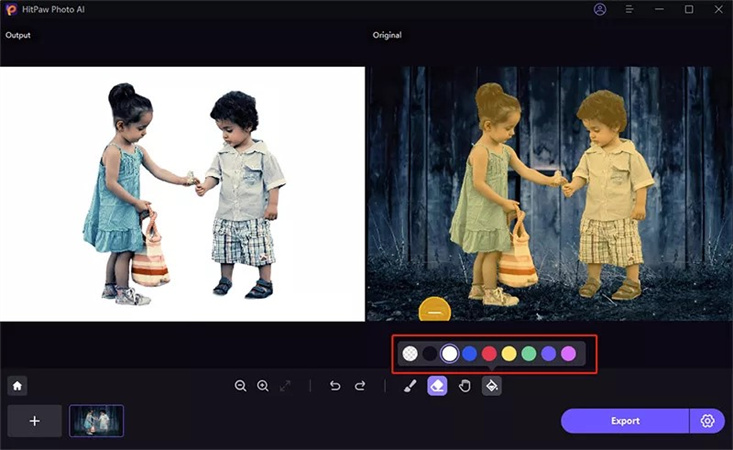
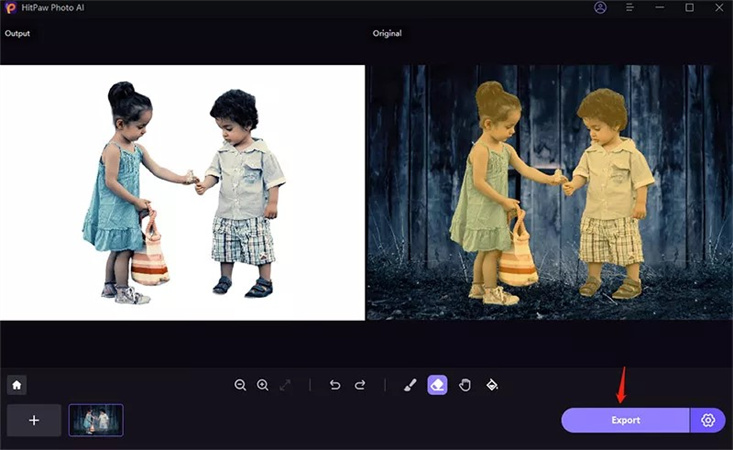
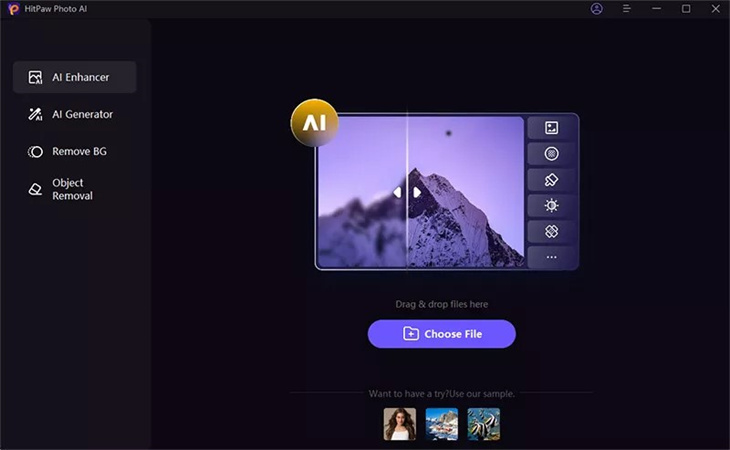
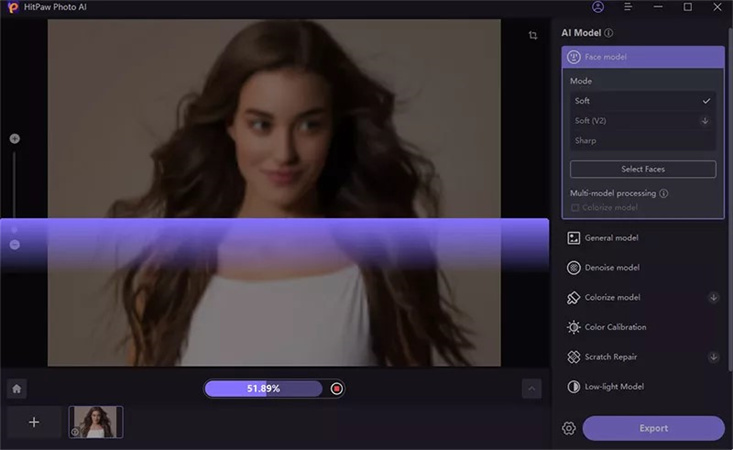
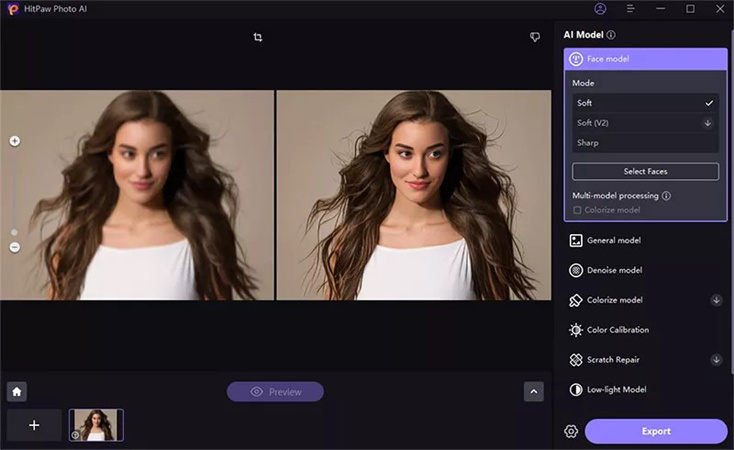

 HitPaw VikPea
HitPaw VikPea  HitPaw Univd
HitPaw Univd  HitPaw Rimozione Filigrana
HitPaw Rimozione Filigrana 

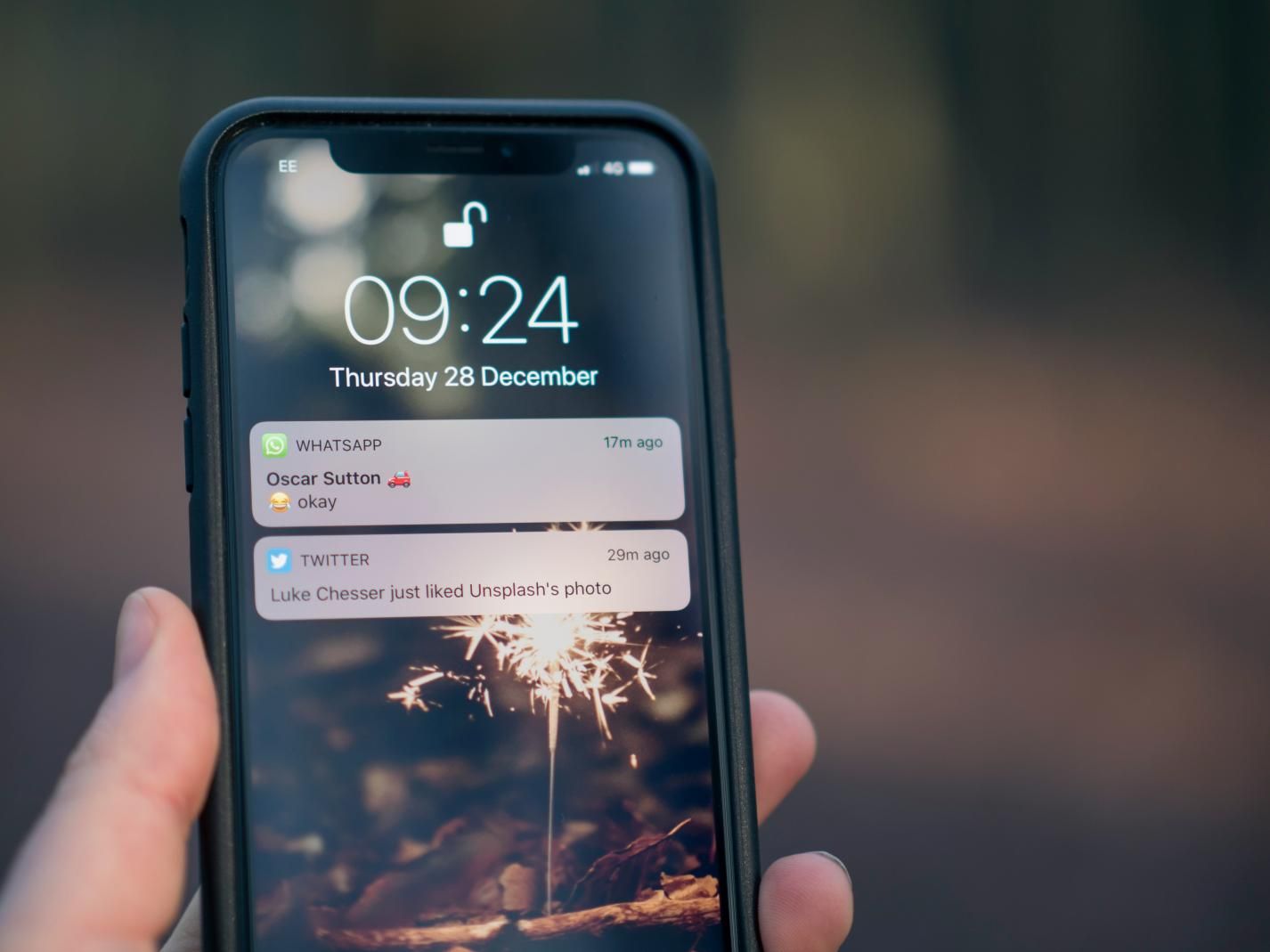

Condividi questo articolo:
Seleziona la valutazione del prodotto:
Joshua Hill
Caporedattore
Lavoro come libero professionista da più di cinque anni. Mi colpisce sempre quando scopro cose nuove e conoscenze aggiornate. Penso che la vita sia sconfinata, ma io non conosco limiti.
Vedi tutti gli articoliLascia un Commento
Crea il tuo commento per gli articoli di HitPaw