Photoshop: Sfumatura dei Bordi e Alternative: una Guida Completa
Benvenuti nel mondo dell'incantamento visivo, dove le immagini ordinarie si trasformano in capolavori affascinanti. In questo articolo, stiamo per intraprendere un viaggio creativo che ruota attorno al concetto intrigante di "bordi sfumati".
Immagina questo: una stupenda foto di tramonto che ti attrae nei suoi colori radianti mentre diffonde delicatamente i dintorni. Questa è la magia dei bordi sfumati, una tecnica artistica che può elevare la tua narrazione visiva a nuovi livelli. Nei seguenti paragrafi, esploreremo cosa significano i bordi sfumati, come padroneggiarli utilizzando strumenti popolari come Photoshop e iPhone, e persino approfondire il mondo dell'miglioramento con l'Intelligenza Artificiale per portare le tue immagini oltre l'immaginazione. Quindi, preparati a svelare i segreti della trasformazione delle immagini e a scoprire come rendere le tue immagini davvero indimenticabili.
Parte 1. Cosa sono i Bordi Sfumati?
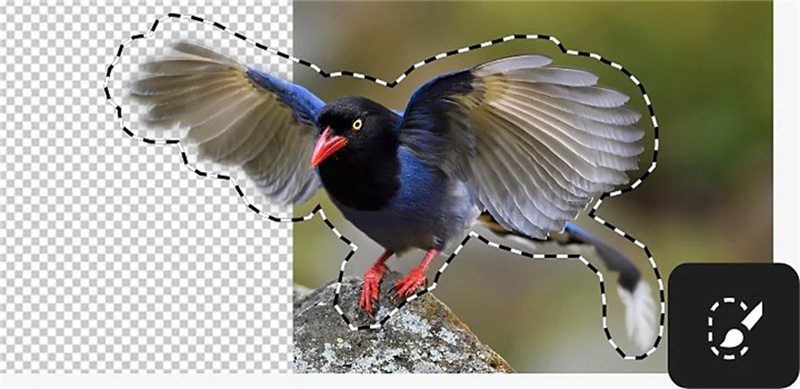
I bordi sfumati sono come aggiungere un tocco di magia alla tua narrazione visiva. È l'arte di fondere in modo grazioso i bordi esterni di un'immagine nello sfondo, guidando lo sguardo dell'osservatore con delicatezza. Immagina una incantevole scena di foresta: attenuando delicatamente i bordi, l'attenzione si集中sulla maestosa albero nel centro, le sue foglie vibranti non disturbate dalle distrazioni. Questa tecnica supera il semplice editing delle foto; è un'espressione creativa che può evocare emozioni e affascinare chi guarda.
Parte 2. Come Sfumare i Bordi in Photoshop?
Photoshop, lo standard dell'industria per gli artisti digitali, offre una vasta gamma di scelte per il fondimento e il vapore ai bordi. Se vuoi riprodurre questo risultato, segue queste semplici istruzioni:
Passo 1: Apri la Tua Immagine
Inizia lanciando Photoshop e aprendo l'immagine su cui vuoi lavorare.
Passo 2: Seleziona la Strumento di Marca Ellittica
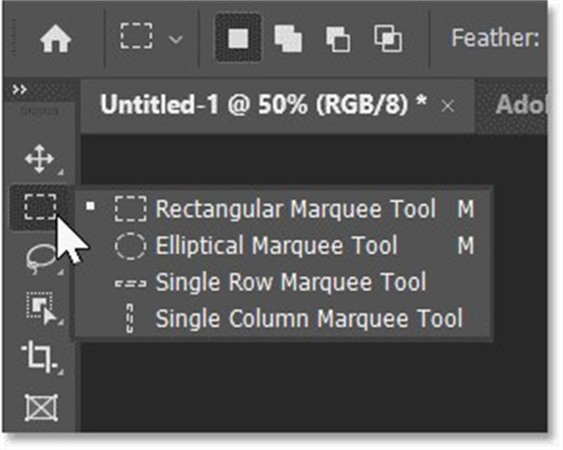
Nel pannello Strumenti, seleziona la Strumento di Marca Ellittica. Questo strumento ti consente di creare una selezione circolare o ovale che puoi usare per controllare l'effetto di sfumatura.
Passo 3: Crea la Selezione per il Sfumato ai Bordi
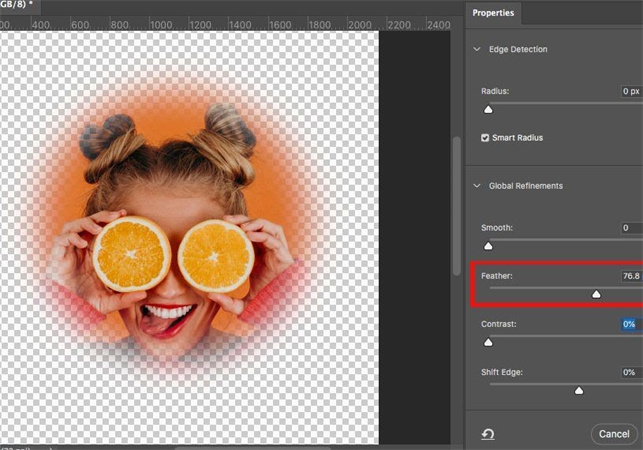
Fai clic e trascina sull'immagine per creare una selezione ellittica che abbraccia il soggetto centrale. Ajusta la dimensione e la posizione se necessario.
Passo 4: Azzanna la Selezione
Per ottenere una transizione fluida, vai a Seleziona > Modifica > Azzanna. Verrà visualizzata una piccola finestra di dialogo; immetti un valore compreso tra 20 e 50 pixel, a seconda della risoluzione dell'immagine e dell'intensità di sfumatura desiderata.
Passo 5: Inverti la Selezione
Ora, inverti la selezione andando a Seleziona > Inverti. Questo selezionerà i bordi esterni invece del soggetto centrale.
Passo 6: Applica una Maschera di Strato
Con la selezione invertita attiva, fai clic sull'icona Maschera di Strato in fondo al pannello Strati. Questa azione maschera i bordi esterni, creando l'effetto di sfumatura.
Passo 7: Raffina e Ajusta
Affina l'effetto di sfumatura aggiustando la maschera di strato, l'opacità e l'azzannamento se necessario. Puoi anche sperimentare con diversi modi di fondimento per variazioni artistiche.
Passo 8: Salva il Tuo Lavoro
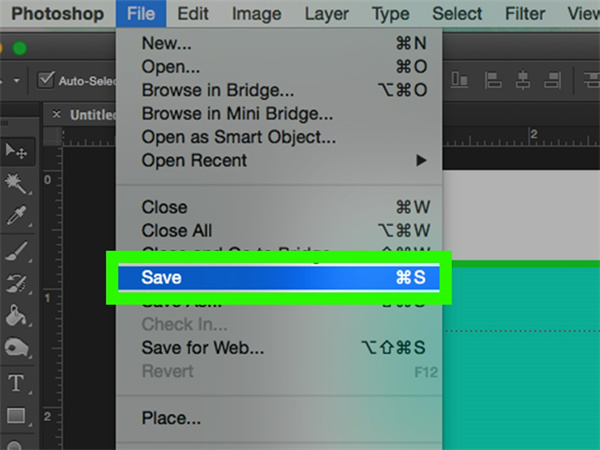
Una volta soddisfatto del risultato, salva l'immagine modificata. Ecco! Hai sfumato con successo i bordi utilizzando Photoshop.
Parte 3. Come Sfumare i Bordi di una Foto su iPhone?
Sfumare i bordi sul tuo iPhone è un processo immediato, perfetto per le modifiche veloci in movimento. Ecco come procedere:
Passo 1: Apri la Tua Foto
Inizia aprendo la foto che vuoi modificare nell'app Foto del tuo iPhone.
Passo 2: Accedi alla Modalità di Modifica
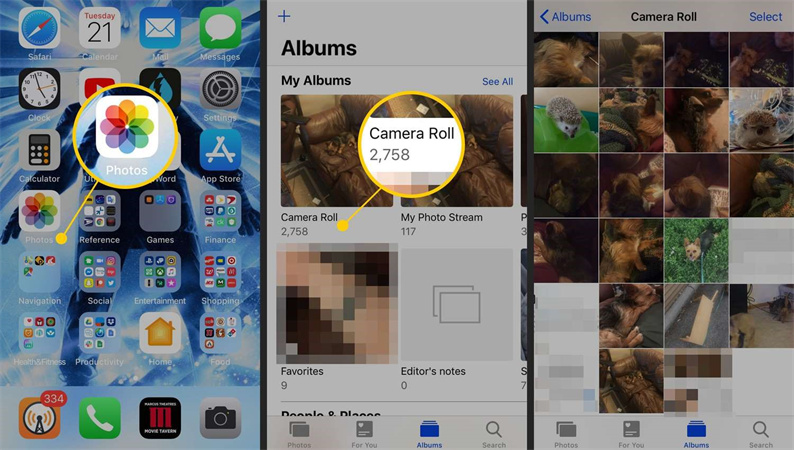
Tocca il pulsante Modifica situato nell'angolo in alto a destra dello schermo.
Passo 3: Scegli l'Effetto Vignetta

Scorri tra le opzioni di editing in basso e seleziona l'effetto Vignetta. Questo effetto crea essenzialmente uno sfumato attorno ai bordi della tua foto.
Passo 4: Ajusta l'Intensità
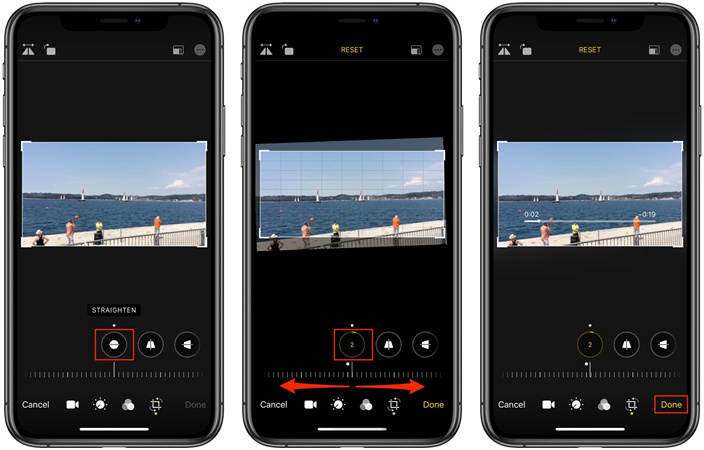
Usa il dito per trascinare lo slider a sinistra o a destra per aggiustare l'intensità dell'effetto di sfumatura. Visualizza le modifiche in tempo reale finché non sei soddisfatto del risultato.
Passo 5: Salva la Tua Foto Modificata
Una volta ottenuto l'effetto di sfumatura desiderato, tocca Fatto per salvare la tua foto modificata. I tuoi bordi sfumati sono ora pronti per stupire!
Parte 4. Domande e Risposte sui Bordi Sfumati
D1. Puoi ammorbidire i bordi in Canva?
R1. Sì, puoi ammorbidire i bordi in Canva. Canva, uno strumento popolare di progettazione grafica online, offre un modo semplice da usare per applicare un effetto di sfumatura alle tue immagini. Semplicemente carica l'immagine, selezionala, clicca sulla scheda "Effetti" e poi scegli l'effetto "Vignetta". Ajusta lo slider per controllare l'intensità dello sfumato e hai finito!
D2. Come sfumo una foto in Windows 10?
R2. Utilizza l'applicazione Paint 3D per avviare il processo di apertura della tua immagine scelta. Procedi utilizzando lo strumento "Magic Select", che separerà efficacemente il soggetto dagli elementi circostanti. Successivamente, concentra la tua attenzione sul pulsante "Effetti", in cui è possibile accedere a una vasta gamma di modifiche artistiche. Successivamente, scegli l'effetto "Vignetta" e procedi a manipolare gli slider per ottenere l'effetto di sfumatura desiderato.
D3. Come sfumo i bordi di una foto in PowerPoint?
R3. Sfumare i bordi di una foto in PowerPoint può aggiungere un tocco professionale alle tue presentazioni. Ecco come procedere: Inserisci l'immagine in una diapositiva di PowerPoint, seleziona l'immagine, vai sulla scheda "Formatta" e clicca sulla freccia verso il basso di "Bordo immagine". Scegli "Effetti immagine" e poi "Bordi ammorbiati". Ajusta l'intensità come necessario per creare un leggero effetto di sfumatura attorno all'immagine.
Parte 5. Suggerimenti Professionisti: Miglioratore AI per Aumentare la Risoluzione delle Immagini Dopo lo Sfumato ai Bordi
Nel mondo dell'edit delle immagini, l'innovazione è la chiave per rendere le tue creazioni visive veramente eccezionali. Dopo aver padroneggiato l'arte dello sfumato ai bordi, porta le tue immagini al livello successivo con HitPaw FotorPea, uno strumento affidabile alimentato dall'Intelligenza Artificiale che può migliorare e aumentare la risoluzione delle tue immagini senza sforzo.
Ecco perché HitPaw FotorPea si distingue dalla folla:Multipli Modelli AI per Risultati Migliorati
HitPaw FotorPea vanta una potente gamma di modelli AI progettati per migliorare diversi aspetti delle tue immagini. Che tu voglia affilare i dettagli, migliorare l'equilibrio dei colori o ridurre il rumore, HitPaw ha tutto ciò di cui hai bisogno. Questi modelli AI funzionano in armonia per fornire risultati impressionanti che donano nuova vita alle tue immagini con bordi sfumati.
Aumentare la Risoluzione delle Foto a 4KUna delle caratteristiche principali di HitPaw FotorPea è la sua capacità di aumentare la risoluzione delle immagini fino a 4K. Questo significa che anche se hai applicato un effetto di sfumatura che ha ridotto la dimensione complessiva dell'immagine, HitPaw può riportare la nitidezza e i dettagli che desideri, rendendo le tue foto adatte per la stampa di alta qualità o per grandi display.
Tecnologia AI MaduraLa tecnologia AI di HitPaw è madura e in costante evoluzione, garantendo che ottenga i migliori risultati ogni volta che la usi. Gli algoritmi sono accuratamente adattati per capire le sfumature delle tue immagini, consentendo miglioramenti intelligenti che preservano l'integrità della tua visione creativa.
Interfaccia Semplice e ChiaraUno dei vantaggi più significativi di HitPaw FotorPea è la sua interfaccia utente facile da usare. Non devi essere un esperto tecnico per usarla. Il software è progettato per essere intuitivo e immediato, rendendolo accessibile a tutti, dai principianti ai professionisti esperti.
Passo 1. Scarica e Installa:Visita HitPaw FotorPea e scarica il software. Installalo sul tuo computer seguendo le istruzioni visualizzate sullo schermo. Apri HitPaw FotorPea dopo l'installazione.
Passo 2. Importa la Tua Immagine:Clicca sul pulsante "Scegli File" per selezionare l'immagine che vuoi migliorare e aumentare la risoluzione.

Passo 3. Scegli il Modello AI:Seleziona il modello AI appropriato in base ai miglioramenti che vuoi apportare. HitPaw offre una varietà di opzioni per soddisfare le tue esigenze. Per sfumare i bordi, devi selezionare il modello AI per i bordi azzannati.

Passo 4. Migliora la Tua Immagine:Una volta scelto il modello AI, clicca sul pulsante "Inizia il Processo" e lascia che HitPaw faccia la sua magia. Vedrai un miglioramento evidente nella qualità della tua immagine.

Passo 5. Salva la Tua Immagine Migliorata:Dopo aver completato il processo, clicca sul pulsante "Salva" per salvare l'immagine migliorata nella posizione preferita.

Conclusione
Nel mondo dell'edit creativo delle immagini, padroneggiare l'arte dello sfumato ai bordi è solo l'inizio del tuo viaggio. Per elevare veramente le tue creazioni visive e far risaltare il meglio delle tue foto, considera di usare HitPaw FotorPea. La sua tecnologia AI all'avanguardia, l'interfaccia utente facile da usare e la capacità di aumentare la risoluzione delle immagini fino a 4K la rendono uno strumento indispensabile sia per gli appassionati che per i professionisti.






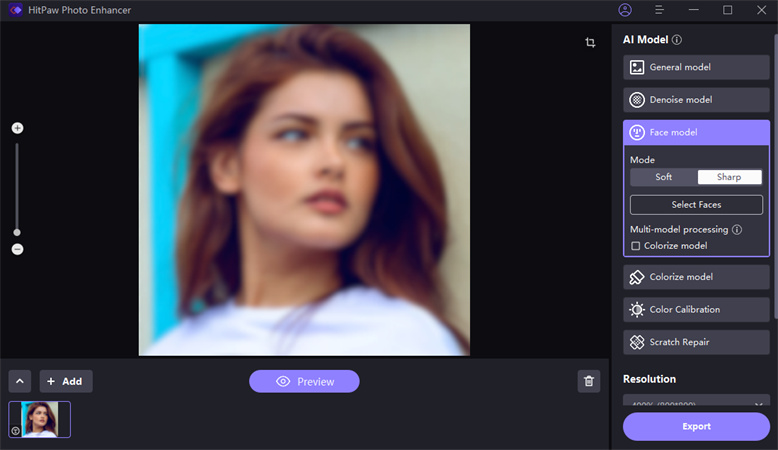



 HitPaw Univd
HitPaw Univd  HitPaw VikPea
HitPaw VikPea  HitPaw VoicePea
HitPaw VoicePea



Condividi questo articolo:
Seleziona la valutazione del prodotto:
Joshua Hill
Caporedattore
Lavoro come libero professionista da più di cinque anni. Mi colpisce sempre quando scopro cose nuove e conoscenze aggiornate. Penso che la vita sia sconfinata, ma io non conosco limiti.
Vedi tutti gli articoliLascia un Commento
Crea il tuo commento per gli articoli di HitPaw