[100% Funziona]Come Usare Bordi Piumati in After Effects nel 2025
Il morbido degli angoli di immagini, forme, testo e maschere è una tecnica comunemente utilizzata in After Effects per fondere senza soluzione di continuità gli elementi in una composizione o creare ombre sottili. L'effetto morbido rende morbidi i bordi duri di un elemento rendendo il bordo trasparente. La quantità di morbido determina quanti pixel vengono ammorbiditi su entrambi i lati del bordo.
Imparare come applicare correttamente il morbido in After Effects è una competenza essenziale per ogni designer di grafica in movimento o artista degli effetti visivi. In questo tutorial, copriremo tutto ciò che devi sapere su come ammorbidire i bordi in After Effects. Parleremo di dove trovare le opzioni di morbido, di come il morbido funziona su diversi tipi di livelli, alcune buone pratiche per impostare la quantità di morbido e come ammorbidire i bordi in After Effects.
Parte 1. Come Usare il Morbido dei Bordi in After Effects
Aggiungere un bordo morbido e diffuso agli elementi grafici nei tuoi progetti After Effects può conferire loro una sensazione più organica e sfumata. Il processo di ammorbidimento leviga i bordi pixelati duri dei livelli rendendo quei pixel dei bordi semi-trasparenti. Questo crea una transizione graduale tra le aree opache e trasparenti.
After Effects offre due modi semplici per ottenere rapidamente un aspetto ammorbidito - utilizzando il morbido delle maschere sui livelli di forma o l'effetto Fast Box Blur; in questo tutorial, esploreremo entrambi questi metodi di ammorbidimento dei bordi in After Effects.
Passaggio 1 - Ammorbidire un Livello di Forma
1.Crea un nuovo livello di forma andando su Livello > Nuovo > Livello di Forma. Disegna una forma vettoriale come un rettangolo, cerchio, ecc. Con il livello di forma selezionato, clicca sul pulsante "Aggiungi" nel pannello Attributi Forma e scegli "Maschera". Questo aggiungerà una maschera al tuo livello di forma.

2.Regola il percorso della maschera per coprire l'area che desideri ammorbidire. Assicurati che la modalità della maschera sia impostata su "Nessuna". Espandi le impostazioni della maschera nel pannello Timeline. Sotto Maschera, regola il parametro Morbido per aumentare la quantità di morbido. Più alto è il valore, più il morbido si diffonde.

3.Puoi anche regolare il parametro Espansione Maschera per controllare quanto oltre il bordo della maschera si diffonde il morbido.
Passaggio 2 - Utilizzare il Fast Box Blur
1.Applica l'effetto Fast Box Blur al tuo livello dal pannello Effetti e Preimpostazioni. Aumenta il Raggio di Sfocatura per ammorbidire i bordi. Valori più alti creeranno un morbido più ampio.

2.Abilita Ripeti Pixel del Bordo per fare in modo che la sfocatura si diffonda oltre il confine del livello. Regola secondo necessità. Puoi anche ridurre le Dimensioni della Sfocatura a Orizzontale o Verticale per sfocare solo in una direzione.

Parte 2. La Migliore Alternativa per Migliorare le Foto con HitPaw FotorPea
Sebbene l'ammorbidimento dei bordi delle forme in After Effects fornisca un ottimo modo per fondere gli elementi e creare effetti professionali, ci potrebbero essere momenti in cui desideri migliorare la qualità e i dettagli delle tue immagini originali prima di importarle in After Effects. È qui che entra in gioco uno strumento dedicato al miglioramento delle foto come HitPaw FotorPea.
HitPaw FotorPea è un'applicazione versatile per il miglioramento delle foto, alimentata dall'intelligenza artificiale, che va oltre il semplice ammorbidimento per migliorare la nitidezza, ridurre il rumore e ingrandire le immagini. Con la funzionalità di miglioramento con un clic di Photo Enhancer, il software può rilevare automaticamente le aree di una foto che necessitano di miglioramenti e applicare regolazioni intelligenti per una qualità ottimale.
CaratteristicheDiamo un'occhiata veloce ad alcune delle principali caratteristiche di questo strumento:
- Potenti motori AI per ridurre il rumore/grana, aumentare la risoluzione, ripristinare le aree danneggiate e altro con un solo clic
- Possibilità di ingrandire e aumentare la risoluzione delle immagini fino a 8K senza perdita di qualità
- Algoritmi avanzati di miglioramento del volto per ritoccare i ritratti
- Elaborazione in batch per migliorare più immagini contemporaneamente
- Supporto per tutti i principali formati di immagine come JPG, PNG, TIFF
Passaggio 1:Scarica e installa HitPaw FotorPea sul tuo Mac o Windows dal loro sito ufficiale. Questo ti darà accesso alle ultime funzionalità di miglioramento delle foto con AI.
Passaggio 2:Apri HitPaw e importa il file immagine desiderato che vuoi utilizzare in After Effects. Puoi importare formati comuni come JPG, PNG e TIFF trascinandoli e rilasciandoli oppure utilizzando l'opzione "Scegli file".

Passaggio 3:Seleziona il modello di miglioramento AI ottimale in base alle necessità della tua foto. Il modello Generale è adatto per miglioramenti complessivi, Denoise per ridurre la grana/il rumore, Face per affinare i ritratti, ecc.

Passaggio 4:Clicca sul pulsante "Anteprima" per vedere la tua foto migliorata dall'AI in tempo reale. Gli algoritmi analizzeranno e miglioreranno espertiamente la qualità dell'immagine.

Passaggio 5:Quando sei soddisfatto, esporta la foto ottimizzata cliccando su "Esporta". Questa immagine migliorata può ora essere importata in After Effects per l'ammorbidimento dei bordi e altri effetti.

Parte 3. Domande Frequenti sull'Ammorbidimento dei Bordi in After Effects
Q1. Come creare bordi morbidi in After Effects?
A1. Ci sono due modi principali per creare bordi morbidi in After Effects: utilizzando un ammorbidimento della maschera su un livello forma o applicando l'effetto Fast Box Blur. Per l'ammorbidimento della maschera, aggiungeresti una maschera a un livello forma, espanderesti la proprietà di ammorbidimento e aumenteresti il valore per creare maggiore morbidezza sui bordi. Per il Fast Box Blur, applicheresti l'effetto a un livello e alzeresti la regolazione del Raggio di Sfocatura per ammorbidire i bordi.
Q2. Come ammorbidire una forma in After Effects?
A2. Ecco come ammorbidire i bordi di una forma in After Effects: inizia creando un nuovo livello forma e disegnando una forma vettoriale come un rettangolo o un'ellisse. Poi, aggiungi una maschera al livello forma cliccando sul pulsante ‘Aggiungi’ nel pannello Attributi della Forma. Regola il percorso della maschera per coprire l'area che vuoi ammorbidire. Assicurati che la modalità della maschera sia impostata su Nessuna. Poi, espandi le impostazioni della Maschera e aumenta il parametro di Ammorbidimento per controllare la diffusione del bordo ammorbidito.
Parole Finali
Impara a padroneggiare l'ammorbidimento dei bordi in After Effects e sfrutta HitPaw FotorPea per portare i tuoi file sorgente a un livello superiore prima.
Migliorando le tue foto con HitPaw prima di applicare l'ammorbidimento in AE, otterrai risultati ancora migliori nelle tue composizioni finali. Ti consigliamo di scaricare HitPaw FotorPea per provare tu stesso gli effetti e i modelli.

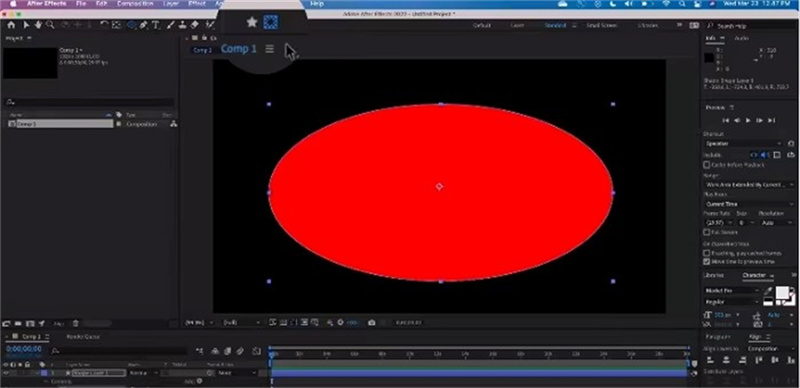

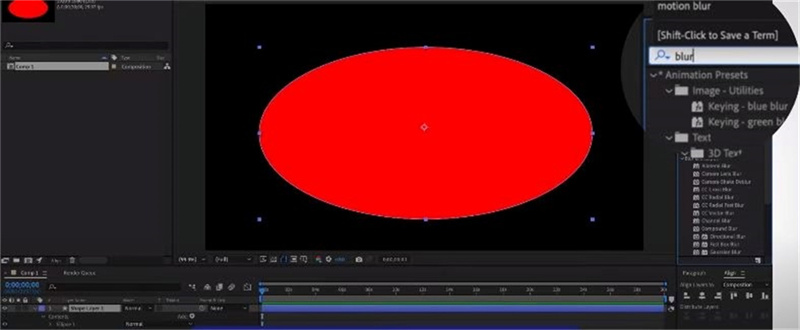
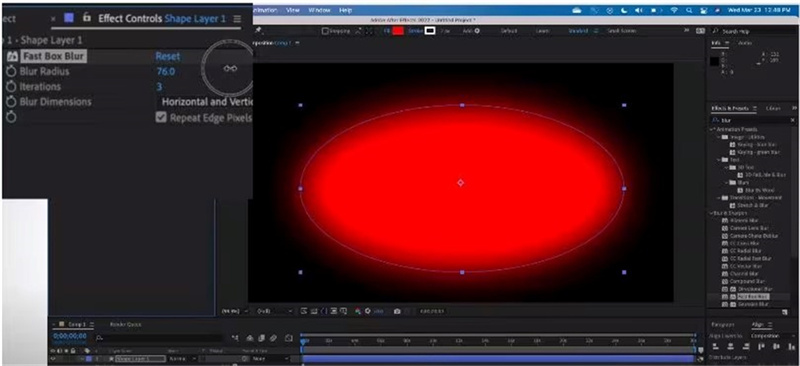




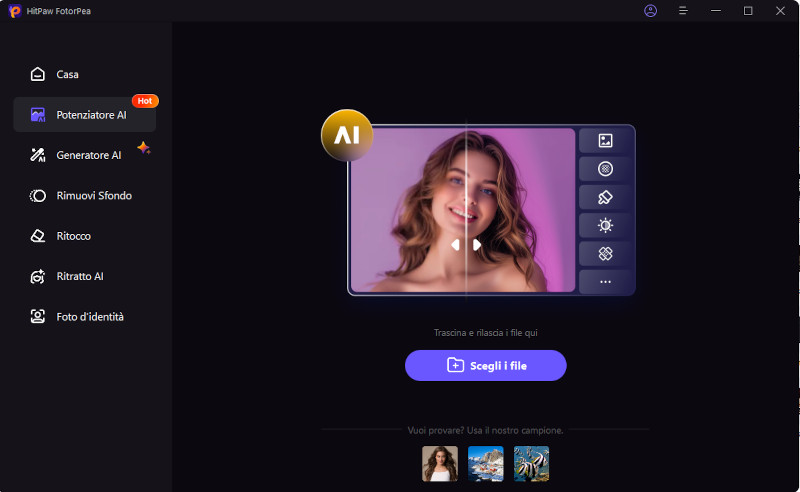
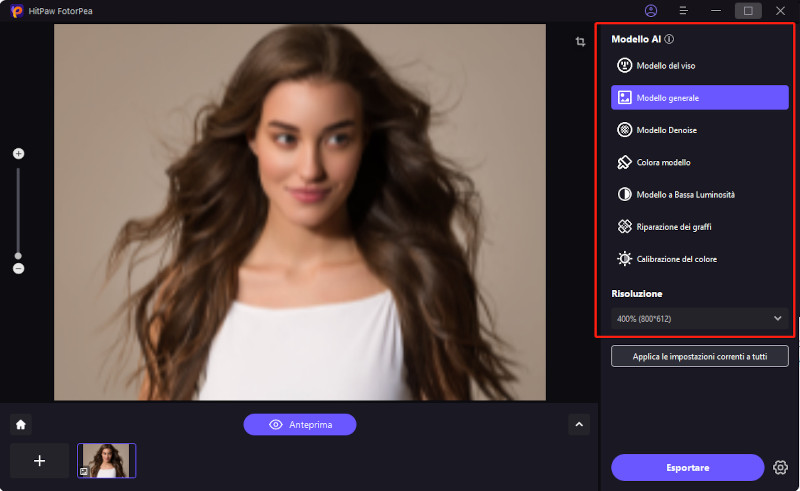
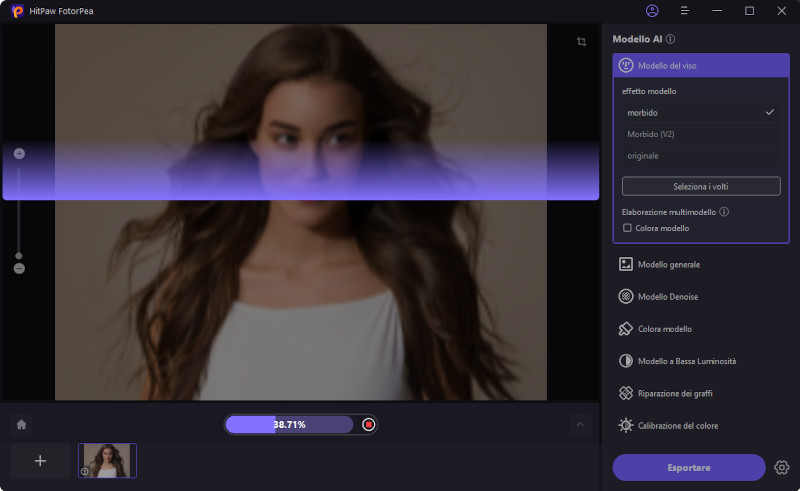
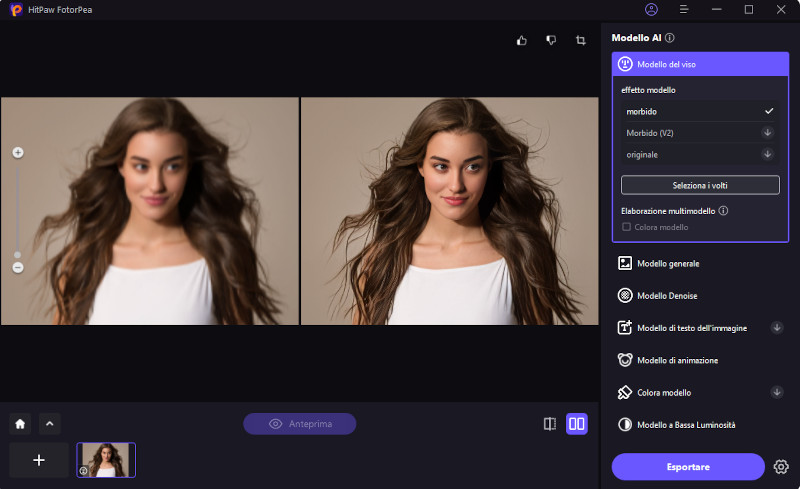

 HitPaw VikPea
HitPaw VikPea  HitPaw Univd
HitPaw Univd  HitPaw Rimozione Filigrana
HitPaw Rimozione Filigrana 
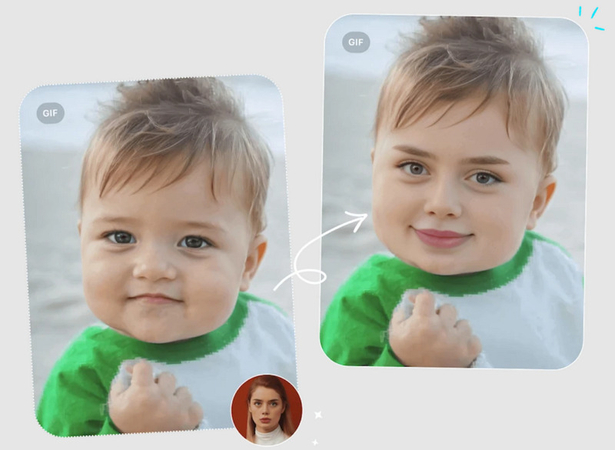


Condividi questo articolo:
Seleziona la valutazione del prodotto:
Joshua Hill
Caporedattore
Lavoro come libero professionista da più di cinque anni. Mi colpisce sempre quando scopro cose nuove e conoscenze aggiornate. Penso che la vita sia sconfinata, ma io non conosco limiti.
Vedi tutti gli articoliLascia un Commento
Crea il tuo commento per gli articoli di HitPaw