La Guida Definitiva per Scalare i Video in 4K
Oggi tutti amano guardare video in alta qualità, specialmente in 4K. Ma come portare i tuoi video più vecchi a questo nuovo standard? Entra nel mondo degli upscaler video 4K. Questa guida completa offre approfondimenti sull'upscaling dei video in 4K, mettendo in evidenza alcuni dei migliori software di upscaling 4K del settore.
Parte 1. Cosa significa "Upscale Video a 4K"?
Alla base, l'upscaling nella tecnologia video significa elevare la risoluzione di un segmento video. Quando un video viene upscalato a 4K, viene aumentato per contenere quattro volte i pixel del Full HD, producendo immagini vivide e cristalline. Tuttavia, è fondamentale utilizzare strumenti di upscaling video 4K competenti per mantenere la qualità ottimale durante questa trasformazione.
Parte 2. Miglior Software di Upscaling 4K con Algoritmo AI
HitPaw VikPea (originariamente chiamato HitPaw Video Enhancer) è il miglior software consigliato per migliorare la qualità video e fare l'upscaling a 4K. Utilizza un algoritmo AI per migliorare la qualità dei video, rendendolo una scelta di spicco per chi desidera upscalare i video a 4K. Rispetto ad altri software di upscaling 4K, la sua facilità d'uso è senza pari.
Caratteristiche di HitPaw VikPea
- Upscaling Alimentato da AI: Migliora automaticamente i video con AI addestrata, ingrandendo e migliorando i video a bassa risoluzione fino a 8K.
- Riduzione del Rumore: Offre la migliore riduzione del rumore per i video, eliminando il blur e migliorando la chiarezza.
- Riparazione AI Specializzata: AI esclusiva progettata per riparare i video di anime e volti umani.
- Colorizzazione: Colorizza perfettamente i film in bianco e nero, portandoli in vita con alta qualità.
- Elaborazione in Batch: Migliora più video contemporaneamente, risparmiando tempo e fatica.
- Accelerazione GPU: Elaborazione più veloce grazie all'accelerazione GPU.
- Senza Filigrana: Upscale i video senza filigrana, garantendo risultati puliti e professionali.
- Modelli AI Multipli: Inclusi il Modello Generale di Denoise, il Modello per Animazioni, il Modello per i Volti e il Modello di Colorizzazione, per soddisfare diverse esigenze di miglioramento video.
Passaggi per usare HitPaw VikPea
Passaggio 1. Scarica e Installa
Visita la pagina ufficiale di HitPaw VikPea e scarica il pacchetto originale. Installa il software sul tuo computer.Passaggio 2. Carica il Video Originale
Avvia il software e importa il video che desideri migliorare. Puoi cliccare su "Scegli File" o trascinare il video nel software. HitPaw VikPea supporta oltre 30 formati di input, tra cui i più comuni come MP4, AVI, MOV, MKV e M4V.
Passaggio 3. Seleziona un Modello AI
Scegli tra i 7 modelli AI disponibili in base alle esigenze del tuo video. Questi modelli includono il Modello Generale di Denoise, il Modello Animazione, il Modello Volto, il Modello Colorize, il Modello di Miglioramento del Colore, il Modello di Interpolazione dei Fotogrammi e il Modello di Stabilizzazione.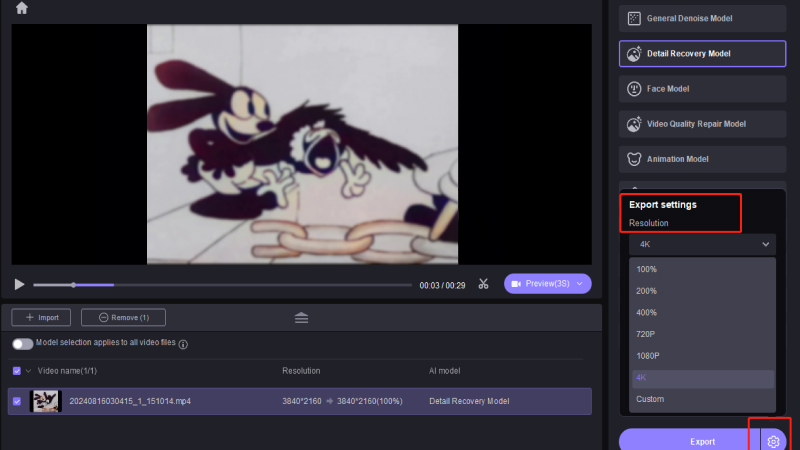
Passaggio 4. Anteprima ed Esporta
Dopo aver completato il processo, fai clic su anteprima per verificare le modifiche e, se sei soddisfatto, salvale.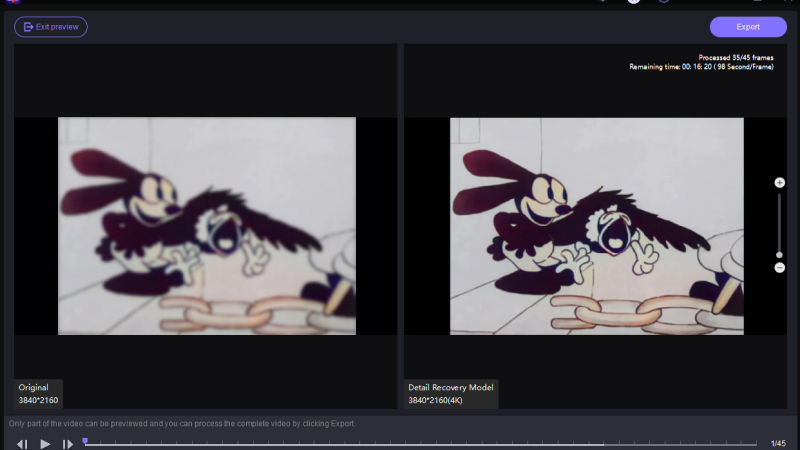
Parte 3. Adobe Premiere Pro Upscale a 4K
Adobe Premiere Pro è un altro software di editing video standard del settore che offre una vasta gamma di funzionalità, inclusa la possibilità di eseguire l'upscaling dei video a 4K. L'upscaling in Premiere Pro può dare nuova vita a vecchie riprese, rendendole adatte per i moderni schermi 4K.
Aggiungi il tuo filmato:
Inizia creando un progetto con la risoluzione del video desiderata per l'output finale in Adobe Premiere Pro. Importa il tuo clip video.Invia ad After Effects:
Fai clic destro sul clip nella tua timeline e scegli 'Sostituisci con composizione After Effects'. Questa azione invia il clip video ad After Effects per l'upscaling.Applica l'effetto di Upscaling:
In After Effects, cerca l'effetto 'Detail-preserving Upscale' nel pannello 'Effetti e preimpostazioni'. Applica questo effetto al tuo clip. Regola le impostazioni, come 'Adatta alla larghezza della composizione', per eseguire l'upscaling del filmato. Puoi anche modificare il cursore 'Dettaglio' per mantenere più dettagli durante il processo di upscaling.Torna a Premiere Pro:
Dopo aver effettuato le modifiche necessarie in After Effects, salva il tuo progetto. Torna a Premiere Pro, e noterai che il clip è stato aggiornato con le modifiche dell'upscaling.
Parte 4. Upscale a 4K con Final Cut Pro
Final Cut Pro è il software di editing video di punta di Apple, conosciuto per la sua interfaccia intuitiva e le potenti funzionalità. Modificare la risoluzione o il formato di un video in Final Cut Pro per l'upscale a 4K è un processo semplice. Ecco come fare:
Inizia con il Caricamento del Tuo Video:
Avvia Final Cut Pro e importa il tuo video. Puoi farlo facilmente cliccando sul pulsante 'importa media' o semplicemente trascinando il video direttamente nella timeline.Tempo di Modifiche:
Una volta importato il video, guarda nell'angolo in alto a destra per trovare il pulsante 'Modifica'. Cliccalo. Apparirà un menu che ti permetterà di entrare nelle impostazioni personalizzate del formato video.Il Tuo Rapporto d'Aspetto Preferito:
Vuoi regolare la risoluzione del video? Clicca sulla casella etichettata 'Video'. Si aprirà un menu a discesa, dove potrai selezionare il tuo rapporto d'aspetto preferito.Salva le Tue Modifiche:
Una volta fatte le modifiche al rapporto d'aspetto, non dimenticare di salvare. Voilà! Il tuo video ora ha una nuova risoluzione.
Parte 5. Upscale di Davinci Resolve a 4K
DaVinci Resolve è un software di editing video che si distingue per una serie di funzionalità professionali. Questo è uno degli strumenti più popolari che le persone utilizzano per aggiornare i loro video a 4K.
Nuovo progetto:
Dopo aver avviato il software, carica il tuo video e inizia il progetto.Vai alle impostazioni del progetto:
Nell'angolo in basso a destra dell'interfaccia, vedrai un'icona a forma di ingranaggio. Cliccaci sopra per svelare le impostazioni del progetto.Risoluzione della timeline:
Una volta nelle impostazioni del progetto, vai alla sezione "Master Settings". Qui, sotto "Risoluzione della timeline", scegli "Ultra HD 4K".Affina il tuo clip video:
Sposta il tuo clip video nella timeline attiva. Clicca con il tasto destro sul clip per aprire un menu dove potrai entrare in "Clip Attributes". All'interno, modifica la risoluzione del video in 4K.Super Scale:
Esplorando la finestra "Inspector", troverai la magia della funzione "Super Scale". Puoi usare il livello di upscale su diverse opzioni, tra cui 2x, 3x e 4x.Rendering finale:
Con tutte le modifiche applicate correttamente, vai alla sezione "Deliver". Qui, puoi renderizzare ed esportare il tuo video, ora magnificamente upscalato a 4K.
Conclusione
Ora puoi facilmente upscalare un video a 4K con i nostri consigli. Per chi desidera upscalare più video contemporaneamente, HitPaw VikPea offre una funzione di miglioramento in batch. Basta caricare tutti i video, selezionare il modello AI desiderato, visualizzare l'effetto di ciascun video e esportarli tutti una volta soddisfatti.
Se stai cercando un upscaler video 4K che combina funzionalità avanzate di IA e un'interfaccia intuitiva, HitPaw VikPea è una scelta da prendere in considerazione. Che tu voglia upscalare un vecchio video a 4K, migliorare video anche su dispositivi Android, questo software offre una soluzione completa.





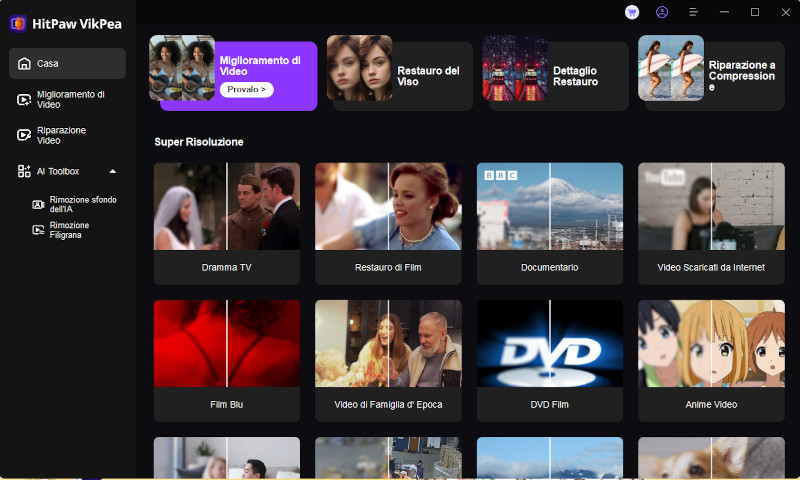

 HitPaw FotorPea
HitPaw FotorPea HitPaw Univd
HitPaw Univd  HitPaw VoicePea
HitPaw VoicePea
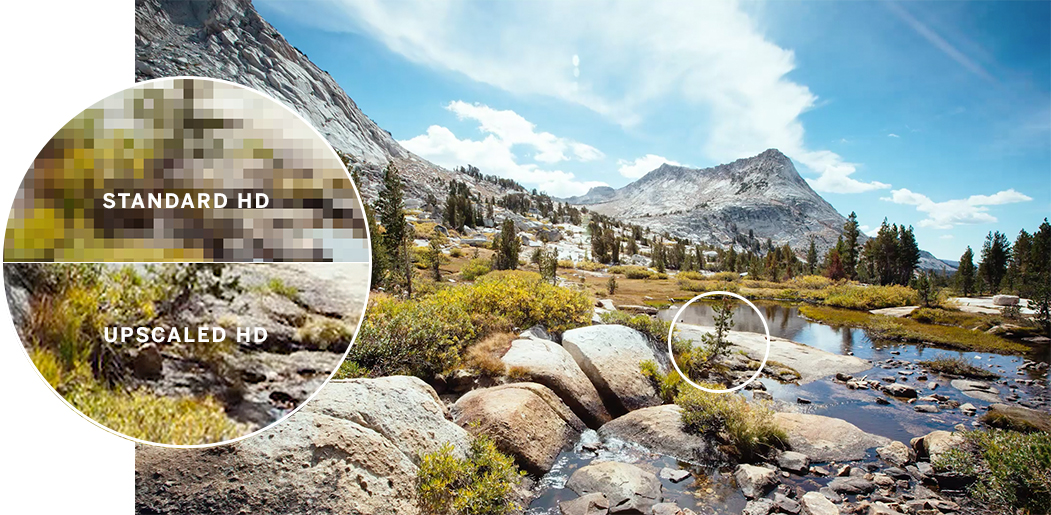

Condividi questo articolo:
Seleziona la valutazione del prodotto:
Joshua Hill
Caporedattore
Lavoro come libero professionista da più di cinque anni. Mi colpisce sempre quando scopro cose nuove e conoscenze aggiornate. Penso che la vita sia sconfinata, ma io non conosco limiti.
Vedi tutti gli articoliLascia un Commento
Crea il tuo commento per gli articoli di HitPaw